
Saturs
Ja palielināsiet spēļu veiktspēju BlueStacks 4, tas ļaus vienmērīgi vadīt iecienītās Android spēles. Jums būs jāpiešķir vairāk resursu šai programmatūrai, piemēram, izmantojot diskrēto GPU, kā arī jāpiešķir vairāk CPU kodolu un RAM, lai to panāktu.
Bluestacks 4 ir jaunākā programmatūras versija, kas ļauj mūsu Windows 10 datoram palaist Android lietotnes. Lielāko daļu laika tas tiek izmantots, lai spēlētu Android spēles personālajā datorā, jo tastatūras un peles izmantošana vēl vairāk uzlabos spēļu pieredzi. Tas ir bez maksas lietojams un ir lejupielādēts vairāk nekā 210 miljonus reižu.
Uzlabojiet BlueStacks 4 spēļu veiktspēju operētājsistēmā Windows 10
Ja jūsu datorā BlueStacks 4 nedarbojas nevainojami, varat to novērst, lai to novērstu. Lūk, kas jums jādara.
Ko darīt vispirms:
- Restartējiet datoru un pēc tam pārbaudiet, vai problēma joprojām pastāv.
1. metode: piešķiriet vairāk CPU kodolu un RAM Bluestacks 4, lai uzlabotu spēļu veiktspēju
Ļaujot šai programmatūrai izmantot vairāk jūsu CPU kodolu, tas ievērojami uzlabos tās veiktspēju.
Vispirms jums jāpārliecinās, vai datorā ir iespējota virtualizācija.
- Noklikšķiniet uz pogas Sākt
- Noklikšķiniet uz Uzdevumu pārvaldnieks.
- Noklikšķiniet uz cilnes Veiktspēja.
- Kreisajā rūtī noklikšķiniet uz CPU atrasts.
- Pārliecinieties, vai ir iespējota virtualizācija.
Kad esat pārliecinājies, ka ir iespējota virtualizācija, rīkojieties šādi.
Nepieciešamais laiks: 5 minūtes.
Ļaujiet BlueStacks piekļūt vairākiem CPU kodoliem un RAM
- Atveriet BlueStacks 4.
To var izdarīt, noklikšķinot uz tā izvēlnes Sākt lietojumprogrammu sarakstā.
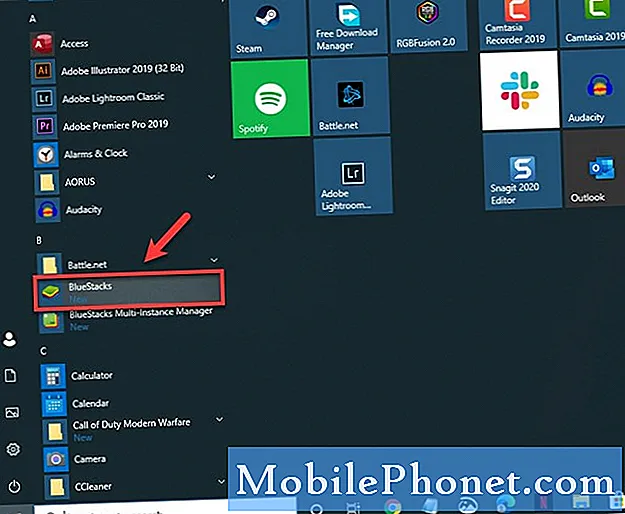
- Noklikšķiniet uz pogas Izvēlne.
Šīs ir trīs horizontālās līnijas lietotnes augšējā labajā pusē.
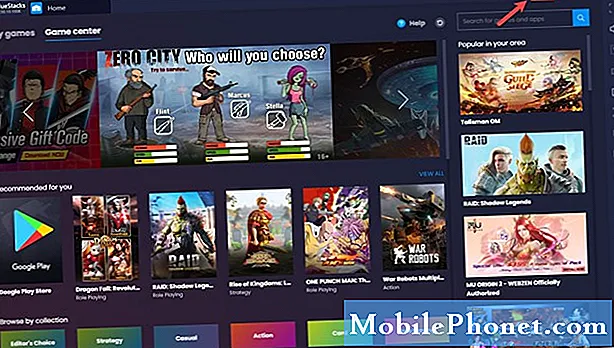
- Noklikšķiniet uz Iestatījumi.
Šī ir pirmā ikona, kas veidota kā zobrats.
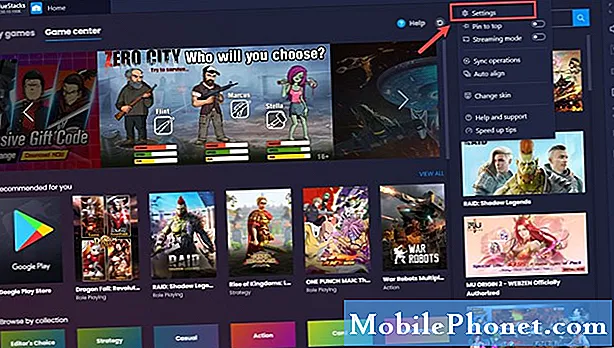
- Noklikšķiniet uz Dzinējs.
To var atrast kreisajā rūtī.
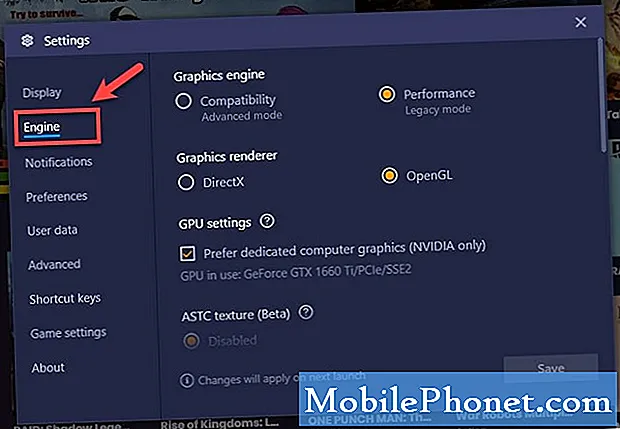
- Izvēlieties CPU un RAM maksimālo vērtību.
To var atrast sadaļā Performance.
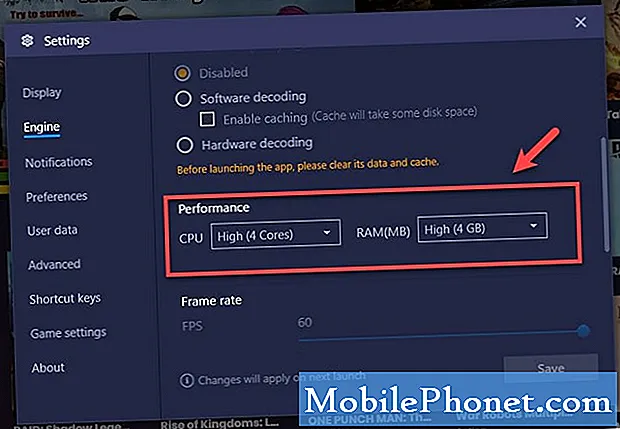
- Noklikšķiniet uz Saglabāt un pēc tam restartējiet Bluestacks.
Tas saglabās jūsu veiktās izmaiņas.
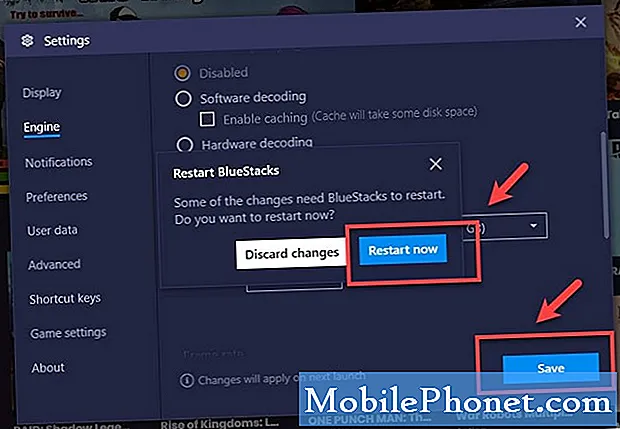
2. metode: izmantojiet sava datora diskrēto GPU
Ja jūsu datorā ir integrēts un diskrēts GPU, jums jāpiespiež BlueStacks izmantot diskrēto GPU, jo tas ir spēcīgs starp abiem.
- Atveriet BlueStacks 4.
- Noklikšķiniet uz pogas Izvēlne.
- Noklikšķiniet uz Iestatījumi.
- Noklikšķiniet uz Dzinējs.
- GPU iestatījumos atzīmējiet izvēles rūtiņu “Dot priekšroku īpašai datorgrafikai (tikai NVIDIA)”.
Pēc iepriekš minēto darbību veikšanas jūs veiksmīgi palielināsiet spēļu veiktspēju BlueStacks 4.
Apmeklējiet mūsu TheDroidGuy Youtube kanālu, lai iegūtu vairāk problēmu novēršanas videoklipu.
Lasiet arī:
- Spēles, kas trūkst Epic Games Launcher Library Quick Fix


