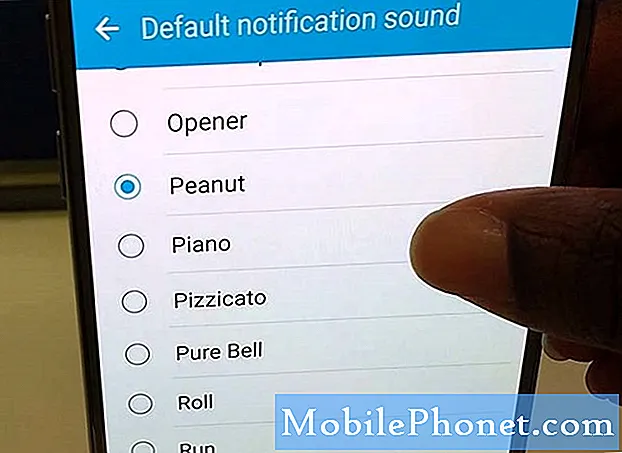Šis īss ceļvedis izskaidros, kā nodot iTunes mūziku uz Galaxy 8. piezīmi. Piešķirot vecajiem iPhone īpašniekiem vienkāršu veidu, kā iegūt visu mūziku Android ierīcēs. Patiesībā, ir daži dažādi veidi, kā pārsūtīt visu, tāpēc neatstājiet savu Apple mūzikas kolekciju.
Samsung jaunajam tālrunim ir daudz ko piedāvāt. Kopā ar lielo ekrānu un divām kamerām ir 3,5 mm austiņu ligzda. Kaut kas trūkst lielākajā daļā jauno iPhone tālruņu. Rezultātā daži iPhone lietotāji pārslēdzas no iPhone uz Android.
Lasīt: 15 Kopējā galaktikas piezīme 8 Problēmas un to novēršana
Iepriekš minētajai saitei ir daži vispārīgi padomi, kā pārslēgties no iPhone uz Android. Tomēr tā tikai īsi piemin iTunes mūzikas kolekcijas pārsūtīšanu. Jūs labprāt uzzināsiet, ka ir vairāki atšķirīgi veidi, kā to iegūt, un mēs sīki aprakstīsim dažas no dažādām tālāk aprakstītajām metodēm.

Kā pārsūtīt iTunes mūziku uz Galaxy 8
Samsung SmartSwitch ir ātrs, viegli lietojams un efektīvs. Tas nodos visu tālruni kopā ar mūziku. Mēs sāksim ar to, tad dalīsimies ar dažiem citiem viena klikšķa risinājumiem, lai atvieglotu pārslēgšanos nekā jebkad agrāk.
Pārsūtīšana ar SmartSwitch
Samsung rīks ir instalēts iepriekš jūsu Galaxy piezīmē 8, kā arī programma PC un Mac. Lejupielādējiet Samsung SmartSwitch datorā vai izmantojiet USB kabeli, lai pārsūtītu visu no tālruņa uz tālruni.
Pievienojiet iPhone zibens kabeli iPhone un USB galam Samsung dongle, kas ir iekļauta lodziņā ar 8. piezīmi. Tad atrodiet un palaidiet SmartSwitch. Lai iegūtu plašāku informāciju, izpildiet Samsung kā lietot SmartSwitch. Mūsu attēls zemāk ir no Galaxy S7 malas, bet tas darbojas būtībā tāpat kā jaunajā Galaxy 8. piezīmē. Tikai adapteris ir C tipa USB.

Izpildiet ekrānā redzamos norādījumus, un tas pārvietos visu tālruni un iTunes bibliotēku aptuveni 30 minūšu laikā. Dodiet vai aizņemiet dažas minūtes atkarībā no tā, cik daudz mūzikas jums ir. Man ir vairāk nekā 7000 dziesmu, tāpēc šis process aizņēma gandrīz 45 minūtes.
Alternatīvi, lejupielādējiet SmartSwitch datoram un izmantojiet to, lai velciet un nometiet no datora uz 8. piezīmi.
Pārsūtīšana ar vilkšanas metodi
Manuprāt, vienkāršākais veids, kā pievienot iTunes mūziku 8. piezīmei vai jebkurai ierīcei, ir manuāli to izdarīt pats. Pievienojiet savu Galaxy piezīmi 8 datoram vai pat microSD kartei, pēc tam velciet visas dziesmas, albumus vai kolekcijas uz jaunu mapi. Varat nosaukt to par mūziku vai iTunes mūziku. Tas viss pārvietojas uzreiz un ir ļoti vienkāršs. Lūk, kur atrast savu mūziku.
Pievienojot USB un USB tipa C kabeli, pievienojiet tālruni un sākt to.
iTunes atrašanās vietas
- Windows XP - C: dokumenti un iestatījumi (lietotājvārds) Mani dokumenti Mūzika iTunes
- Windows 7, Windows Vista un Windows 8 - C: (lietotājvārds) Mūzika iTunes
- Mac OS X - / lietotāji / lietotājvārds / mūzika / iTunes
Tiklīdz atradīsiet savu iTunes mūzikas mapi, jūs vēlaties to atvērt un ērti lietot darbvirsmā. Tagad vienkārši pievienojiet 8. piezīmi, izmantojot USB, datoram vai ievietojiet SD karti. Iespējams, tālrunī ir jānoņem paziņojumu josla un izvēlieties USB opcijas, lai ieslēgtu multivides pārsūtīšanas protokolu (MTP). Tas ļauj tālrunim un datoram sazināties viens ar otru.
Ja jums ir Mac, lejupielādējiet Android failu pārsūtīšanas programmu. Instalējiet to, pēc tam pievienojiet tālruni, izmantojot USB kabeli, un jūs redzēsiet kaut ko līdzīgu mūsu attēlam. Atrodiet vai izveidojiet mūzikas mapi. Mūsu zemāk redzamais attēls bija mūzikas pārsūtīšana uz veco galaktiku, taču tie paši soļi tiek piemēroti.
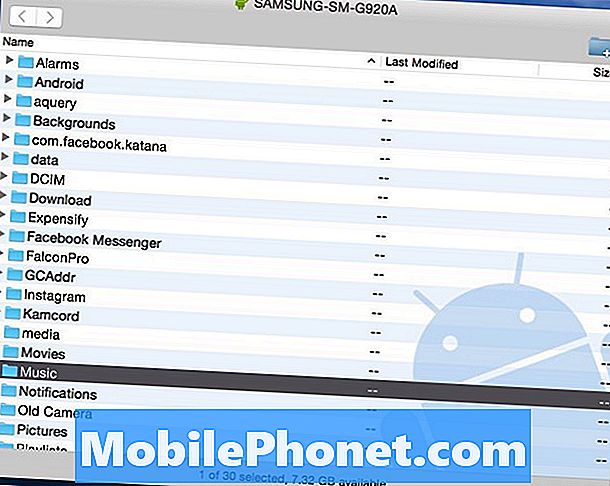
Tagad, vienkāršinoklikšķiniet uz mapes iTunes Music jūs atstājāt darbvirsmā unvelciet to mapē “Mūzika” vai jebkura mape, kas atrodas augšpusē Android failu pārsūtīšanas logā. Tas viss kopē Galaxy 8. piezīmi.
Lasīt: Labākās MicroSD kartes Galaxy 8
Kā ātrs gals, iekšējā 64GB atmiņa Galaxy Note 8 ir ātrāka nekā lielākā daļa microSD karšu. Tāpēc, ja esat steidzies, velciet to tieši uz tālruni. Ja jums nav pietiekami daudz vietas, izmantojiet microSD karti. Kad pārsūtīšana ir pabeigta, atvienojiet tālruni un izbaudiet mūziku ar vienu no daudzajām mūzikas atskaņotāju lietotnēm Android.
iTunes uz Android pārsūtīšanas rīku
Tāpat kā mēs jau iepriekš minējām, ir vairāki dažādi rīki mūzikas pārsūtīšanai. Tie, kas drīzāk nepārveido failus un mapes, var izmantot iTunes Android pārsūtīšanai. Šis ir bezmaksas rīks, ko var lejupielādēt Windows vai Mac datorā, kas var viegli un viegli pārsūtīt visu un visu. Tikai dažos klikšķos tas viss jums pārvietosies.
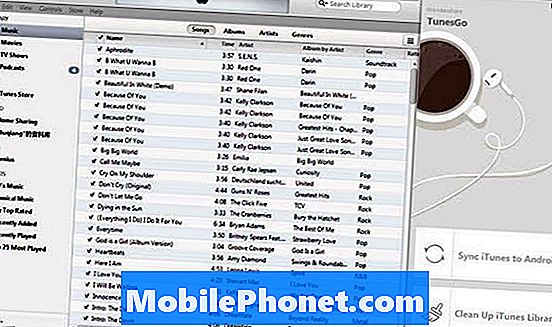
Instalējiet iTunes uz Android datorā vai Mac datorā un atveriet programmu. Tajā pašā laikā tā tiks atvērta iTunes, un jūs esat gandrīz pabeigts. Tagad vienkārši pievienojiet Galaxy piezīmi 8 datoram. Varat izvēlēties divas iespējas: “Sinhronizējiet iTunes uz Android" un "Notīrīt iTunes bibliotēku”.
Klikšķiniet uz "Sinhronizējiet iTunes uz Android", Tad izvēlieties" Visa bibliotēka "vai" Izvēlēties atskaņošanas sarakstus ", lai sinhronizētu iTunes ar jaunu galaktiku. Tas darbojas mūzikai, filmām un citiem failu tipiem. Izvēlieties, ko vēlaties pārvietot, un skatīties, kā notiks burvība.

Kā redzams iepriekš, lietotāja interfeiss ir ļoti viegli lietojams. Noklikšķiniet uz visiem albumiem vai kopējiet visu uzreiz, dodoties uz savu mūzikas kolekciju un velkot visu.
Pārsūtiet iTunes uz Google Play mūziku
Pēdējais, bet noteikti ne mazāk svarīgs ir Google Play mūzikas pārvaldnieks. Pārsūtiet visu ātrāk, izmantojot WiFi, vai augšupielādējiet iTunes mūziku Google mākonī. Google Play mūzika ļauj jums saglabāt līdz pat 50 000 dziesmas mākonī, pilnīgi bez maksas.
Dodies uz Google Play mūziku datorā. Pieskarieties trim līnijām augšējā kreisajā pusē un ritiniet uz leju, lai augšupielādētu mūziku. No šejienes jums tiks uzdots lejupielādēt mūzikas pārvaldnieku. Šis ir nepieciešamais rīks.

Pierakstieties savā Gmail kontā, instalējiet mūzikas pārvaldnieku un izpildiet ekrānā redzamos norādījumus. Google rīks skenēs jūsu datoru un pēc tam meklēs visu iTunes mūziku, nekavējoties pārsūta visu jūsu kolekciju. Doties uz Iestatījumi> Preferences lai kontrolētu augšupielādes iestatījumus.
Noslēgumā ir svarīgi saprast atšķirību starp šiem pakalpojumiem. Google Play mūzika saglabā jūsu dziesmas uz mākoņa. Tas nozīmē, ka jums būs nepieciešams WiFi savienojums, lai noklausītos iTunes kolekciju. Tas vai jūs ātri izmantosiet ikmēneša datu plānu, straumējot mūziku. Neviens no tā netiek saglabāts ierīcē.
Tā vietā mēs iesakām sekot citiem norādījumiem un saglabāt visu mūziku Galaxy piezīmē 8 vai microSD kartē. Tādā veidā jūs varēsiet piekļūt katrai dziesmai, 24/7, pat bez interneta pieslēguma. Kamēr atrodaties šeit, apskatiet šīs 25 labākās Galaxy 8 piezīmes.