
Saturs
Ja vēlaties Mac datorā importēt attēlus fotoattēliem, skatiet, kā to izdarīt.
OS X Yosemite 10.10.3 tika izlaists tikai nesen, un ar to nāca klajā ar visu jauno fotoattēlu lietotni, kas aizstāj iPhoto un Aperture uz Mac. Tas ir vienkāršāks fotoattēlu pārvaldības rīks, bet tam ir dažas funkcijas. Tas nav tikai atjaunināta iPhoto versija. Tā vietā tā ir pilnīgi jauna lietotne ar daudzām jaunām funkcijām, tostarp iespēju piekļūt jūsu iCloud fotoattēlu bibliotēkai, kas nozīmē, ka, fotografējot jūsu iPhone vai iPad, šis fotoattēls automātiski būs redzams jūsu Mac datorā, izmantojot fotoattēlus lietotne, pateicoties iCloud.
Iespējams, viena no stilīgākajām iezīmēm ir tāda, ka fotoattēlos veiktie labojumi jūsu iPhone vai iPad fotoattēlos lietotnē var tikt automātiski sinhronizēti ar visām ierīcēm, un process var tikt darīts arī otrādi.
Fotogrāfiju Mac dizains izskatās gandrīz identisks tam, kā tas izskatās iOS 8, ar dažām acīmredzamām dizaina atšķirībām, jo tas ir Mac, nevis jūsu iPhone vai iPad. Lietojumprogrammā jūs varat darīt tādas lietas kā kārtot fotoattēlus un videoklipus un pat apskatīt tikai īpašus failus, piemēram, panorāmas, pārsprāgt kadrus, lēnas kustības un timelapse video, atdalot visus citus fotoattēlus un videoklipus.
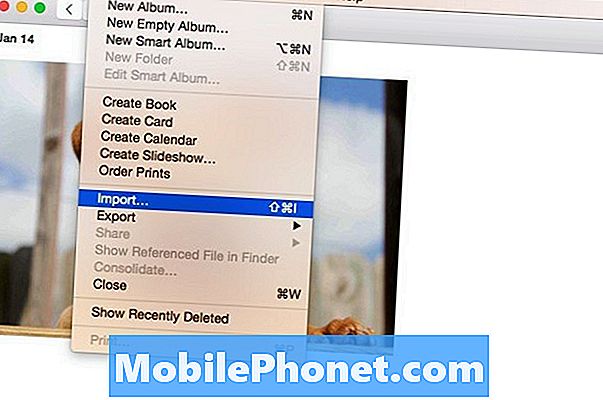
Tomēr, pirms jūs to patiešām varat izmantot, vispirms visi attēli ir jāieved fotoattēlos. Par laimi, tas ir patiešām viegli izdarāms, un pēc visu attēlu importēšanas lietotnē Fotoattēli jūs varat sākt tos organizēt un pat rediģēt, izmantojot lietojumprogrammā sniegtos pamata rediģēšanas rīkus.
Kā importēt fotoattēlus
Viena lieta, kas jāpatur prātā, pirms attēlus importējat fotoattēlos, ir tas, ka, ja ir iespējota iCloud fotoattēlu bibliotēka, visi fotoattēli, kurus importējat lietotnē Fotogrāfijas jūsu Mac, automātiski parādīsies jūsu iPhone vai iPad. Tas neizmantos iPhone atmiņas vietu (bet drīzāk iCloud uzglabāšanas vietu), tādēļ, ja vēlaties, lai jūsu fotoattēli tiktu parādīti lietotnē Fotoattēli jūsu Mac datorā, noteikti izslēdziet iCloud Photo Library.
Lai to izdarītu, atveriet fotoattēlus un noklikšķiniet uz Fotogrāfijas augšējā kreisajā stūrī izvēlnes joslā. Izvēlieties Preferences un pēc tam noņemiet atzīmi Kopējiet objektus fotoattēlu bibliotēkā blakus Importēšana. Visi fotoattēli, ko importējat fotoattēlos, netiks iekopēti jūsu iCloud Photos bibliotēkā.
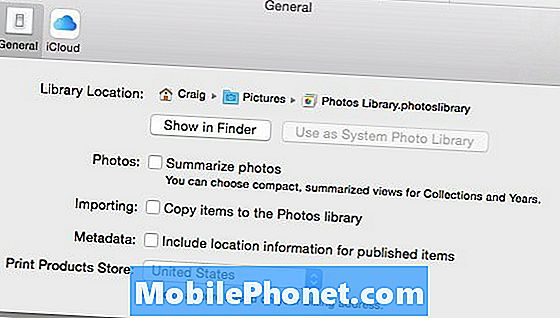
Visbeidzot, lai importētu attēlus lietotnē Fotoattēli, rīkojieties šādi:
- Iet uz izvēlnes joslu un noklikšķiniet uz Fails, tad Importēt.
- Meklētāju atklās, un no šejienes jūs apmeklēsiet, kur tiek glabāti visi jūsu fotoattēli. Jūs varat vienkārši atlasīt mapi, kurā atrodas jūsu fotoattēli, un pēc tam noklikšķiniet uz Pārskats par importēšanu.

- Visi fotoattēli tiks parādīti režģa izkārtojumā, un pēc tam varat atlasīt konkrētus fotoattēlus, lai tos importētu vai importētu. Lai importētu atlasi, vienkārši noklikšķiniet uz tiem, kurus vēlaties, un pēc tam noklikšķiniet uz Importēt atlasīto loga Augšējā labajā stūrī. Lai importētu visus tos, vienkārši noklikšķiniet uz Importēt visus jaunos vienumus.
Ja esat iespējojis iCloud Photos Library, jums būs nepieciešams laiks, lai sinhronizētu visus fotoattēlus ar iCloud un tos skatītu citās Apple ierīcēs. Pretējā gadījumā visi fotoattēli tiks rādīti lietotnē Fotoattēli, un jūs varat sākt organizēt, rediģēt utt.


