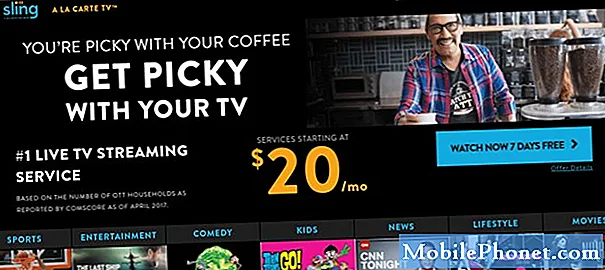Saturs
- Kā atbrīvot diska vietu sistēmā Windows 10
- Atbrīvojiet diska vietu operētājsistēmā Windows 10, noņemot programmas un spēles
- Atbrīvojiet diska vietu operētājsistēmā Windows 10, lietojot vieglo lietojumprogrammu no Microsoft veikala
- Saspiest mapes Zip failos, lai atbrīvotu vietu Windows 10
- Atbrīvojiet diska vietu operētājsistēmā Windows 10 ar Storage Sense
- Izslēdziet hibernācijas režīmu, lai atbrīvotu diska vietu sistēmā Windows 10
- Pievienojiet vairāk ārējās atmiņas, lai atbrīvotu diska vietu sistēmā Windows 10
- Izmantojiet mākoņa krātuvi savā sistēmā 10
- Razer Blade Stealth - $ 1,499,99
Pirms iegādājaties citu datoru, izmantojiet šos 7 soļus, lai atbrīvotu vietu diskā operētājsistēmā Windows 10. Jūs ietaupīsiet sev naudu, un jūs netiks iztērēti laiku, lejupielādējot un konfigurējot iecienītākās lietotnes un spēles.
Katrā Windows 10 datorā ir glabāšana. Ja tas ir lēts PC, ierīces veidotāji ietver 32 GB flash atmiņas. Vidēja diapazona datoriem ir 500GB un 1TB cietais disks visu failu glabāšanai. Visdārgākie datori izmanto ļoti ātru SSD, kurā ir vismaz 128GB atmiņa, un dažos ir pat otrs cietais disks. Neatkarīgi no to ietilpības, visiem datoriem ir viena kopīga iezīme: jūs varat viegli atrast sev bez jebkādas uzglabāšanas vietas. Tieši tāpēc jums ir nepieciešami šie 7 soļi, lai Windows 10 atbrīvotu vietu diskā.
Lasiet: 52 Windows 10 padomi un triki, kas jums ir nepieciešams, lai apgūtu datoru
Kā atbrīvot diska vietu sistēmā Windows 10
- Atbrīvojiet diska vietu operētājsistēmā Windows 10, noņemot programmas un spēles
- Atbrīvojiet diska vietu operētājsistēmā Windows 10, lietojot vieglo lietojumprogrammu no Microsoft veikala
- Saspiest mapes Zip failos, lai atbrīvotu vietu Windows 10
- Atbrīvojiet diska vietu operētājsistēmā Windows 10 ar Storage Sense
- Izslēdziet hibernācijas režīmu, lai atbrīvotu diska vietu sistēmā Windows 10
- Pievienojiet vairāk ārējās atmiņas, lai atbrīvotu diska vietu sistēmā Windows 10
- Izmantojiet mākoņa krātuvi savā sistēmā 10
Atbrīvojiet diska vietu operētājsistēmā Windows 10, noņemot programmas un spēles
Pirms jūs darāt neko citu, atbrīvojiet vietu diskā Windows 10, noņemot programmas, lietotnes un spēles, kuras bieži neizmantojat. Tas var atbrīvot daudz vietas bez daudz darba.
Noklikšķiniet uz Windows pogas apakšā pa kreisi ekrāna stūrī. Tips Pievienot vai noņemt programmas meklēšanas lodziņā un nospiediet Ievadiet tastatūras taustiņu.

Laipni lūdzam lietotņu un funkciju apgabalā. Šī saraksta apakšā ir katras lietotnes vai spēles, kas instalēta operētājsistēmā Windows 10 PC, sadalījums. Šis saraksts pēc noklusējuma ir sakārtots alfabētiskā secībā, taču nelietojiet to šādā veidā. Tā vietā noklikšķiniet uz Kārtot pēc lauks un mainiet to, lai kārtotu pēc Izmērs.

Saraksta augšpusē esošās lietotnes, programmas un spēles aizņem visvairāk atmiņas. Apskatiet sarakstu un izlemiet, kādas programmas un spēles jums vairs nav nepieciešamas. Noklikšķiniet uz tā, ko vēlaties noņemt.

Pēc tam noklikšķiniet uz Atinstalēt poga. Ekrānā redzamais vednis aizvedīs jūs no jebkādu programmu noņemšanas. Lietojumprogrammas un spēles, kuras esat lejupielādējis no Windows veikala, izņemas pēc dažām sekundēm.

Atbrīvojiet diska vietu operētājsistēmā Windows 10, lietojot vieglo lietojumprogrammu no Microsoft veikala
Pēc tam, kad esat atbrīvojies no lietotnēm, kuras jūs nekad neizmantojat, ir pienācis laiks nomainīt lielās lietotnes, kas aizņem daudz vietas jūsu Windows 10 datorā ar vieglām Microsoft Store versijām.
Ir desmitiem iespēju aizstāt uzpampis programmas ar racionalizētām Windows 10 lietotnēm, kas neaizņem tik daudz vietas. Piemēram, Microsoft Office 2016, ja tā ir instalēta, datorā aizņem aptuveni 4 GB atmiņas. Office 365 lietotāji var noņemt visu komplektu no sava datora un aizstāt to tikai ar nepieciešamajām Office Mobile lietotnēm. Word Mobile salīdzinājums ir tikai 117MB. PowerPoint Mobile ir tikai 14 MB. Lietojumprogramma Fotogrāfijas ir svarīgs Adobe Photoshop Elements piedāvāto rediģēšanas rīku aizvietotājs. Šī app ir arī daži vienkārši video rediģēšanas rīkus, kas varētu aizstāt Premiere Elements un ietaupīt uzglabāšanas vietu.

Lasīt: Kā iegūt bezmaksas Microsoft Office operētājsistēmā Windows 10
Izmantojiet Windows 10 PC lielāko lietotņu un programmu sarakstu, lai meklētu aizstājējus Microsoft veikalā. Veikala lietotne ir jūsu lietotņu sarakstā Microsoft veikals. Varat arī pārlūkot veikalu tiešsaistē šeit. Gotta Be Mobile ir Labākais Windows 10 Apps noapaļotais uz augšu ir ciets programmu aizvietotājs, kas jāinstalē no interneta šodien.
Saspiest mapes Zip failos, lai atbrīvotu vietu Windows 10
Pirms izdzēšat visus failus, kas atrodas Windows 10 datorā, pārliecinieties, vai esat saspiests visus pieejamos failus. Windows 10 atbalsta ZIP failus, kas var samazināt failu apjomu.
Lai izveidotu ZIP failu, ar peles labo pogu noklikšķiniet jebkurā vietā uz darbvirsmas fona.

Izmantojiet peles rādītāju, lai izvēlētos Jauns. Tagad izvēlieties Saspiestā (zip) mape izvēlnē.

Ierakstiet ZIP faila nosaukumu un pieskarieties Ievadiet tastatūrā.

Tagad velciet visus failus, kurus vēlaties saspiest, šajā mapē.

Saglabājot sīkfailus, kurus neredzat bieži ZIP failā, Windows 10 var atbrīvot daudz vietas diskā. Jo vairāk failu ir, jo vairāk vietas jūs saglabājat. Vienkārši atcerieties izdzēst oriģinālus pēc tam, kad esat pievienojis kopijas ZIP failam. Lai priekšskatītu tos arī operētājsistēmā Windows 10, jums jāvelk failu attēli un videoklipi ārpus ZIP faila, kas pievieno papildu soli, ja jūs kādreiz vēlaties tos pārlūkot.
Atbrīvojiet diska vietu operētājsistēmā Windows 10 ar Storage Sense
Pēc tam, kad esat to darījuši, ir pienācis laiks izmantot Storage Sense, lai atbrīvotos no failiem, kas aizsprosto jūsu sistēmu. Noklikšķiniet uz Windows pogas apakšā pa kreisi ekrāna stūrī.

Tips Glabāšana meklēšanas joslā ekrāna apakšā un nospiediet Ievadiet tastatūrā.

Ekrāna augšdaļā ir skaitītāji, kas novērtē, cik daudz brīvās atmiņas esat atstājis. Zemāk tas ir slēdža slēdzis. Flip Izslēgts slēdzis uz Ieslēgts un Windows 10 periodiski izdzēsīs nevajadzīgos failus no atkritnes un citām vietām.
Noklikšķiniet uz Mainiet, kā atbrīvojam vietu saite, lai pielāgotu, kā darbojas Storage Sense.

Pēc noklusējuma tas neizdzēš failus no jūsu lejupielādes mapes, bet to var ieslēgt. Varat arī izdzēst vecākas Windows 10 versijas ātrāk nekā parasti.
Noklikšķiniet uz Clean Now poga, lai noņemtu failus, kas nav nepieciešami nekavējoties.

Izslēdziet hibernācijas režīmu, lai atbrīvotu diska vietu sistēmā Windows 10
Katru reizi, kad ievietojat datoru hibernācijas režīmā, faili tiek saglabāti tajā. Šie faili ļauj datoram ātri atsākt darbību, taču tie arī papildina rezervēto krātuves apjomu, kas nepieciešams operētājsistēmai Windows 10. Ja jūs tomēr izslēdzat datoru, izslēdziet hibernācijas režīmu, lai Windows 10 atbrīvotu vietu diskā.
Noklikšķiniet uz pogas Sākt apakšā pa kreisi ekrāna stūrī.

Tips Komandu uzvedne meklēšanas joslā.Ar peles labo pogu noklikšķiniet uz rezultātiem un atlasiet Izpildīt kā administratoram.

Tips powercfg / hibernate off uz komandu uzvedni un nospiediet Ievadiet tastatūrā.

No šī brīža hibernācija ir izslēgta, samazinot rezervēto telpu Windows 10 rezervju apjomu. Vienkārši atcerieties, ka katru reizi, kad izslēdzat datoru, tas pilnībā izslēgsies, palielinot laiku, kas nepieciešams, lai atkal sāktu darbu.
Pievienojiet vairāk ārējās atmiņas, lai atbrīvotu diska vietu sistēmā Windows 10
Līdz šim jūs esat izmantojis pamata trikus, lai atbrīvotu vietu diskā operētājsistēmā Windows 10, ko izmanto jūsu faili un sistēma Windows. Tagad ir pienācis laiks atbrīvot vietu diskā Windows 10, pievienojot vairāk diska vietas un pārvietojot failus.
Kamēr jums ir karšu lasītājs vai USB ports, varat pievienot vairāk vietas datoram. Portatīvajiem datoriem un planšetdatoriem izmantojiet MicroSD karti. Tie parasti iederas datora korpusā un paliek tukši un no redzesloka. Ja jums ir galddators, apsveriet iespēju izmantot USB 3.0 cieto disku. Tas ļauj jums maksimāli palielināt uzglabāšanu un veiktspēju pēc pārnesamības izmaksām.
- Iegādājieties Seagate 2TB Expansion Drive no Amazon par 69,99 ASV dolāriem
- Iegādājieties WD 4TB Black MyPassport cieto disku no Amazon par $ 119,99
- Iegādājieties Toshiba Canvio Connect 2 1TB cieto disku no Amazon par 47,99 ASV dolāriem
Kad esat iegādājies ārējo atmiņu, ir pienācis laiks pārvietot failus no datora diska uz šo ārējo atmiņas ierīci. Velciet un nometiet savus failus tur, bet saglabājiet lietas sakārtotas. Jūs vēlaties, lai sīkumi atrastos viegli.
Ja vēlaties šo soli turpināt, iestatiet jauno atmiņas ierīci kā noklusējuma vietu, kurā Windows 10 ievieto jūsu failus. Tips Glabāšana meklēšanas joslā apakšā pa kreisi ekrāna stūrī un nospiediet Ievadiet.

Noklikšķiniet uz Izvēlieties, kur tiek saglabāts jauns saturs saite loga apakšā.

Tagad izlemiet, kur Windows 10 saglabā katra veida failu. Video ir lieliska lieta, lai to saglabātu ārējā diskdzinī, jo viena HD filma aizņem vairāk nekā gigabaitu brīvas vietas.

Izmantojiet mākoņa krātuvi savā sistēmā 10
Ja nevēlaties paļauties uz jaunu cieto disku, izmēģiniet mākoņdatošanu. Dropbox un iCloud ir stabili pakalpojumi, bet Windows 10 ir iebūvēts atbalsts OneDrive. Vēl labāk, tā funkcijas pēc faila pieprasījuma ļauj jums redzēt, kas ir saglabāts Microsoft serveros tieši no datora. Tātad, piemēram, jūsu attēli var palikt mākonī, bet jūs joprojām varat tos apskatīt lietotnē Fotoattēli. Ja jums ir nepieciešams fails, veiciet dubultklikšķi uz tā un Windows 10 lejupielādē to.
Lasīt: OneDrive vs Dropbox: Ko Windows lietotājiem ir jāzina
Lai ieslēgtu OneDrive, ar peles labo pogu noklikšķiniet uz balta mākoņa ikona apakšējā labajā stūrī ekrāna stūrī.

Izvēlieties Iestatījumi uznirstošajā izvēlnē.

Klikšķis Iestatījumi.

Tagad pārbaudiet Faili pēc pieprasījuma lodziņā. Klikšķiniet uz Labi.

Noklikšķiniet uz mākonis iekš apakšējā labajā stūrī ekrāna stūrī.

Noklikšķiniet uz mapes labajā pusē uznirstošā loga stūrī.

Tagad pārvietojiet failus, kurus to nelietojat bieži, mapē OneDrive.

6 Labākie Windows 10 klēpjdatori 2018. gadā