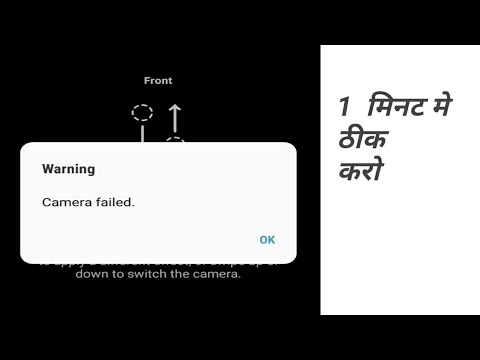
Saturs
Daži no mūsu lasītājiem, kuriem pieder Samsung Galaxy J5, ir sazinājušies ar mums, meklējot palīdzību par kļūdas ziņojumu “Kamera neizdevās”. Kļūda ir diezgan vienkārša un nekavējoties norāda, ka kamera nedarbojas, taču nav skaidrs, vai problēma ir saistīta ar aparatūru, programmaparatūru vai tikai ar lietotni. Tāpēc mums ir jācenšas novērst problēmas, lai mēs zinātu, kas patiesībā ir problēma un kas jādara, lai to novērstu.
Tātad, šajā amatā es jums palīdzēsim novērst jūsu Galaxy J5, kura kamerai ir problēmas. Apsvērsim katru iespēju un izslēdziet tās pa vienai, līdz varēsim viegli noteikt cēloni un, cerams, varēsim formulēt risinājumu, kas to labos pilnībā un pat novērsīs tā atkārtošanos nākotnē. Ja jums pieder šāds tālrunis un jūs šobrīd uztrauc līdzīgas bažas, turpiniet lasīt, jo šī ziņa var jums palīdzēt.
Tomēr pirms kaut kā cita, ja jums ir citas problēmas ar ierīci, apmeklējiet mūsu Galaxy J5 problēmu novēršanas lapu, jo mēs jau esam risinājuši vairākas bieži sastopamas problēmas ar šo tālruni. Ir izredzes, ka jūsu problēmām jau ir risinājumi, tāpēc veltiet laiku, lai atrastu līdzīgus jautājumus ar jums. Ja to nevarat atrast vai jums nepieciešama papildu palīdzība, sazinieties ar mums, aizpildot mūsu Android problēmu anketu. Lūdzu, sniedziet mums pēc iespējas vairāk informācijas, lai mums arī būtu vieglāk novērst problēmu. Neuztraucieties, jo mēs piedāvājam šo pakalpojumu bez maksas, tāpēc viss, kas jums jādara, ir sniegt mums pietiekamu informāciju par problēmu.
Kā novērst Galaxy J5 ar kļūdu “Kamera neizdevās”
Kļūdu ziņojumiem raksturīgās problēmas bieži vien ir nelielas, jo tās ir lietotnes avāriju pazīme, ko var viegli novērst. Bet šī kļūda ir atšķirīga, taču tā var būt arī pazīme, ka pats kameras sensors ir bojāts un ir jānomaina. Tāpēc mūsu problēmu novēršanas gaita būs problēmas izslēgšana no lietotnes līmeņa līdz programmaparatūras līmenim. Ja problēma joprojām pastāv pēc tam, tad problēmai jābūt ar aparatūru, un jums ir nepieciešams tehniķis, kurš var veikt vairāk testu jūsu ierīcē. Ņemot vērā visu, es iesaku jums rīkoties ar tālruni…
1. darbība: notīriet kameras kešatmiņu un datus
Tādējādi kameras lietotne un visi tās pakalpojumi tiks atjaunoti sākotnējā konfigurācijā. Ja problēma ir tikai lietotņu līmenī, ar to vajadzētu pietikt, lai to novērstu, un to ir ļoti viegli izdarīt ...
- Jebkurā sākuma ekrānā pieskarieties ikonai Apps.
- Pieskarieties vienumam Iestatījumi.
- Pieskarieties vienumam Programmas.
- Pieskarieties vienumam Kamera.
- Pieskarieties vienumam Krātuve.
- Pieskarieties Notīrīt kešatmiņu.
- Pieskarieties Notīrīt datus un pēc tam pieskarieties Labi.
Pēc šīs darbības veikšanas atveriet kameras lietotni un, ja kļūda joprojām tiek parādīta, pārejiet uz nākamo soli.
2. darbība. Sāciet tālruni drošajā režīmā un mēģiniet vēlreiz
Tagad mēs centīsimies noteikt, vai šo kļūdu ir izraisījusi kāda no jūsu instalētajām lietotnēm. Trešo pušu lietotnēm ir tendence izraisīt iebūvēto lietotņu avāriju. Tā kā mums nav ne jausmas, kura no lietotnēm rada problēmu, mums nekavējoties jāatspējo visas trešo pušu lietotnes, lai nekavējoties izolētu problēmu, un to varat izdarīt, palaižot tālruni drošajā režīmā ...
- Izslēdziet ierīci.
- Nospiediet un turiet ieslēgšanas / izslēgšanas taustiņu aiz ekrāna ar ierīces nosaukumu.
- Kad ekrānā parādās ‘SAMSUNG’, atlaidiet barošanas taustiņu.
- Tūlīt pēc barošanas taustiņa atlaišanas nospiediet un turiet skaļuma samazināšanas taustiņu.
- Turpiniet turēt skaļuma samazināšanas taustiņu, līdz ierīce pabeidz restartēšanu.
- Drošais režīms tiks parādīts ekrāna apakšējā kreisajā stūrī.
- Kad redzat “Drošais režīms”, atlaidiet skaļuma samazināšanas taustiņu.
Ja kļūda neparādās šajā režīmā, ir skaidrs, ka problēmu izraisa kāda no instalētajām lietotnēm. Ja jums nav ne jausmas, kura lietotne to izraisa, turpiniet problēmu novēršanu, atjauninot visas lietotnes, kas jāatjaunina. Lūk, kā jūs to darāt…
- Jebkurā sākuma ekrānā pieskarieties ikonai Apps.
- Pieskarieties Play veikals.
- Pieskarieties izvēlnes taustiņam un pēc tam pieskarieties vienumam Manas lietotnes. Lai jūsu lietotnes tiktu automātiski atjauninātas, pieskarieties izvēlnes taustiņam, pieskarieties Iestatījumi un pēc tam pieskarieties vienumam Automātiski atjaunināt lietotnes, lai atzīmētu izvēles rūtiņu.
- Izvēlieties vienu no šīm iespējām:
- Pieskarieties vienumam Atjaunināt [xx], lai atjauninātu visas lietojumprogrammas ar pieejamajiem atjauninājumiem.
- Pieskarieties atsevišķai lietojumprogrammai un pēc tam pieskarieties Atjaunināt, lai atjauninātu vienu lietojumprogrammu.
Ja jums jau ir aizdomas par kādu vai divām lietotnēm, notīriet attiecīgās lietotnes kešatmiņu un datus un, ja problēmas novēršanai nepietiek, atinstalējiet to ...
- Jebkurā sākuma ekrānā pieskarieties ikonai Apps.
- Pieskarieties vienumam Iestatījumi.
- Pieskarieties vienumam Programmas.
- Noklikšķiniet uz vēlamās lietojumprogrammas noklusējuma sarakstā vai pieskarieties ikonai Izvēlne> Rādīt sistēmas lietotnes, lai parādītu iepriekš instalētas lietotnes.
- Pieskarieties Atinstalēt.
- Vēlreiz pieskarieties Atinstalēt, lai apstiprinātu.
No otras puses, ja kļūda joprojām parādās pat drošajā režīmā, pārejiet uz nākamo soli.
3. darbība: izdzēsiet visas sistēmas kešatmiņas, jo dažas no tām var būt bojātas
Sistēmas kešatmiņas tiek bojātas vai novecojušas, jo īpaši pēc programmaparatūras atjaunināšanas, un lielākoties korumpētās kešatmiņas rada veiktspējas problēmas un dažu lietotņu avāriju. Šīs kešatmiņas ir jāizdzēš, lai sistēma varētu tās aizstāt, un to varat izdarīt, tikai darbinot tālruni atkopšanas režīmā un noslaukot kešatmiņas nodalījumu:
- Izslēdziet ierīci.
- Nospiediet un turiet skaļuma palielināšanas taustiņu un mājas taustiņu, pēc tam nospiediet un turiet ieslēgšanas / izslēgšanas taustiņu.
- Kad tiek parādīts ierīces logotipa ekrāns, atlaidiet tikai barošanas taustiņu.
- Kad tiek parādīts Android logotips, atlaidiet visus taustiņus (pirms Android sistēmas atkopšanas izvēlnes opciju parādīšanas aptuveni 30–60 sekundes tiks rādīts ziņojums “Sistēmas atjauninājuma instalēšana”).
- Nospiediet skaļuma samazināšanas taustiņu vairākas reizes, lai iezīmētu ‘noslaucīt kešatmiņas nodalījumu’.
- Nospiediet barošanas taustiņu, lai atlasītu.
- Nospiediet skaļuma samazināšanas taustiņu, lai iezīmētu “jā”, un nospiediet barošanas taustiņu, lai atlasītu.
- Kad tīrīšanas kešatmiņas nodalījums ir pabeigts, tiek iezīmēts ‘Reboot system now’.
- Nospiediet barošanas taustiņu, lai restartētu ierīci.
Ja problēma joprojām turpinās pēc tam, jums ir jādara nākamais solis.
4. darbība: dublējiet failus un atiestatiet tālruni
Šādas kļūdas vienmēr var novērst ar atiestatīšanu, kamēr problēma nav aparatūrā. Tātad, jūs esat nonācis brīdī, kad jums ir jāatjauno tālrunis, lai izslēgtu iespēju, ka šī ir tikai viena no šīm programmaparatūras problēmām. Tātad, dublējiet visus svarīgos failus un datus, jo tie tiks izdzēsti atiestatīšanas laikā, pēc tam, pirms faktiski veicat atiestatīšanu, noteikti atspējojiet rūpnīcas atiestatīšanas aizsardzību, lai jūs netiktu bloķēts no ierīces.
Kā atspējot rūpnīcas atiestatīšanas aizsardzību ierīcē Galaxy J5
- Jebkurā sākuma ekrānā pieskarieties ikonai Apps.
- Pieskarieties vienumam Iestatījumi.
- Pieskarieties vienumam Mākonis un konti.
- Pieskarieties vienumam Konti.
- Pieskarieties Google.
- Pieskarieties savai Google ID e-pasta adresei. Ja jums ir vairāku kontu iestatīšana, jums būs jāatkārto šīs darbības katram kontam.
- Pieskarieties vienumam Izvēlne.
- Pieskarieties pie Noņemt kontu.
- Pieskarieties vienumam Noņemt kontu.
Kā veikt Galaxy J5 galveno atiestatīšanu
- Izslēdziet ierīci.
- Nospiediet un turiet skaļuma palielināšanas taustiņu un mājas taustiņu, pēc tam nospiediet un turiet ieslēgšanas / izslēgšanas taustiņu.
- Kad tiek parādīts ierīces logotipa ekrāns, atlaidiet tikai barošanas taustiņu
- Kad tiek parādīts Android logotips, atlaidiet visus taustiņus (pirms Android sistēmas atkopšanas izvēlnes opciju parādīšanas aptuveni 30–60 sekundes tiks rādīts ziņojums “Sistēmas atjauninājuma instalēšana”).
- Nospiediet skaļuma samazināšanas taustiņu vairākas reizes, lai iezīmētu “wipe data / factory reset”.
- Nospiediet barošanas pogu, lai atlasītu.
- Nospiediet skaļuma samazināšanas taustiņu, līdz tiek iezīmēts “Jā - dzēst visus lietotāja datus”.
- Nospiediet barošanas pogu, lai atlasītu un sāktu galveno atiestatīšanu.
- Kad galvenā atiestatīšana ir pabeigta, tiek iezīmēts ‘Reboot system now’.
- Nospiediet barošanas taustiņu, lai restartētu ierīci.
Sazinieties ar mums
Mēs vienmēr esam atvērti jūsu problēmām, jautājumiem un ierosinājumiem, tāpēc sazinieties ar mums, aizpildot šo veidlapu. Šis ir mūsu piedāvātais bezmaksas pakalpojums, un mēs par to neiekasēsim ne santīma. Bet, lūdzu, ņemiet vērā, ka katru dienu mēs saņemam simtiem e-pasta ziņojumu, un mums nav iespējams atbildēt uz katru no tiem. Bet esiet droši, ka izlasījām katru saņemto ziņojumu. Tiem, kuriem mēs esam palīdzējuši, lūdzu, izplatiet vārdu, daloties ar saviem ierakstiem draugiem vai vienkārši iepatikoties mūsu Facebook un Google+ lapai vai sekojot mums Twitter.


