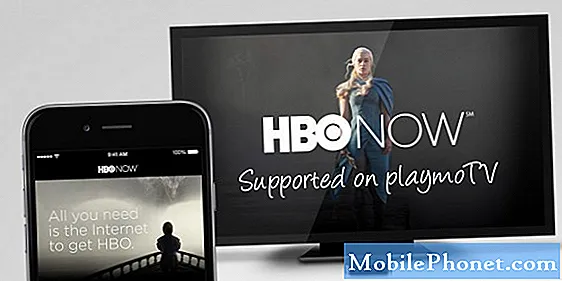Saturs
Spotify problēmas var būt reti, taču tās var sagādāt galvassāpes. Šajā ziņojumā mēs parādīsim, kā rīkoties, ja Spotify visu laiku avarē uz jūsu Galaxy Note10 +. Zemāk uzziniet, kas jums jādara.
Kā novērst Galaxy Note10 + Spotify avārijas Spotify ir apturējusi kļūdu
Ja jūsu Galaxy Note10 + Spotify lietotne avarē un jūs nezināt, ko darīt, izpildiet šīs rokasgrāmatas ieteikumu.
Galaxy Note10 + Spotify avāriju novēršana Nr. 1: meklējiet tiešsaistes risinājumu
Tāpat kā citas populāras lietotnes, arī Spotify jautājumi parasti ir saistīti ar serveriem un parasti izzūd atsevišķi. Ja izdevējs vai izstrādātājs ir identificējis kļūdu, labojums parasti tiek izlaists nākamajā atjauninājumā. Lietotājam ir tikai jāinstalē atjauninājums, un viss. Lai to izdarītu, dodieties uz lietotni Play veikals un pārbaudiet:
- Atveriet lietotni Play veikals.
- Augšējā kreisajā stūrī pieskarieties ikonai Vairāk iestatījumu (trīs horizontālas līnijas).
- Pieskarieties vienumam Manas lietotnes un spēles.
- Meklēt atjauninājumus. Pieskarieties pogai Atjaunināt vai Atjaunināt visu.
- Pārbaudiet problēmu.
Dažos retos gadījumos var rasties jaunas kļūdas, un var nebūt pieejams viegli pieejams labojums. Ja jūsu Spotify lietotne pašlaik ir atjaunināta (Play veikalā tai nav pieejams atjauninājums), bet rodas kļūda, nākamā labākā lieta, kas jums jādara, ir ātri veikt Google meklēšanu par to. Ja ir daudz lietotāju, kuriem ir viena un tā pati problēma, meklējot to, iespējams, tiks atrasts tiešsaistes risinājums. Ja tāda nav, turpiniet problēmu novēršanu, izpildot rokasgrāmatas atiestatīšanu.
Galaxy Note10 + Spotify avārijas novērš 2. problēmu: pārbaudiet interneta ātrumu
Jebkura mūzikas vai video straumēšanas lietotne var nedarboties, kā paredzēts, ja ir izveidots intermitējošs vai lēns interneta savienojums. Ja Spotify nepārtraukti avarē jūsu Galaxy Note10 +, pat ja tas ir atjaunināts, noteikti pārbaudiet, vai problēmu var izraisīt jūsu interneta savienojums. Ja parasti izveidojat savienojumu ar internetu, izmantojot mobilos vai mobilos datus, novērojiet, kā darbojas Spotify, tā vietā pārejot uz wifi vai otrādi. Mēģiniet pārbaudīt arī citas straumēšanas lietotnes, piemēram, Youtube, Pandora un līdzīgas lietotnes, ja tām rodas problēma. Ja šķiet, ka citas lietotnes buferizē vai darbojas slikti, iespējams, pie vainas ir lēns vai periodisks savienojums. Šajā gadījumā jūsu prioritāte ir novērst galveno cēloni, izveidojot savienojumu ar ātru vai uzticamu interneta savienojumu, vai tas būtu mobilais datu savienojums vai wifi.
Galaxy Note10 + Spotify avāriju novēršana Nr. 3: restartējiet Spotify
Problēmas lietotnes restartēšana bieži ir efektīva situācijās, kas līdzīgas jums.Mēģiniet piespiest pamest lietotni un noskaidrojiet, vai tas palīdzēs. To var izdarīt divējādi.
1. metode: aizveriet lietotni, izmantojot taustiņu Nesenās lietotnes
- Ekrānā pieskarieties izvēles taustiņam Jaunākās lietotnes (pogai Sākums kreisajā pusē ir trīs vertikālas līnijas).
- Kad tiek parādīts ekrāns Nesenās lietotnes, velciet pa kreisi vai pa labi, lai meklētu lietotni. Tam vajadzētu būt šeit, ja jums to iepriekš izdevās palaist.
- Pēc tam velciet uz augšu lietotni, lai to aizvērtu. Tam vajadzētu piespiest to aizvērt. Ja tā nav, vienkārši pieskarieties lietotnei Aizvērt visu, lai arī restartētu visas lietotnes.
2. metode: aizveriet lietotni, izmantojot izvēlni Lietotnes informācija
Vēl viens veids, kā piespiest aizvērt lietotni, ir ietvertas pašas lietotnes iestatījumos. Tas ir garāks ceļš, salīdzinot ar pirmo iepriekš minēto metodi, taču tas ir vienlīdz efektīvs. Jūs vēlaties izmantot šo metodi, ja plānojat veikt citas minētās lietotnes problēmu novēršanu, piemēram, notīrīt tās kešatmiņu vai datus. Lūk, kā tas tiek darīts:
- Atveriet lietotni Iestatījumi.
- Pieskarieties vienumam Lietotnes.
- Pieskarieties ikonai Vairāk iestatījumu (trīs punktu ikona augšējā labajā stūrī).
- Pieskarieties vienumam Rādīt sistēmas lietotnes.
- Atrodiet lietotni un pieskarieties tai.
- Pieskarieties Force Stop.
Galaxy Note10 + Spotify avārijas labojums # 4: atiestatiet tīkla iestatījumus
Pašreizējās tīkla konfigurācijas notīrīšana dažreiz palīdz novērst lietotņu problēmas. Daži mobilo sakaru operatora atjauninājumi vai lietotnes var mainīt tīkla iestatījumus un izraisīt traucējumus citās lietotnēs. Lai pārliecinātos, ka tālrunī ir visi pareizie tīkla iestatījumi:
- Sākuma ekrānā velciet uz augšu vai uz leju no displeja centra, lai piekļūtu lietotņu ekrānam.
- Atveriet lietotni Iestatījumi.
- Pieskarieties vienumam Vispārējā pārvaldība.
- Pieskarieties vienumam Atiestatīt.
- Pieskarieties vienumam Atiestatīt tīkla iestatījumus.
- Pieskarieties vienumam Atiestatīt, lai apstiprinātu.
Galaxy Note10 + Spotify avāriju labojums Nr. 5: veiciet mīksto pārstartēšanu
Ja Spotify joprojām avarē, nākamā laba lieta ir restartēt Galaxy Note10 +. Tālruņa restartēšanai ir trīs metodes.
1. metode
Tas ir normāls veids, kā restartēt darbojošos Galaxy Note10 +. Vispirms izmēģiniet šo, pirms mēģināt veikt divas tālāk norādītās metodes. Lai parasti restartētu nereaģējošo Galaxy Note10 +:
- Nospiediet un turiet barošanas pogu.
- Kad tiek atvērta barošanas izvēlne, atlasiet Restartēt.
- Pieskarieties Restartēt, lai apstiprinātu.
2. metode
Cits veids, kā atsaldēt nereaģējošu Galaxy Note10 +, ir veikt noteiktu aparatūras pogu kombināciju. Atšķirībā no Galaxy S10 sērijas, jūsu Note10 + nav īpašas Bixby pogas, tāpēc ir atšķirīgs veids, kā veikt atiestatīšanu. Tālāk ir norādītas darbības, lai izslēgtu piezīmi10, izmantojot aparatūras pogas.
- Nospiediet un aptuveni 10 sekundes turiet nospiestu skaļuma samazināšanas un Bixby / Power pogas.
- Kad tiek parādīta barošanas izvēlne, atlaidiet gan skaļuma samazināšanas, gan Bixby / barošanas pogas.
- Pieskarieties vienumam Izslēgt.
- Tas simulē akumulatora atvienošanas no ierīces efektu. Ja tas darbojas, tam vajadzētu atsaldēt ierīci.
3. metode
Šī trešā metode būtībā ir tāda pati kā otrā metode. Vienīgā atšķirība ir tāda, ka Bixby / Power pogas nospiešana kavējas. Lūk, kā tas notiek:
- Vispirms nospiediet un turiet skaļuma samazināšanas pogu un neatlaidiet to.
- Turot to nospiestu, nospiediet un turiet Bixby / Power taustiņu.
- Turiet abas pogas nospiestas vismaz 10 sekundes.
- Kad tiek parādīta barošanas izvēlne, atlaidiet gan skaļuma samazināšanas, gan Bixby / barošanas pogas.
- Pieskarieties vienumam Izslēgt.
SVARĪGS PADOMS: regulāri var atsāknēt ierīci vismaz reizi nedēļā. Ja jums ir tendence aizmirst lietas, iesakām konfigurēt tālruni tā, lai tas tiktu restartēts pats. Jūs varat ieplānot to veikt šo uzdevumu, veicot šādas darbības:
- Atveriet lietotni Iestatījumi.
- Pieskarieties vienumam Ierīces kopšana.
- Augšdaļā pieskarieties trīs punktiem.
- Atlasiet Automātiskā restartēšana.
- Iespējojiet automātisko restartēšanu, pārvietojot slīdni pa labi.
- Kad notiek automātiska restartēšana, atlasiet savu grafiku.
Galaxy Note10 + Spotify avāriju novēršana # 6: Notīriet Spotify kešatmiņu vai datus
Lietotnes problēmas var izzust pēc lietotnes kešatmiņas notīrīšanas. Noteikti izmēģiniet to, ja šajā brīdī nekas nav mainījies.
- Atveriet sākuma ekrānu.
- Pieskarieties ikonai Lietotnes.
- Atveriet lietotni Iestatījumi.
- Pieskarieties vienumam Lietotnes.
- Ja meklējat sistēmu vai noklusējuma lietotni, augšējā labajā stūrī pieskarieties vienumam Vairāk iestatījumu (trīs punktu ikona).
- Atlasiet Rādīt sistēmas lietotnes.
- Atrodiet un pieskarieties attiecīgajai lietotnei.
- Pieskarieties vienumam Krātuve.
- Pieskarieties pogai Notīrīt kešatmiņu.
- Pārbaudiet problēmu.
Ja pēc Spotify kešatmiņas notīrīšanas problēma joprojām pastāv, varat sekot tai, dzēšot lietotnes datus. Tas atjaunos lietotnes noklusējumus, kas potenciāli var novērst problēmu. Lūk, kā tas tiek darīts:
- Atveriet sākuma ekrānu.
- Pieskarieties ikonai Lietotnes.
- Atveriet lietotni Iestatījumi.
- Pieskarieties vienumam Lietotnes.
- Ja meklējat sistēmu vai noklusējuma lietotni, augšējā labajā stūrī pieskarieties vienumam Vairāk iestatījumu (trīs punktu ikona).
- Atlasiet Rādīt sistēmas lietotnes.
- Atrodiet un pieskarieties attiecīgajai lietotnei.
- Pieskarieties vienumam Krātuve.
- Pieskarieties pogai Notīrīt datus.
Galaxy Note10 + Spotify avāriju novēršana Nr. 7: pārinstalējiet
Ja Spotify nav sākotnējās programmatūras pakotnes sastāvdaļa, kas nozīmē, ka to pats esat pievienojis, varat mēģināt to vēlreiz izdzēst un instalēt, nevis notīrīt tā datus. Pēc mūsu pieredzes, atkārtota instalēšana ir efektīvāka lietotņu problēmu novēršanā, nevis datu dzēšana.
Tālāk ir norādītas darbības, kā izdzēst vai atinstalēt lietotni
- Sākuma ekrānā velciet uz augšu vai uz leju no displeja centra, lai piekļūtu lietotņu ekrānam.
- Atveriet lietotni Iestatījumi.
- Pieskarieties vienumam Lietotnes.
- Pārliecinieties, vai ir atlasīts Viss (augšējā kreisajā pusē). Ja nepieciešams, pieskarieties nolaižamās izvēlnes ikonai (augšējā kreisajā stūrī), pēc tam atlasiet Visi.
- Atrodiet un atlasiet atbilstošo lietotni. Ja sistēmas lietotnes nav redzamas, pieskarieties ikonai Izvēlne (augšējā labajā stūrī) un pēc tam atlasiet Rādīt sistēmas lietotnes.
- Pieskarieties Atinstalēt, lai izdzēstu lietotni.
- Pieskarieties Labi, lai apstiprinātu.
Kad lietotne ir noņemta, restartējiet ierīci un atkārtoti instalējiet to.
Galaxy Note10 + Spotify avārijas novērš 8. problēmu: atiestatiet lietotņu preferences
Dažas lietotnes var nedarboties pareizi, ja vajadzīgā noklusējuma lietotne neizdodas vai ir atspējota. Lai pārliecinātos, vai ir ieslēgtas visas noklusējuma lietotnes, rīkojieties šādi:
- Atveriet lietotni Iestatījumi.
- Pieskarieties vienumam Lietotnes.
- Augšējā labajā stūrī pieskarieties Vairāk iestatījumu (trīs punktu ikona).
- Atlasiet Atiestatīt lietotnes preferences.
- Restartējiet savu Galaxy Note10 + un pārbaudiet problēmu.
Galaxy Note10 + Spotify avarē 9. labojums: notīriet kešatmiņas nodalījumu
Vēl viens iespējamais Google Maps problēmas cēlonis var būt slikta sistēmas kešatmiņa. Ja pēc sistēmas atjauninājuma vai lietotnes instalēšanas problēma sakrita, apsveriet iespēju noslaucīt kešatmiņas nodalījumu. Veiciet tālāk norādītās darbības, kā noslaucīt kešatmiņas nodalījumu.
- Izslēdziet ierīci.
- Nospiediet un turiet skaļuma palielināšanas taustiņu un Bixby / Power taustiņu.
- Kad tiek parādīts zaļais Android logotips, atlaidiet abus taustiņus (pirms Android sistēmas atkopšanas izvēlnes opciju parādīšanas aptuveni 30–60 sekundes tiks rādīts ziņojums “Sistēmas atjauninājuma instalēšana”).
- Tagad parādīsies atkopšanas ekrāna izvēlne. Kad to redzat, atlaidiet pogas.
- Izmantojiet pogu Skaļuma samazināšana, līdz iezīmējat sadaļu “Notīrīt kešatmiņas nodalījumu”.
- Nospiediet barošanas pogu, lai atlasītu “Notīrīt kešatmiņas nodalījumu”.
- Izmantojiet skaļuma samazināšanas funkciju, lai izceltu Jā.
- Nospiediet barošanas pogu, lai apstiprinātu kešatmiņas notīrīšanas darbību.
- Pagaidiet sekundi, kamēr sistēma noslauka kešatmiņu.
- Vēlreiz nospiediet barošanas pogu, lai restartētu ierīci. Tas atgriezīs ierīci parastajā saskarnē.
- Tieši tā!
Galaxy Note10 + Spotify avārijas labojums # 10: palaidiet drošajā režīmā
Ja Spotify avarē pēc jaunas lietotnes instalēšanas Galaxy Note10 +, izdzēsiet jauno lietotni un uzziniet, kas notiek. Lai to pārbaudītu, varat arī palaist ierīci drošajā režīmā. Drošajā režīmā visas trešo pušu lietotnes tiek liegtas darboties, tāpēc, ja lietotne darbojas tikai drošajā režīmā, varat derēt, ka lietotne ir vainīga. Ja jūsu Spotify lietotne ir pirmās puses lietotne, tas nozīmē, ka tā tika piegādāta kopā ar oriģinālo programmatūru, šī procedūra darbosies. Ja pēc sākotnējās ierīces iestatīšanas esat pievienojis Spotify, drošā režīma procedūra jums nedarbosies, tāpēc vienkārši izlaidiet to.
Lai restartētu Samsung Galaxy Note10 + drošajā režīmā:
- Nospiediet un turiet barošanas pogu, līdz tiek parādīta izvēlne Izslēgt, pēc tam atlaidiet.
- Pieskarieties un turiet nospiestu Izslēgts, līdz parādās drošā režīma uzvedne, pēc tam atlaidiet.
- Lai apstiprinātu, pieskarieties vienumam Drošais režīms.
- Procesa pabeigšana var ilgt līdz 30 sekundēm.
- Pēc pārstartēšanas sākuma ekrāna apakšējā kreisajā stūrī vajadzētu parādīties “Drošais režīms”.
- Pārbaudiet problēmu.
- Ja problēma tiek novērsta drošajā režīmā, izslēdziet drošo režīmu, pavelkot paziņojumu toni no augšas un pieskaroties paziņojumam. Tas ļaus jums pārbaudīt, vai problēma atgriežas. Ja tā notiek, jums būs jānosaka sliktā lietotne.
Drošais režīms var būt noderīgs triks problēmas pārbaudē, taču tas nenorādīs problēmu lietotni. Lai identificētu, kuras no jūsu lietotnēm varētu būt problēmas cēlonis, jums būs jālikvidē. Lūk, kas jums jādara precīzi:
- Palaidiet Galaxy Note10 + drošajā režīmā.
- Pārbaudiet problēmu.
- Ja problēma atkārtojas vai pēc tam, kad esat apstiprinājis, ka pie vainas ir trešās puses lietotne, varat sākt lietotņu atinstalēšanu pa vienai. Jums tas būs jāpavada kādu laiku, ja esat instalējis daudz lietotņu. Mēs iesakām sākt ar pēdējiem pievienotajiem.
- Ir svarīgi, lai vienlaikus atinstalētu tikai vienu lietotni. Pēc lietotnes noņemšanas restartējiet tālruni normālā režīmā un vēlreiz pārbaudiet problēmu.
- Ja jūsu Galaxy Note10 + joprojām ir problemātisks, atkārtojiet 1. – 4. Darbību, līdz tiek identificēta negodīgā lietotne.
Paturiet prātā, ka nav saīsnes, lai uzzinātu, kura lietotne ir slikta vai kļūdaina. Vienkārši esiet pacietīgs un turpiniet atkārtot iepriekš minēto ciklu, ja problēma atgriežas pēc vienas lietotnes noņemšanas. Kad problēma vairs nebūs, vainīgajai jābūt pēdējai izdzēstajai lietotnei. Pārliecinieties, ka nav atkārtoti instalēta sliktā lietotne. Pēc tam varat pievienot pārējās iepriekš izdzēstās lietotnes.
Galaxy Note10 + Spotify avāriju labojums Nr. 11: programmatūras atjaunošana pēc noklusējuma (rūpnīcas atiestatīšana)
Ja Spotify šajā brīdī joprojām avarē jūsu Galaxy Note10 +, apsveriet iespēju noslaucīt ierīci ar rūpnīcas atiestatīšanu. Ja problēmas cēlonis ir programmatūras kļūda, var palīdzēt rūpnīcas atiestatīšana. Lai nezaudētu personiskos datus, piemēram, fotoattēlus, videoklipus, dokumentus un īsziņas, noteikti dublējiet tos pirms laika.
Zemāk ir divi veidi, kā rūpnīcas iestatījumus atiestatīt jūsu Note10 +:
1. metode: kā grūti atiestatīt Samsung Galaxy Note10 +, izmantojot iestatījumu izvēlni
Tas ir vienkāršākais veids, kā noslaucīt savu Galaxy Note10 +. viss, kas jums jādara, ir doties uz izvēlni Iestatījumi un izpildīt tālāk norādītās darbības. Mēs iesakām izmantot šo metodi, ja iestatījumu sadaļā nav problēmu.
- Izveidojiet savu personisko datu dublējumu un noņemiet savu Google kontu.
- Atveriet lietotni Iestatījumi.
- Ritiniet līdz un pieskarieties General management.
- Pieskarieties vienumam Atiestatīt.
- No norādītajām opcijām atlasiet Rūpnīcas datu atiestatīšana.
- Izlasiet informāciju un pēc tam pieskarieties Atiestatīt, lai turpinātu.
- Pieskarieties Dzēst visu, lai apstiprinātu darbību.
2. metode: kā grūti atiestatīt Samsung Galaxy Note10 +, izmantojot aparatūras pogas
Ja jūsu gadījums ir tāds, ka tālrunis netiek startēts vai tas tiek palaists, bet iestatījumu izvēlne nav pieejama, šī metode var būt noderīga. Pirmkārt, jums jāiestata ierīce atkopšanas režīmā. Kad esat veiksmīgi piekļuvis atkopšanai, ir pienācis laiks sākt pareizu atiestatīšanas procedūru. Lai varētu piekļūt atkopšanai, var būt nepieciešami daži mēģinājumi, tāpēc esiet pacietīgs un vienkārši mēģiniet vēlreiz.
- Ja iespējams, pirms laika izveidojiet savu personas datu dublējumu. Ja jūsu problēma neļauj to darīt, vienkārši izlaidiet šo darbību.
- Turklāt vēlaties pārliecināties, ka esat noņēmis savu Google kontu. Ja jūsu problēma neļauj to darīt, vienkārši izlaidiet šo darbību.
- Izslēdziet ierīci. Tas ir svarīgi. Ja nevarat to izslēgt, jūs nekad nevarēsiet palaist atkopšanas režīmā. Ja nevarat regulāri izslēgt ierīci, izmantojot barošanas pogu, pagaidiet, līdz tālruņa akumulators ir iztukšots. Pēc tam uzlādējiet tālruni 30 minūtes pirms sāknēšanas atkopšanas režīmā.
- Nospiediet un turiet skaļuma palielināšanas taustiņu un Bixby / Power taustiņu.
- Kad tiek parādīts zaļais Android logotips, atlaidiet abus taustiņus (pirms Android sistēmas atkopšanas izvēlnes opciju parādīšanas aptuveni 30–60 sekundes tiks rādīts ziņojums “Sistēmas atjauninājuma instalēšana”).
- Tagad parādīsies atkopšanas ekrāna izvēlne. Kad to redzat, atlaidiet pogas.
- Izmantojiet pogu Skaļuma samazināšana, līdz iezīmējat opciju “Wipe data / factory reset”.
- Nospiediet barošanas pogu, lai atlasītu “Wipe data / factory reset”.
- Izmantojiet skaļuma samazināšanas funkciju, lai izceltu Jā.
- Nospiediet barošanas pogu, lai apstiprinātu darbību, lai notīrītu tālruņa datus.
Ja esat viens no lietotājiem, kurš saskaras ar problēmu ar jūsu ierīci, informējiet mūs. Mēs piedāvājam risinājumus ar Android saistītām problēmām bez maksas, tāpēc, ja jums ir problēma ar Android ierīci, vienkārši aizpildiet īso anketu šo saiti un mēs centīsimies publicēt savas atbildes nākamajos ierakstos. Mēs nevaram garantēt ātru atbildi, tāpēc, ja jūsu jautājums ir atkarīgs no laika, lūdzu, atrodiet citu veidu, kā atrisināt problēmu.
Ja jums šķiet, ka šī ziņa ir noderīga, lūdzu, palīdziet mums, izplatot vārdu draugiem. TheDroidGuy piedalās arī sociālajos tīklos, tāpēc, iespējams, vēlēsities sazināties ar mūsu kopienu mūsu Facebook un Google+ lapās.