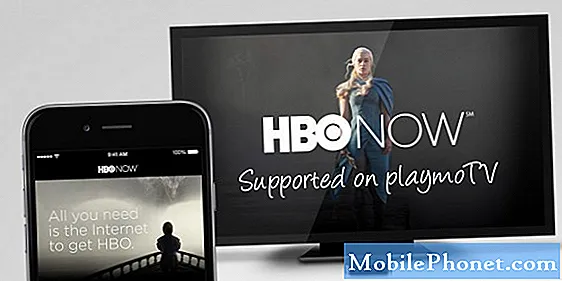Saturs
- Kā Fix Asus ZenBook UX330UA Dark Screen problēmas
- Kā Fix Asus ZenBook UX330UA Baterijas darbības problēmas
- Kā Fix Asus ZenBook UX330UA Trackpad problēmas
- Kā Fix Asus ZenBook UX330UA Wi-Fi problēmas
- Kā noteikt Asus ZenBook UX330UA pirkstu nospiedumu lasītāju problēmas
- Kā Fix Asus ZenBook UX330UA Windows 10 problēmas
- Razer Blade Stealth - $ 1,499,99
Asus ZenBook UX330UA problēmas var novērst jūs no darba, apmeklējot iecienītākās tīmekļa vietnes un paliekot produktīvas ar Windows 10. Tāpēc jums ir jāzina, kā tos noteikt brīdī, kad tie notiek.
Jūsu ZenBook UX330UA ir Asus atbilde uz MacBook. Tas padara ZenBook UX330UA problēmas nomāktākas. Piezīmjdatoram ir lielisks procesors, un tas ilgst visu dienu ar vienu maksu. Problēmas, kas saistītas ar ierīces iekšējo aparatūru un Windows 10 operētājsistēmu, kas var palaist jūs no tā, lai jūs varētu baudīt visu akumulatora darbības laiku. Viņi var arī lietot lietotnes un programmas uz mašīnas, neskatoties uz lielo procesoru.
Lūk, Asus ZenBook UX330UA problēmu sadalījums. Ja iespējams, šiem jautājumiem esam iekļāvuši labojumus vai risinājumus.

Lasīt: 7 Best Windows 10 Portatīvie datori, kurus varat iegādāties
Kā Fix Asus ZenBook UX330UA Dark Screen problēmas
Jūsu ZenBook UX330UA ir aprīkots ar Splendid. Tā ir programmatūra, kas automātiski pielāgo jūsu displeju, lai saglabātu acu veselību. Diemžēl tas var arī izraisīt jūsu ekrāna diezgan tumšu vai mainīt toņu, kad to nevēlaties.
Atveriet izvēlni Sākt Asus Splendid un mainiet krāsu toņus vai spilgtuma iestatījumus, ko tas lieto. Ja tas joprojām nepalīdz, varat mēģināt atinstalēt Splendid. Nospiediet Sākt pogas uz tastatūras vai ekrāna Start pogas apakšā pa kreisi ekrāna stūrī. Ievadiet izvēlni Sākt, ierakstiet Pievienot vai noņemt programmas un nospiediet Ievadiet tastatūrā.

Lasīt: Kā atinstalēt lietojumprogrammas un spēles sistēmā Windows 10
Instalēto lietotņu un programmu sarakstā meklējiet Asus Splendid. Noklikšķiniet uz tā, pēc tam izvēlieties Atinstalēt.
Bez programmatūras instalēšanas operētājsistēmai Windows 10 jāpārņem ekrāna spilgtuma pārvaldība, lai nodrošinātu akumulatora darbības ilgumu. Jūs varat pārvaldīt šos iestatījumus no darbības centra. Noklikšķiniet uz ziņu burbuļa pulksteņa labajā pusē apakšējā labajā stūrī ekrāna stūrī.
Kā Fix Asus ZenBook UX330UA Baterijas darbības problēmas
Katrā Windows 10 datorā var būt problēmas ar akumulatoru. Tas ir tāpēc, cik daudz akumulatora darbības laiku var sagaidīt, ir atkarīgs no darbībām, ko veicat, displeja spilgtumu un to, vai ir ieslēgts Wi-Fi un Bluetooth.
Lai patiešām uzlabotu akumulatora darbības laiku, aizveriet visas lietojumprogrammas vai programmas, kuras neizmantojat. Ja tas vēl nepalīdz daudz, noklikšķiniet uz akumulatora ikona ekrāna apakšdaļā. Izmantojiet šīs loga pogas, lai pielāgotu ekrāna spilgtumu vai ieslēgtu Akumulatora taupīšana. Akumulatora taupīšana ļauj jūsu datoram ilgt, ierobežojot to, kas notiek fonā, līdz nākamā maksa. Esiet uzmanīgi.

Lasīt: Kā Fix Bad Windows 10 Battery Life
Pat labā dienā, negaidiet 12 stundu akumulatora darbības laiku no ZenBook UX330UA. Tā vietā sagaida aptuveni 9 stundas reālajā pasaulē. Ja tas ilgst tikai mazāk nekā pusi no tā, jums ir nepieciešams, lai akumulators būtu aizvietots ar klēpjdatoru. Lai saņemtu palīdzību, sazinieties ar Asus atbalstu.
Kā Fix Asus ZenBook UX330UA Trackpad problēmas
Lai novērstu Asus ZenBook UX330UA trackpad problēmas, atveriet Iestatījumi un noklikšķiniet uz Ierīces. Izvēlieties Trackpad no izvēlnes ekrāna kreisajā pusē. Šeit jūs varat pielāgot skārienpaliktņa jutību un žestus.

Trackpad iestatījumi operētājsistēmā Windows 10.
Ja šī problēma vēl nav novērsta, apmeklējiet Asus atbalstu, lai pārliecinātos, ka visi jūsu klēpjdatora draiveri ir atjaunināti.
Kā Fix Asus ZenBook UX330UA Wi-Fi problēmas
Ja jūsu ZenBook UX330UA ir Wi-Fi problēmas, sāciet ar apstiprinājumu, ka problēmas ir tikai ierīcē, nevis visā jūsu tīklā. Lai to izdarītu, savienojiet tālruni vai planšetdatoru ar to pašu tīklu un mēģiniet pārlūkot internetu. Problēma ir ar jūsu interneta savienojumu, ja neviena ierīce nedarbojas jūsu tīklā.
Lasīt: Ko darīt, ja sistēmā Windows 10 nevarat atrast Wi-Fi paroli
Kad problēmas ir tikai jūsu klēpjdatorā, sāciet ar datora restartēšanu. Dariet to, pieskaroties vai noklikšķinot uz ikonas Sākt apakšā pa kreisi ekrāna stūrī. Noklikšķiniet uz Ieslēgšanas poga un izvēlieties Restartēt.
Ja jūsu tīkls joprojām nedarbojas pareizi, ir pienācis laiks atvērt Windows tīkla problēmu risinātāju. Noklikšķiniet uz pogas Sākt apakšā pa kreisi ekrāna un tipa stūrī Noteikt un labot tīkla problēmas. Meklēšanas rezultātos noklikšķiniet uz rīka un izmantojiet to, lai noteiktu, kas ir nepareizi ar jūsu ZenBook UX330UA Wi-Fi savienojumu.

Kā noteikt Asus ZenBook UX330UA pirkstu nospiedumu lasītāju problēmas
Jūsu Asus ZenBook UX330UA var būt iebūvēts pirkstu nospiedumu lasītājs. Ja jūsu ZenBook ir pirkstu nospiedumu lasītājs, bet tas vairs neļauj jums droši pieteikties, neievadot paroli, atveriet Iestatījumi lietotne. Klikšķiniet uz Kontiun izvēlieties Pierakstīšanās opcijas.
Lasīt: Windows Sveiki: Kā pieteikties sistēmā Windows 10 ar pirkstu
Tagad izmantojiet opcijas Windows Hello lai pievienotu jaunu pirkstu nospiedumu vai uzlabotu pirkstu nospiedumu precizitāti, ko izmantojat, lai atbloķētu ierīci.
Kā Fix Asus ZenBook UX330UA Windows 10 problēmas
Ja Jums ir pastāvīgi problēmas ar Asus ZenBook UX330UA, apsveriet iespēju atjaunot Windows 10 rūpnīcas iestatījumus. Tas ir labākais veids, kā risināt Microsoft Edge pārlūkprogrammas problēmas, lietotņu instalēšanas problēmas, bojātas funkcijas un vīrusus.

Lasīt: Kā atiestatīt Windows 10 datoru
Lai atjaunotu datoru atpakaļ uz rūpnīcas iestatījumiem, dodieties uz Iestatījumi lietotne. Klikšķiniet uz Update & Security. Izvēlieties Atgūšana no izvēlnes ekrāna kreisajā pusē. Noklikšķiniet uz Sāc poga sadaļā Atjaunot šo datoru. Pārliecinieties, ka dublējat visus failus uz cietā diska vai mākoņa krātuves pakalpojumu, jo, iespējams, būs nepieciešams tos dzēst, pirms jūs varat veiksmīgi pabeigt atiestatīšanu.
6 Labākie Windows 10 klēpjdatori 2018. gadā