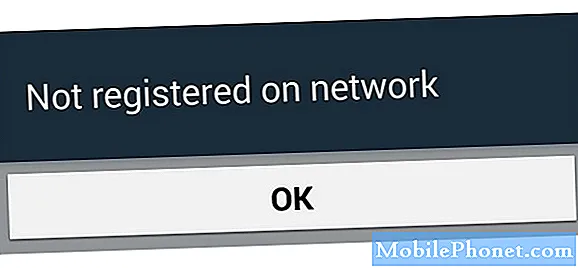Saturs
- 65+ Galaxy S6 Edge un Galaxy S6 padomi un ieteikumi
- Kā lietot Galaxy S6 vienkāršo režīmu
- Izmantojiet Galaxy Galaxy S6 ātros iestatījumus
- Meklējiet Galaxy S6
- Pielāgojiet Galaxy S6 paziņojumu iestatījumus
- Izmantojiet Google tagad ierīcē Galaxy S6
- Izmantojiet Galaxy S6 lukturīti
- Izmantojiet Galaxy S6 režīmu Netraucēt
- Samsung Galaxy S6 kameru padomi un ieteikumi
- Izsekojiet savu veselību
- Iestatiet Galaxy S6 Edge Contacts
- Izmantojiet Galaxy S6 Edge paziņojumu un informācijas straumi
- Ieslēdziet Edge Clock
- Izmantojiet ātrās atbildes funkciju Galaxy S6 Edge
- Kā lietot SD karti ar Galaxy S6
- Pievienojiet Galaxy S6 krātuvi
- Kā izmantot USB disku ar Galaxy S6 un S6 Edge
- Ātrāk uzlādējiet Galaxy S6
- Izmantojiet Galaxy S6 Ultra enerģijas taupīšanas režīmu
- Kā nomainīt Galaxy S6 motīvus
- Kā ievietot vairāk lietotņu savā Galaxy S6 sākuma ekrānā
- Kā lietot Smartlock ierīcē Galaxy S6
- Atbloķējiet Galaxy S6 ar pirkstu nospiedumu
- Iegūstiet bezmaksas abonementus un krātuvi Galaxy S6
- Uzņemiet Galaxy S6 ekrānuzņēmumu
- Jauniniet no iPhone vai Android uz Galaxy S6
- Pārslēdzieties no iPhone uz Galaxy S6
- Izmantojiet Galaxy S6 kā tālvadības pulti
- Izmantojiet avārijas režīmu Galaxy S6
- Kā lietot S Voice Galaxy S6
- Kā izmantot Galaxy S6 karsto punktu
- Kā izmantot Galaxy S6, lai veiktu maksājumus
- Kā drukāt no Galaxy S6
- Kā saglabāt ieslēgtu Galaxy S6 ekrānu
- Kā padarīt Galaxy S6 skaņu labāku
- Kā lietot Galaxy S6 kustības un žestus
- Kā atrast pazaudēto Galaxy S6
- Kā lietot Galaxy S6 privāto režīmu
- Kā nosūtīt SOS palīdzības ziņojumu
- Kā paziņojumiem izmantot Galaxy S6 Flash
- Kā uzlādēt Galaxy S6 tastatūru
- Kā lietot Galaxy S6 Emoji
- Kā lietot Galaxy S6 bērnu režīmu
- Izveidojiet mapi Galaxy S6
Apgūstiet Galaxy S6 un Galaxy S6 Edge, izmantojot mūsu noderīgo Galaxy S6 padomu un ieteikumu sarakstu, kas var jums parādīt, kā izmantot jauno viedtālruni un iegūt vislielāko cenas un kvalitātes attiecību. Izmantojot tālāk sniegtos Galaxy S6 padomus, jūs varat uzzināt, kā izmantot ekrānu Edge, lielisku jauno kameru, Android Lollipop programmatūru un citas funkcijas, nelasot garlaicīgu rokasgrāmatu un nepavadot stundas, skatoties iestatījumos.
Mēs pat kopīgosim slēptās Galaxy S6 funkcijas, piemēram, kā pievienot vairāk krātuves, savienot SD karti no DSLR un citas atdzist funkcijas, par kurām jums nebija ne jausmas, tika iekļautas Galaxy S6 un Galaxy S6 Edge sastāvā.
Jums nav jālasa Galaxy S6 rokasgrāmata, lai uzzinātu, kā pareizi lietot Galaxy S6 un lai izmantotu visas funkcijas, kuras samsung iesaiņo iekšpusē. Mēs palīdzēsim jums uzzināt, kā izmantot jauno Samsung Galaxy S6 ar videoklipiem un detalizētiem ceļvežiem, kas parāda, ko jūsu tālrunis var paveikt.
[contextly_sidebar id = ”lFnS2BL0CkhY7J9axtWMdmDgzGRUQVlP”]
Galaxy S6 un Galaxy S6 Edge koplieto lielāko daļu to pašu funkciju, taču mūsu sarakstā ir daži, kas darbojas tikai ar Galaxy S6 Edge. Mēs tos izsauksim, lai jūs zināt, ko nemēģināt.

Izlasiet mūsu Galaxy S6 padomus un ieteikumus, lai uzzinātu visu, kas jums jāzina par Galaxy S6 lietošanu.
Daudzi no šiem Galaxy S6 padomiem un trikiem ir aprakti iestatījumos un paslēpti aiz cita pieskāriena, kuru lielākā daļa lietotāju palaidīs garām. Iespējams, reklāmās redzēsiet dažus no šiem Galaxy S6 padomiem, taču mēs parādīsim, kā tos izmantot. Izmantojot vairāk nekā 60 Galaxy S6 padomus un ieteikumus, tikai laika jautājums ir eksperts.
[contextly_sidebar id = ”5N09Wsxt4PqsMMCtLwihuW7GSD8UMf6B”] Gandrīz visus šos Galaxy S6 padomus un ieteikumus var izmantot bez maksas. Dažiem jums būs jāpērk USB OTG adapteris vai piederums, bet lielākajai daļai jums vienkārši jāzina, kur meklēt. Jums arī nav nepieciešams sakņot Galaxy S6 vai instalēt pielāgotu ROM, viss, ko mēs jums parādām, darbojas tieši no kastes.
Lai demonstrētu šīs funkcijas, mēs izmantojam Verizon Galaxy S6 un Verizon Galaxy S6 Edge, taču gandrīz visas šīs funkcijas darbojas visos pārvadātājos ASV un ārzemēs. Ja neredzat opciju, iespējams, ka jūsu mobilo sakaru operators to ir noņēmis, vai arī jums var būt nepieciešams lejupielādēt kādu lietotni.
Aizmirstiet 140 lapu Galaxy S6 rokasgrāmatu un 145 lapu Galaxy S6 Edge rokasgrāmatu un uzziniet, kā ātrāk un vienkāršāk izmantot jauno tālruni.
65+ Galaxy S6 Edge un Galaxy S6 padomi un ieteikumi
Izmantojiet mūsu iecienītos Galaxy S6 Edge un Galaxy S6 padomus un ieteikumus, lai pilnībā izmantotu jaunā viedtālruņa potenciālu. Mēs iekļausim arī izcilas Galaxy S6 slēptās funkcijas, kas nodrošina piekļuvi, lai darītu vairāk ar viedtālruni, lai jūs varētu atstāt datoru mājās. Šīs īpašās Galaxy S6 funkcijas nav minētas Galaxy S6 rokasgrāmatā, un tās palīdzēs jums vairāk izmantot viedtālruni.
Kā lietot Galaxy S6 vienkāršo režīmu
Lai padarītu viedtālruni daudz vieglāk lietojamu, varat izmantot Samsung Galaxy S6 vienkāršo režīmu. Ieslēdzot vienkāršo režīmu, sākuma ekrānā tiek rādīts lielāks pulkstenis, lielākas ikonas, saīsnes uz kontaktiem, vieglāka piekļuve palielināmo ierīču lietotnei un tas būtībā atvieglo tālruni pirmo reizi viedtālruņu īpašniekiem.
Iet uz Iestatījumi -> Vienkāršais režīms -> Vienkāršais režīms ieslēgts lai to iestatītu. Lai uzzinātu vairāk, varat noskatīties iepriekš redzamo videoklipu un apskatīt mūsu ceļvedi par vienkāršā režīma izmantošanu Galaxy S6 un Galaxy S6 Edge.
Izmantojiet Galaxy Galaxy S6 ātros iestatījumus
Mainiet savus Galaxy S6 iestatījumus, izmantojot šos saīsnes.
Ja jūs vienmēr izmantojat tos pašus iestatījumus, varat izlaist ritināšanu un pievienot vienumus Galaxy S6 iestatījumu izvēlnei tieši augšpusē.
Iet uz Iestatījumi -> ekrāna augšdaļā pieskarieties pluss un pēc tam atzīmējiet atzīmes blakus iestatījumiem vēlaties ātri piekļūt.
Kad esat pabeidzis, nospiediet atpakaļ un redzēsiet tos iestatījumu ekrāna veidlapas augšdaļā. Jūs varat pievienot līdz 9 opcijām.
Meklējiet Galaxy S6

Izmantojiet S Finder, lai meklētu Galaxy S6 vai Galaxy S6 Edge.
Izmantojot S Finder, varat ātri meklēt Galaxy S6. Tādējādi tiek meklēti iestatījumi, faili, lietotnes un kontakti - galvenokārt viss tālrunī.
Pavelciet paziņojumu atvilktni uz leju un velciet pa labi pa kreisi, līdz redzat S Finder. Pieskarieties šim lai atvērtu Galaxy S6 meklēšanas rīku. Tagad Tu vari ierakstiet visu, ko vēlaties atrast un jūs redzēsiet, ka jūsu Galaxy S6 vienumi tiks parādīti. Pieskarieties jebkuram no šiem, lai atvērtu failu vai vienumu.
Pielāgojiet Galaxy S6 paziņojumu iestatījumus
Kad jūs nolaižat paziņojumu atvilktni Galaxy S6, redzēsiet iestatījumu sarakstu, uz kuriem varat pieskarties, lai pārslēgtos, pieskarieties un turiet, lai pārietu uz iestatījumiem. ja neredzat vēlamo opciju vai jums visu laiku ir jāvelk, varat tās pielāgot.
Pieskarieties zīmulim augšējā labajā stūrī. Tagad Tu vari pieskarieties un turiet un pēc tam velciet pārkārtot priekšmetus. Varat pārvietot tos, kurus visvairāk vēlaties izmantot, augšējā rindā, lai vienmēr varētu ātri ieslēgt vai izslēgt vienumu. Kad vienumi atrodas tur, kur vēlaties, pieskarieties Gatavs.
Izmantojiet Google tagad ierīcē Galaxy S6
Samsung iekļauj Google tagad Galaxy S6 un S6 Edge, un to ir ļoti viegli izmantot. Pirmo reizi to lietojot ierīcē, jums ir jāizvēlas, bet pēc tam jūs varat vienkārši nospiediet un turiet pogu Sākums lai atvērtu pakalpojumu Google tagad.
Pakalpojumā Google tagad tiek rādītas kartītes, kurās ir iekļauta informācija, kas jums varētu noderēt, piemēram, pakas, kas nonāk jūsu mājā, jaunākie meklējumi, laiks ceļojumam uz vietu, autostāvvieta un daudz kas cits.
Izmantojiet Galaxy S6 lukturīti

Izmantojiet Galaxy S6 lukturīti ātrāk.
Jūs varat ātri pievienot Galaxy S6 zibspuldzes saīsni, bez tālruņa lejupielādes. Jums ir jārediģē iestatījumi, kā parādījām iepriekšējos paziņojumu iestatījumos, un jāpievieno lukturis, velkot reklāmu, nometot to vienā no pirmajām piecām vietām.
Tagad, kad vēlaties to izmantot, vienkārši velciet paziņojumu centru un pieskarieties lukturītim. Tas darbojas pat tad, ja tālrunis ir bloķēts.
Izmantojiet Galaxy S6 režīmu Netraucēt

Iestatiet grafiku Netraucēt.
Samsung Galaxy S6 režīms Netraucēt atvieglo gulēšanu ar Galaxy S6 vienā telpā un ļauj klusināt tālruni sapulču laikā. Paziņojumu iestatījumos varat pieskarties netraucēt, bet ir vieglāk izmantot grafikus un pielāgot to, kas var rasties.
Iet uzIestatījumi -> Skaņas un paziņojumi -> Netraucēt. No šejienes jūs varat iestatīt aNetraucēt grafiku un pieskarieties pie Atļaut izņēmumus lai pārliecinātos, ka trauksmes signāli joprojām skan, un ļautu tikt cauri arī citiem cilvēkiem.
Samsung Galaxy S6 kameru padomi un ieteikumi
Samsung veica lielisku darbu, lai attīrītu kameras saskarni, lai atdzistās funkcijas nebūtu tik grūti atrast, taču jums joprojām būs jāiemācās lietot Galaxy S6 kameru. Zemāk esošajā videoklipā mēs izstaigājam 20 īpašus Galaxy S6 kameru padomus un ieteikumus, lai jūsu fotoattēli tiktu pārcelti uz nākamo līmeni.
Noskatieties video, lai pilnībā apskatītu, kā izmantot šos iestatījumus Galaxy S6 kamerā. Tālāk ir sniegts īss saraksts ar aprakstu un informāciju, taču uzzināsiet vairāk, sekojot līdzi videoklipam.
- Ātrā kamera - Veiciet dubultklikšķi uz mājas pogas no jebkuras vietas, lai ātri palaistu kameru, lai jūs varētu fotografēt.
- Kameras iestatījumi - Pieskarieties kameras iestatījumu cilindram, lai pārslēgtos uz 4K video ierakstīšanu un pielāgotu citas opcijas, kuras mēs apskatīsim tālāk.
- Balss vadība -Ja iestatījumos ir ieslēgta balss vadība, varat pateikt “Siers”, “Uzņemt”, “Smaidīt” vai “Uzņemt”, lai fotografētu, un “Ierakstīt video”, lai ierakstītu videoklipu.
- Skaņas aizvars - Izmantojiet skaļuma pogu, lai uzņemtu fotoattēlu, ierakstītu video vai tuvinātu, atkarībā no iestatījumos izvēlētās izvēles.
- Automātiskās fokusēšanas izsekošana - Galaxy S6 kamerā ir opcija Tracking Auto Focus, kas objektu var saglabāt fokusā, pārvietojoties pa ekrānu. Tas jums jāieslēdz iestatījumos.
- Video stabilizācija -Izmantojiet šo opciju iestatījumos, lai novērstu nestabilu video. To nevar izmantot, ja ir ieslēgta izsekošanas automātiskā fokusēšana.
- Selektīvais fokuss - Pieskarieties Mode un pēc tam Selective Focus. Tagad nofotografējiet vietu, kur atrodaties 20 collu attālumā no objekta, un kamera uzņems vairākus kadrus un pēc tam ļaus jums izvēlēties fokusu, lai izplūdinātu daļas, lai iegūtu dramatisku efektu.
- Virtuālais kadrs - Virtual Shot ļauj apiet objektu, lai izveidotu foršu virtuālu pastaigu apkārt. Tas ir parocīgi, lai parādītu jaunu automašīnu, lielisku statuju vai apbrīnojamu kleitu. Atrodiet to režīmos.
- Pro režīms -Pro Mode uz Galaxy S6 un S6 Edge ļauj kontrolēt mērīšanu, ISO, baltā balansu, fokusu un saglabāt pielāgotos iestatījumus.
- Lejupielādes režīmi - Atrodoties kamerā, pieskarieties Režīmi un pēc tam uz Lejupielādēt, lai lejupielādētu daudzus citus Galaxy S6 kameras režīmus, kas jums varētu būt pieraduši Galaxy S5 vai Galaxy S4.
- Palēninājums - Pieskarieties režīmam, palēninājumam un pēc tam ierakstiet videoklipu. Galerijā varat izmantot slīdņus, lai mainītu palēninātās sadaļas un klipa kopējo garumu.
- Ātrā kustība -Pieskarieties režīmam, ātrai kustībai un pēc tam ierakstiet videoklipu. Galerijā varat izmantot slīdņus, lai mainītu ātrās kustības sadaļu un kopējo klipa garumu. Tas vislabāk darbojas, filmējot darbību ar normālu ātrumu, kas izskatās pārsteidzoši ar lielāku ātrumu.
- Ātrās pārslēgšanas režīmi - Pārvelciet no kreisās malas, lai ātri piekļūtu režīmiem, lai fotografēšanas laikā varētu pārslēgties.
- Motīvu pievienošana fotoattēliem - Pieskarieties pogai Efekts, lai fotoattēliem izmantotu tiešraides filtrus, lai pirms aizvara aizvara varētu redzēt vislabāko izskatu.
- Fotogrāfiju sērija - Nospiediet un turiet slēdža pogu vai skaļuma pogu, ja esat iestatījis, lai ļoti ātri uzņemtu sērijveida fotoattēlus.
- HDR tiešais skats - Pieskarieties HDR opcijai ekrāna kreisajā pusē, lai pirms fotoattēla uzņemšanas redzētu, kā izskatīsies HDR fotoattēli, un lai automātiski ieslēgtos, kad tas ir nepieciešams, pat ja nezināt, ka to darāt.
- Fotoattēli uz tekstu - Lejupielādējiet optisko lasītāju no Samsung veikala. Pieskarieties tam tālruņa lietotņu sadaļā. Norādiet kameru uz tekstu, un tas fotoattēlu pārvērsīs par īstu tekstu, kuru varat kopēt un ielīmēt citā dokumentā vai tērzēšanas logā.
- Plašs pašbilde - Pārslēdzoties uz priekšējo kameru, pieskarieties režīmam un izvēlieties Wide Selfie. Nolieciet Galaxy S6 uz sāniem, lai fotoattēlā iekļautu vairāk cilvēku.
- Uzņemiet pašbildi ar sensoru - Galvenajā pašbildes režīmā varat pasmaidīt un pēc tam uzlikt pirkstu uz sirdsdarbības sensoru, lai nofotografētu fotoattēlu.
- Skaistuma režīms - Izmantojot priekšējo kameru, kameras opciju augšdaļā pieskarieties skaistumam. Tas mīkstinās atspīdumu un visas grumbas.
Tagad, kad jūs zināt, kā lietot Galaxy S6 un Galaxy S6 Edge kameru, varat iemācīties mācīties, kad jāizmanto katra opcija, un jūs būsiet eksperts, pirms to zināt.
Izsekojiet savu veselību
Iegūstiet formu ar savu Galaxy S6.
Samsung Galaxy S6 un S6 Edge ietver lietotni S Health. Šī lietotne ļauj izsekot jūsu veselībai un aktivitātēm bez nepieciešamības iegādāties lietotni vai piederumu. Tas izmanto Galaxy S6 sensorus un ievadīto informāciju, lai sniegtu priekšstatu par savu veselību. Šī lietotne var arī palīdzēt izsekot jūsu sirdsdarbības ātrumu, stresa līmeni un daudz ko citu.
Ir iespējams pievienot citās lietotnēs un izveidot savienojumu ar valkājamu ierīci, ja tāda jums ir, taču daudz var paveikt tikai ar tālruni. Iet uz Lietotnes -> Samsung mape -> S Health lai sāktu.
Iestatiet Galaxy S6 Edge Contacts

Izmantojiet Edge Notifications, lai ērti piekļūtu saviem kontaktiem.
Pievienojiet līdz pieciem Galaxy S6 Edge kontaktiem Edge Contacts funkcijai, lai ekrāns iedegtos īpašā krāsā, kad šie kontakti jums zvana.
Virziet augšējā labajā malā kur jūsu Galaxy S6 Edge sākuma ekrānā ir maza pelēka atzīme un pēc tam pieskarieties krāsas pluszīmes ikonai lai pievienotu kontaktu. To var atkārtot ar četriem papildu kontaktiem. Varat arī pieskarties iestatījumu cilindram, lai rediģētu Edge Contacts. Jūsu izvēlētā krāsa parādīs, kas zvana, kad Galaxy S6 Edge ir vērsts uz leju.
Izmantojiet Galaxy S6 Edge paziņojumu un informācijas straumi
Galaxy S6 Edge varat pievienot arī Notificatiosn lietotnēm, RSS plūsmām un citu svarīgu informāciju. Edge paziņojumi attiecas tikai uz dažām lietotnēm, taču Galaxy S6 Edge Information Stream piedāvā vairāk iespēju, tostarp visus paziņojumu atvilktnē esošos paziņojumus.
Iet uzIestatījumi -> malas ekrāns -> informācijas straume. Pēc tam izmantojiet šo rokasgrāmatu, lai pielāgotu redzamo.
Lai piekļūtu informācijas straumei, jums jāvelk uz augšu un uz leju ekrāna malu, kad displejs ir izslēgts. Iepriekš minētajā videoklipā ir aprakstīts, kā tas darbojas.
Ieslēdziet Edge Clock

Ieslēdziet nakts pulksteni Galaxy S6 Edge.
Ja vēlaties uzreiz redzēt laiku, varat ieslēgt Edge Clock. Jūsu izvēlētajā laika posmā līdz 12 stundām ekrāna malā Galaxy S6 Edge displejs iedegs laiku un datumu.
Iestatījumi -> Ekrāna mala -> Ieslēgts. No turienes jūs varat iestatiet laiku, kad sākas un apstājas Edge Clock
Ekrāna malu, kurā tas parādās, var kontrolēt galvenajās Galaxy S6 Edge iestatījumu opcijās.
Izmantojiet ātrās atbildes funkciju Galaxy S6 Edge

Uzlieciet pirkstu uz sirdsdarbības sensoru, lai ātri nosūtītu atbildi.
Vēl viena ērta Galaxy S6 Edge funkcija ir ātras atbildes nosūtīšana, ja nevarat veikt zvanu. Kad ienāk zvans, jūs varat sekundi vai divas turēt pirkstu pie sirdsdarbības sensora, un tad tas nosūtīs konservētu ziņojumu.
Atveriet sadaļu Iestatījumi -> Malu ekrāns -> Malu apgaismojums -> Ātrā atbilde. Tas ieslēdz iestatījumu, un šeit jūs varat rediģēt ziņojumu, lai tas būtu informatīvāks un mazāk reklamētu Galaxy S6 Edge.
Kā lietot SD karti ar Galaxy S6
Iegādājoties USB OTG kabeli un SD kartes USB lasītāju, SD karti var savienot ar Galaxy S6. Tas ir ērts veids, kā pārvietot fotoattēlus no DSLR uz Galaxy S6, lai tos varētu kopīgot Facebook vai augšupielādēt citā pakalpojumā. USB OTG kabelis ir mazāks par 5 ASV dolāriem, un USB SD karšu lasītāji arī ir diezgan pieņemami par Amazon.
Pievienojiet USB OTG kabeli Galaxy S6 Micro USB pieslēgvietai, pievienojiet USB SD karšu lasītāju un pēc tam ievietojiet SD karti. Galaxy S6 atvērs lietotni Mani faili un ļaus pārlūkot, kopēt un piekļūt SD kartē esošajiem fotoattēliem un videoklipiem.
Pievienojiet Galaxy S6 krātuvi
Sandisk bezvadu zibatmiņas disks un WiFi multivides disks ļauj lietotājiem izveidot bezvadu savienojumu, lai skatītos videoklipus, atskaņotu mūziku un piekļūtu failiem. Tie visi, izmantojot WiFi, tiek savienoti ar Galaxy S6, un pēc tam tos var pieslēgt datora USB diskdzinim, lai pārvietotu failus uz tiem.
To ir viegli lietot, un tas darbojas lieliski, turklāt atkarībā no modeļa varat pievienot vairāk krātuves ar Micro SD karti vai SD karti. Jums tomēr būs jāuzglabā šīs maksas.
Kā izmantot USB disku ar Galaxy S6 un S6 Edge
Ja iegādājaties USB OTG kabeli, varat tajā pievienot jebkuru zibatmiņas disku un izveidot savienojumu ar Galaxy S6 vai S6 Edge. Šī opcija ir ērta, ja jums jau pieder kabelis vai vēlaties savienot citus priekšmetus. ja vēlaties tikai zibatmiņu, kas darbojas ar Galaxy S6, Sandisk USB OTG zibatmiņa ir ērta iespēja, kas ir niecīga un darbojas kā šarms.
Pievienojiet kādu no šiem datorā, lai tiem pievienotu saturu, un pēc tam pievienojiet tos Galaxy S6, kad vēlaties piekļūt failiem. Tiklīdz pievienojat failus, tiks palaista lietotne, un jūs tos varēsit izmantot tālruņa esošajās Android lietotnēs.
Ātrāk uzlādējiet Galaxy S6
Ja izmantojat pareizo lādētāju, Galaxy S6 varat uzlādēt ātrāk, pateicoties QuickCharge 2.0 tehnoloģijai. Lai tas darbotos, nepieciešams tālruņa komplektācijā iekļautais lādētājs vai viena no šīm rezerves daļām, un jums tas ir jāpievieno tieši tālrunim. Bezvadu uzlāde šeit nedarbosies.
Ekrānam jābūt izslēgtam, lai darbotos ātra uzlāde, tāpēc, kamēr tas notiek, tālruni nevar izmantot. Ātrās uzlādes laikā akumulators var samazināties no zemāka par 10% līdz 50% apmēram 30 minūtēs.
Izmantojiet Galaxy S6 Ultra enerģijas taupīšanas režīmu

Ietaupiet akumulatora darbības laiku, izmantojot īpaši enerģijas taupīšanas režīmu.
Jūs nevarat noņemt Galaxy S6 akumulatoru un ievietot rezerves daļu, taču jums nav vienmēr jāņem līdzi akumulatoru komplekts. Samsung iekļauj īpaši mazjaudas režīmu, kas ļauj pēdējos 10% akumulatora darbības laika pagarināt stundām, nevis minūtēm.
Ātrākais veids, kā to ieslēgt, ir iedziļināšanās Ātro iestatījumu opcija paziņojumu atvilktnē. Pieskarieties Ultra enerģijas taupīšanas režīmam. Tiks parādīts saraksts ar to, cik ilgi jūsu pašreizējais akumulators darbosies.
Kad akumulatora darbības laiks ir atlicis 37%, šajā režīmā Galaxy S6 Edge var kalpot gandrīz divas dienas. Ekrāns ir pelēks, un atrašanās vietas pakalpojumi ir izslēgti, kā arī mobilie dati tiek apstādināti, kad ekrāns ir izslēgts. Pat ar šīm koncesijām jūs joprojām varat izmantot lielāko daļu viedtālruņa funkciju.
Kā nomainīt Galaxy S6 motīvus
Samsung iekļauj iespēju mainīt Galaxy S6 izskatu, izmantojot motīvus. Jūs varat izmantot dažas akciju tēmas un lejupielādēt citas tēmas, tostarp Avengers Age of Ultron tēmas un daudz ko citu.
Iet uz Iestatījumi -> Motīvi -> Pieskarieties vienam, lai to izmantotu. Ja jums vajag vairāk Galaxy S6 motīvu, pieskarieties veikalam. Atrodiet vajadzīgās tēmas un pieskarieties lejupielādei. Līdz šim visas tēmas ir bez maksas. Pēc lejupielādes atgriezieties motīvu iestatījumos, lai aktivizētu.
Kā ievietot vairāk lietotņu savā Galaxy S6 sākuma ekrānā
Parādiet citas lietotnes sākuma ekrānā.
Ja jums patīk vairāk lietotņu vai logrīku saglabāt Galaxy S6 sākuma ekrānā, varat mainīt režģa izmēru. Varat arī izmantot šo padomu, lai ikonas palielinātu un sākuma ekrānā ievietotu mazāk vienumu.
Pieskarieties un turiet atvērtu sākuma ekrāna zonu. Kad parādās iestatījumi pieskarieties ekrāna režģim. Izvēlieties ekrāna režģi, kuru vēlaties izmantot. Kad esat pabeidzis, jums, iespējams, būs jāpārkārto Galaxy S6 lietotnes un logrīki.
Kā lietot Smartlock ierīcē Galaxy S6
Izmantojot Android 5.0 Lollipop ierīcē Galaxy S6, varat turēt Galaxy S6 atbloķētu, kad tas ir savienots ar uzticamām Bluetooth ierīcēm vai uzticamā vietā. Mēs to izmantojam, lai tālrunis būtu atbloķēts gan mājās, gan automašīnā, gan izmantojot Bluetooth austiņas.
Iet uzIestatījumi -> Bloķēšanas ekrāns un drošība -> Drošie bloķēšanas iestatījumi -> Smart Lock. Šeit jūs varat pievienot tālrunim piederumus vai atrašanās vietas. Pēc visu to reklamēšanas tālrunis jāatslēdz, neizmantojot piekļuves kodu vai pirkstu nospiedumu lasītāju.
Atbloķējiet Galaxy S6 ar pirkstu nospiedumu
Samsung Galaxy S6 pirkstu nospiedumu sensors ir ievērojami labāks nekā gadu iepriekš, un tas ir būtisks elements tālruņa un jūsu informācijas drošībā tālrunī.
Atveriet sadaļu Iestatījumi -> Bloķēšanas ekrāns un drošība -> Pirkstu nospiedumi -> Pievienot pirksta nospiedumu.
Novietojiet pirkstu uz mājas atslēgas un noņemiet to. Atkārtojiet, līdz druka ir reģistrēta, pozīcijas maiņa pusceļā kad tiek prasīts.
Jūs varat apmācīt līdz četriem pirkstiem. Varat pieskarties pirksta nospiedumam un turēt, lai to pārdēvētu un izdzēstu.
Iegūstiet bezmaksas abonementus un krātuvi Galaxy S6

Iegūstiet bezmaksas lietotnes un abonementus, izmantojot savu Galaxy S6.
Samsung Galaxy S6 un Galaxy S6 Edge ietver Galaxy Dāvanas. Tie ietver bezmaksas lietotnes, bezmaksas lietotņu pirkšanas kredītus un bezmaksas abonementus.
Trešajā sākuma ekrānā ir Galaxy Gifts iespēja, uz kuras pieskarties. Tas ielādēs lietotņu veikala īpašo daļu ar bezmaksas piedāvājumiem, kas ietver bezmaksas audiogrāmatas, bezmaksas e-grāmatas, bezmaksas abonementus The Economist, Evernote Premium, Endomondo Premium, NYT abonementu, LastPass Premium un daudz ko citu. Jaunajiem lietotājiem ir pieejams pat bezmaksas brauciens ar Uber.
Uzņemiet Galaxy S6 ekrānuzņēmumu

Vienlaicīgi nospiediet barošanas un mājas pogu, lai uzņemtu ekrānuzņēmumu.
Varat veikt Galaxy S6 ekrānuzņēmumu, lai kaut ko koplietotu ekrānā, saglabātu Snapchat vai vienkārši pārliecinātos, ka nezaudējat visu, ko skatāties.
Vienlaicīgi nospiediet un turiet barošanas un mājas pogu. Tas pašreizējo ekrānu saglabā programmas Galerija un Fotoattēli. Paziņojumu atvilktnē varat atrast arī pēdējo uzņemto ekrānuzņēmumu.
Jauniniet no iPhone vai Android uz Galaxy S6

Vienkāršāk jauniniet no Android uz Galaxy S6.
Samsung atvieglo pārslēgšanos no vecāka Android tālruņa uz Galaxy S6. Dodieties uz Samsung App Store uz jūsu Galaxy S6. Sadaļā Essentials jūs redzēsiet Samsung Galaxy Smart Switch. Lejupielādējiet šo lietotni.
Atveriet lietotni un piekrītiet noteikumiem. Izvēlieties jaunināt no Android ierīces un tad lejupielādējiet lietotni Smart Switch vecajā tālrunī no Google Play. Tālruņi būs jānovieto tuvu viens otram un sekojiet norādījumiem lai pārsūtītu kontaktus, fotoattēlus un citu saturu no vienas ierīces uz otru. Jūs varat izvēlēties, ko pārsūtīt.
Pārslēdzieties no iPhone uz Galaxy S6

Pārslēdzieties no iPhone uz Galaxy S6, izmantojot iCloud vai kabeli.
Varat arī izmantot lietotni Samsung Smart Switch, lai pārslēgtos no iPhone uz Galaxy S6. Varat importēt informāciju no iCloud vai arī savienot USB OTG kabeli ar Galaxy S6 un pēc tam izmantot iPhone uzlādes kabeli, lai savienotu abas ierīces tiešai pārsūtīšanai.
Lejupielādēt Samsung Galaxy Smart Switch no Samsung veikala.Atveriet lietotni un piekrītiet noteikumiem un izvēlieties iPhone.
Izpildiet ekrānā redzamos norādījumus. Ja jums nepieciešams USB OTG kabelis, to varat iegādāties Amazon par mazāk nekā 5 ASV dolāriem.
Izmantojiet Galaxy S6 kā tālvadības pulti
Vadiet savu HDTV, izmantojot Galaxy S6.
Galaxy S6 augšpusē ir infrasarkanais ports, kas var vadīt jūsu HDTV un citas mājas izklaides ierīces.
Lietotņu atvilktnē atradīsit Peel Smart Remote. Tas var būt Samsung mapē pirmajā lapā. Atveriet lietotni, izvēlieties TV pakalpojumu sniedzēju un pēc tam norādiet savu vecumu, lai jūs varētu saņemt ieteikumus.
Nākamais sekojiet iestatīšanas rokasgrāmatai lai pievienotu televizoru un kabeļtelevīzijas vai satelīta kastīti, kā arī citas izklaides ierīces.
Izmantojiet avārijas režīmu Galaxy S6

Ieslēdziet avārijas režīmu, kad nepieciešama barošana un savienojamība.
Samsung iekļauj īpašu avārijas režīmu, kas ļauj lietotājiem ierobežot tālruņa enerģijas patēriņu un padarīt akumulatoru ilgāku laiku, kā arī palīdzēt sazināties ar citiem.
Tas ir līdzīgs Ultra enerģijas taupīšanas režīmam, taču tas atrodas Iestatījumi -> Konfidencialitāte un drošība -> Avārijas režīms. Pārslēdziet to, pieņem noteikumus un pēc tam pieskarieties Ieslēgt.
Kā lietot S Voice Galaxy S6

Iestatiet modināšanas komandu, lai vienkāršāk izmantotu pakalpojumu S Voice.
S Voice joprojām atrodas Galaxy S6, lai darbotos kā personīgais asistents, taču to vairs nevar aktivizēt, nospiežot mājas pogu.
Iet uz Lietotnes -> Samsung mape -> S Voice. Piekrītiet noteikumiem un nosacījumiem pēc tam apmācīt to izmantot modināšanas komandu kuru jebkurā laikā varat izmantot S Voice palaišanai.
Pēc tam, kad tas ir iestatīts, jūs varat to izsaukt ar šo komandu un lūgt to veikt daudzus uzdevumus jūsu Galaxy S6, nepieskaroties tam.
Kā izmantot Galaxy S6 karsto punktu
Dalieties interneta savienojumā no sava Galaxy S6 uz citu ierīci, piemēram, klēpjdatoru vai planšetdatoru. Verizon modelī tas ir pieejams tieši paziņojumu ātrajos iestatījumos, taču AT&T modelī tas nav pieejams. Sīkāka informācija par to, kā izmantot Galaxy S6 tīklāju.
Jūs vienmēr varat doties uz Iestatījumi -> Vēl -> Mobilais tīklājs -> Ieslēgts. Augšējā stūrī pieskarieties Vēl, lai konfigurētu mobilo karsto punktu. Šeit jūs varat nomainiet vārdu un paroli. Mēs iesakām darīt abus.
Kā izmantot Galaxy S6, lai veiktu maksājumus
Samsung Pay ieradīsies šovasar, lai ļautu jums veikt maksājumus ar savu Samsung Galaxy S6 pie magnētiskās joslas karšu lasītājiem, taču Google maku tagad varat izmantot ar jebkuru kredītkarti vai banku.
Google maks izmanto NFC, kas ir iebūvēts Galaxy S6 un S6 Edge. Lai to izmantotu, pirms došanās ārā ir jāpievieno kartes un pēc tam jāatver Google maks, jāievada PIN un turiet tālruni pie NFC karšu lasītāja. Šī opcija darbojas tikai ar jaunākiem reģistriem, tāpēc paturiet to prātā.
Kā drukāt no Galaxy S6

Drukājiet pa labi no sava Galaxy S6.
Varat drukāt no sava Galaxy S6 uz WiFi printeri, taču jums var būt nepieciešams īpašs spraudnis. Lai sāktu, dodieties uz Iestatījumi -> Vēl -> Drukāšana. Šeit jūs varat pieskarieties pie Lejupielādēt spraudni meklēt spraudni, kas atbilst jūsu printerim.
Pēc instalēšanas no Play veikala atgriezieties izvēlnē Drukāšana un ieslēdziet to. Kad jūs to izdarīsit, tam jāatrod jūsu printeris.
Tagad, kad vēlaties drukāt no Galaxy S6, dodieties uz Kopīgot -> Drukāt -> Izvēlieties printeri -> pieskarieties printera ikonai.
Kā saglabāt ieslēgtu Galaxy S6 ekrānu

Kad skatāties, turiet ieslēgtu Galaxy S6 ekrānu.
Samsung Galaxy S6 var saglabāt ieslēgtu displeju, kad to skatāties, izmantojot sensorus ierīces priekšpusē. tas ir ļoti ērti, ja regulāri nododat tālruni radiniekam, lai apskatītu bērna vai atvaļinājuma fotoattēlus, un ekrāns nodziest.
Iet uzGalaxy S6 iestatījumi -> Displejs un fona attēli -> Viedā uzturēšanās -> Ieslēgts. Tas ir viss, kas jums jādara. Kad ekrāns paliek ieslēgts, paziņojumu apgabalā redzēsiet nelielu acu parādi.
Kā padarīt Galaxy S6 skaņu labāku

Lūk, kā pielāgot Galaxy S6 skaņu.
Samsung iekļauj iespēju pielāgot Galaxy S6 skaņu savām ausīm, kad lietojat austiņas. To sauc par Pielāgot skaņu. Ir arī iespēja virtuālajai telpiskajai skaņai un caurules skaņai, kas atdarinās cauruļu pastiprinātāju.
Iet uz Iestatījumi -> Skaņas un paziņojumi -> Skaņas kvalitāte un efekti. Šeit jūs varat ieslēdziet un apmāciet Adapt skaņu. Jums tas jāapmāca klusā vietā ar ieslēgtām austiņām.
Jūs varat arī ieslēdziet SoundAlive + vai Tube Amp, kad ir pievienotas austiņas virtuālam skaņas efektam.
Kā lietot Galaxy S6 kustības un žestus

Kontrolējiet Galaxy S6 kustības un žestus.
Samsung samazināja kustību un žestu vadību, taču Galaxy S6 un S6 Edge joprojām ir dažas iespējas. Iet uzIestatījumi -> Kustības un žesti un ieslēdziet vēlamās opcijas.
Jūs varat piezvanīt, paceļot tālruni pie galvas no ziņas, saņemt viedus brīdinājumus, izslēgt tālruņa skaņu un ar plaukstu uzņemt ekrānuzņēmumu.
Kā atrast pazaudēto Galaxy S6
Samsung iekļauj jaunu opciju Find My Mobile, kas ļauj izsekot nozaudētu vai nozagtu Galaxy S6 un neļauj kādam citam to atkārtoti aktivizēt.
Iet uz Iestatījumi -> Bloķēt ekrānu un drošība -> Atrast manu mobilo. Piesakieties, izmantojot savu Samsung kontu vai pirksta nospiedumu, un pēc tam ieslēdziet tālvadības pults, Google atrašanās vietas pakalpojumu un atkārtotas aktivizācijas bloķēšanu.
Ja pazaudējat tālruni, varat dodieties uz vietni Find My Mobile un atrodiet savu ierīci. Jūs varat piezvanīt ierīcei, to bloķēt, noslaucīt, ieslēgt ārkārtas režīmu vai režīmu Ultra Power Saving un pat paķert zvanu žurnālus. Ir arī iespēja to attālināti atbloķēt.
Kā lietot Galaxy S6 privāto režīmu
Ja vēlaties bloķēt failus, fotoattēlus un informāciju tā, ka pat tad, ja atdodat atbloķētu tālruni kādam, kurš nevar piekļūt, varat izmantot privāto režīmu.
Iet uz Iestatījumi -> Konfidencialitāte un drošība -> Privātais režīms -> Izvēlieties datu bloķēšanas metodi. Iestatiet rezerves tapu . Jūs varat arī ieslēdziet funkciju Automātiska izslēgšanās tāpēc privātais režīms atspējos un paslēps jūsu datus, ja aizmirsīsit tos izslēgt.
Atverot galeriju, video, mūziku, diktofonu vai mapi Mani faili, varat dodieties uz Vairāk un izvēlieties Pārvietot uz privātu.
Kā nosūtīt SOS palīdzības ziņojumu

Nosūtiet SOS ziņojumu, kad jums nepieciešama palīdzība.
Ja vēlaties opciju ātri nosūtīt jūsu atrašanās vietu, fotoattēlus un audio kādam ārkārtas situācijā, varat ieslēgt SOS režīmu.
Iet uzIestatījumi -> Konfidencialitāte un drošība -> Sūtīt SOS ziņojumus. Tagad, kad jums ir problēmas, varat trīs reizes pieskarties barošanas pogai, lai ārkārtas situācijā nosūtītu fotoattēlus, atrašanās vietas un audio informāciju. Ja rodas problēmas, vienkārši trīs reizes ātri nospiediet barošanas pogu.
Kā paziņojumiem izmantot Galaxy S6 Flash

Padariet LED zibspuldzi paziņojumiem.
ja jums ir nepieciešams vairāk paziņojumu nekā parasti saņemtu no galaktikas S6, zibspuldzi varat pārvērst par spilgtu paziņojumu, kas noteikti pievērsīs jūsu uzmanību.
Iet uz Iestatījumi -> Pieejamība -> Dzirde -> Paziņojums par zibspuldzi -> Ieslēgts. Paturiet prātā, ka tas ir ļoti spilgti, tāpēc neskatieties tieši uz to, kad tālrunis zvana. Pagrieziet tālruni, lai pārtrauktu mirgot.
Kā uzlādēt Galaxy S6 tastatūru
Galaxy S6 tastatūru var uzlādēt vairākos galvenajos veidos, kas palīdzēs rakstīt ātrāk un ar mazāk kļūdām. Ir ieslēgti daudzi ērti iestatījumi, taču tos var pārvaldīt tastatūras iestatījumos.
Atveriet lietotni ar teksta lauku, lai tastatūra būtu atvērta. Nospiediet un turiet mikrofona pogu atstarpes joslas kreisajā pusē. Pieskarieties cilnei Iestatījumi.
Pieskarieties vienumam Automātiska pareizrakstības pārbaude. Ieslēdziet to un izvēlieties valodu. pārliecinieties, vai zem šī iestatījuma Automātiskās opcijas atbilst jūsu rakstīšanas stilam.
Pieskarieties teksta saīsnēm, lai ievadītu īsas burtu kombinācijas, kas var aizpildīt garāku informācijas bloku. Izmantojiet to e-pasta adresei, amata nosaukumam, kopīgai e-pasta atbildei vai jebkuram citam, ko vēlaties rakstīt ātrāk. Varat arī izslēgt Galaxy S6 tastatūras skaņu un vibrāciju un pat pielāgot tastatūras kopējo izmēru.
Galvenajā tastatūras ekrānā varat izmantot mikrofonu, lai diktētu tālruni, lai ātrāk rakstītu. Ja pieskaraties un turat mikrofonu un pēc tam izvēlaties opciju blakus iestatījumiem, varat izmantot mazāku tastatūru.
Pieskarieties jebkuram iemācītajam vārdam, kas ir ieteikumos, un turiet to, lai noņemtu to no iemācīto vārdu bibliotēkas.
Kā lietot Galaxy S6 Emoji
Jūs varat izmantot Galaxy S6 Emoji tastatūru, nelādējot īpašas emocijzīmju opcijas. Vienkārši atveriet tastatūru parastā teksta laukā. Pieskarieties mikrofona un pēc tam smaida sejai un turiet to.
Tagad ziņojumiem varat pievienot emocijzīmes un ātri pārslēgties uz tekstu, nemainot tastatūras un nejaucoties ar citām lietotnēm. Šeit ir vairāk informācijas par Galaxy S6 emocijzīmju izmantošanu.
Kā lietot Galaxy S6 bērnu režīmu

Galaxy S6 izmantojiet bērnu režīmu.
Jūs varat no Samsung App Store lejupielādējiet bezmaksas Galaxy S6 Kids režīma lietotni. Tas ļauj bloķēt tālruni īpašai bērniem paredzētajai lietotnei, lai viņš / viņa nezvanītu un nesūtītu ziņojumu kolēģiem un draugiem un neizdzēstu svarīgu informāciju.
Iestatiet piespraudi un paroli ka bērns nevar uzminēt. Ievadiet informāciju par saviem bērniem un pievienojiet lietotnes, kurām vēlaties, lai viņi piekļūtu un izmantotu. Bērnu režīmā viņi nevar piekļūt jūsu lietotnēm un datiem, taču joprojām var izklaidēties. Varat arī doties uz vecāku kontroli, lai uzzinātu, kādas lietotnes jūsu bērns izmanto, iestatīt ierobežojumus un pievienot multivides failus no savas ierīces.
Izveidojiet mapi Galaxy S6
Izveidojiet jaunu mapi un pielāgojiet krāsu.
Varat pievienot mapi Galaxy S6 lietotnes atvilktnei vai sākuma ekrānam un mainīt mapes krāsu, lai to varētu viegli organizēt.
Pieskarieties un turiet vienu no lietotnēm un pēc tam velciet to uz citas lietotnes ikonas. Fons mainīs krāsu un jūs varat pacelt pirkstu no ekrāna lai izveidotu mapi.
Nosauciet mapi un pēc tam pieskarieties krāsu paletei pa labi, lai mainītu mapes fona krāsu.
Lai pievienotu citu lietotni, vienkārši velciet un nometiet šo lietotni arī mapē. Lai noņemtu lietotni no mapes atveriet mapi un pieskarieties lietotnei un turiet to, līdz varat to pārvietot no mapes.