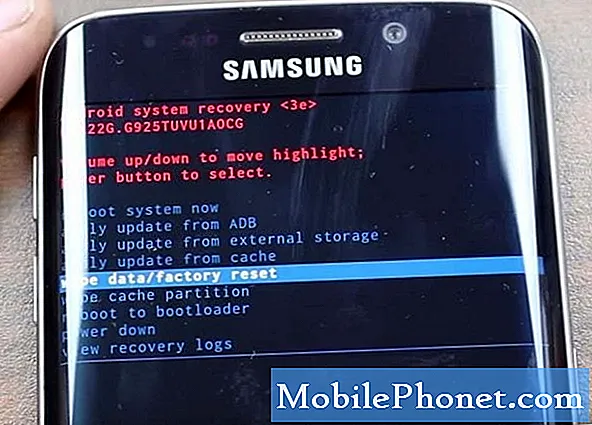Saturs
- Ko meklēt MacBook vai MacBook Pro monitorā
- Kā savienot otro monitoru ar MacBook vai MacBook Pro
- USB C - zibens kabelis
Tas ir veids, kā savam MacBook Pro, MacBook Air vai MacBook pievienot otru monitoru. Tie visi ir lieliski pārnēsājami datori, un, atrodoties birojā vai mājās, varat uzlabot savu produktivitāti, izmantojot otro displeju.
Jūs varat viegli pievienot monitoru savam MacBook, lai iegūtu vairāk vietas darba veikšanai. Tas darbojas ar visiem MacBook, MacBook Air un MacBook Pro ekrāna izmēriem, un tas ir lielisks darbs no mājas jaunināšanas. Izmantojot monitoru, jūs varat vieglāk veikt daudzuzdevumus, skatīties video, strādāt ar lielām izklājlapām un salīdzināt dokumentus.
Ja jums ir vieta, apsveriet monitora pievienošanu savam MacBook.Tas atvieglo darbu vienlaikus ar diviem logiem vai lietotnēm, kā arī varat palielināt teksta lielumu, ja rodas grūtības redzēt vai lasīt ekrānu.
Lasīt: Kā lietot iMac kā otro monitoru
MacBook Pro varat arī pievienot ārēju tastatūru un peli, lai to pārvērstu darbvirsmas darbstacijā, kurā jums vienkārši jāpievieno MacBook. Monitoru varat pievienot tieši savam MacBook Pro vai iegādāties MacBook Pro doku. Dažos gadījumos jums būs nepieciešams adapteris.
Lūk, kā savam MacBook pievienot otru monitoru. Turklāt apskatiet to, kas jums nepieciešams un ko meklēt monitorā.
Ko meklēt MacBook vai MacBook Pro monitorā
Ja jums jau pieder monitors, ir lielas izredzes, ka varat to ar adapteri pievienot MacBook vai MacBook Pro un sākt to lietot. Ja jūs pērkat jaunu monitoru, jāņem vērā dažas lietas.

Viegli pievienojiet monitoru savam MacBook vai MacBook Pro.
Izdomājiet, cik lielu monitoru vēlaties, ja vēlaties platekrāna monitoru, un kāda veida izšķirtspēja jums nepieciešama.
Jums ir nepieciešams vismaz 1 920 x 1 080 izšķirtspējas monitors. To sauc arī par HD, un tas ir pietiekami labs daudziem lietotājiem. Tas nozīmē, ka ir vērts apskatīt 4K vai platekrāna monitoru.
QHD, QHD + un 4K monitori ir lieliskas iespējas, un, iepērkoties, redzēsiet virkni izšķirtspēju. Personīgi es dodu priekšroku izliektam platekrāna monitoram, un man tas nav vajadzīgs 4K, bet, ja nauda nav objekts, varat sasniegt 4K vai 5K plašā izmēru diapazonā.
 652 atsauksmes LG 34WN80C-B 34 collu 21: 9 izliekts UltraWide WQHD IPS monitors ar USB Type-C savienojamību sRGB 99% krāsu gamma un HDR10 savietojamība, melna (2019)
652 atsauksmes LG 34WN80C-B 34 collu 21: 9 izliekts UltraWide WQHD IPS monitors ar USB Type-C savienojamību sRGB 99% krāsu gamma un HDR10 savietojamība, melna (2019) - 34 ”21: 9 WQHD (3440 X 1440) izliekts IPS displejs
- USB tipa C savienojamība
- Saderīgs ar HDR 10
- Atbalsta sRGB 99% krāsu gammu
- Regulējams augstums un slīpums
Lielākā daļa monitoru tagad piedāvā HDMI, DisplayPort vai Mini DisplayPort un DVI vai VGA savienojumu. Daži no tiem ir aprīkoti ar USB C savienojumu. Iepriekš uzskaitīto modeli var tieši pievienot MacBook Pro, izmantojot USB C.
Kā savienot otro monitoru ar MacBook vai MacBook Pro
Pēc monitora saņemšanas uz galda vai birojā to var savienot ar MacBook.
Ja izmantojat 2015. gada vai vecāku MacBook Pro, HDMI kabeli no sava datora varat pievienot tieši monitoram. Ja jums pieder jauns MacBook Pro ar USB C vai 12 collu MacBook, jums būs nepieciešams USB C uz HDMI vai USB C uz DisplayPort adapteri. MacBook Air nepieciešams mini adapteris DisplayPort to HDMI.
Vecākā MacBook Pro jums ir divas iespējas: HDMI vai Mini DisplayPort / Thunderbolt. Kā minēts iepriekš, ja jūsu monitoram ir DVI, varat iegūt Apple Mini DisplayPort uz DVI adapteri. Ja monitorā ir HDMI, varat tieši pievienot HDMI kabeli.

Ja jums ir MacBook Air, vienīgā iespēja ir Mini DisplayPort / Thunderbolt. Ņemot to vērā, jums būs nepieciešams vai nu iepriekš minētais adapteris, vai arī Mini DisplayPort - HDMI adapteris.
Izmantojot 12 collu MacBook vai jauno MacBook Pro, tas ir mazliet sarežģītāk, taču, lai tam pievienotu DVI monitoru, jums būs nepieciešams DVI uz HDMI adapteris, kā arī USB-C adapteris. Vai arī, ja izmantojat HDMI, varat vienkārši iegūt USB-C adapteri. Jums ir mazāk iespēju, ciktāl tas attiecas uz ostām, jo sarežģītāk tas kļūst, bet vienmēr ir veids.
Kad esat pievienojis monitoru savam MacBook un to ieslēdzis, MacBook automātiski noteiks pievienoto displeju. Jums vienkārši būs jāpielāgo tā, kā vēlaties, atverot Sistēmas preferences un noklikšķinot uz Displeji.

Tālāk vissvarīgākie iestatījumi ir atrodami Vienošanās cilne augšpusē. Šeit jūs varat iestatīt, kurš monitors ir jūsu galvenais displejs. Lai to izdarītu, vienkārši noklikšķiniet un velciet uz miniatūrās izvēlnes joslas un ievietojiet to monitorā, kuru vēlaties izmantot kā galveno displeju.
Varat arī noklikšķināt un vilkt visu monitoru, lai to pārvietotu un iestatītu darbvirsmas darbību. Mans otrais monitors atrodas acu līmenī, kamēr mans MacBook ir uz mana galda, tāpēc galveno monitoru es iestatīju kā otro monitoru.
No turienes jūs varat sākt izmantot savu otro monitoru. Jūs varat vilkt lietotnes no viena monitora uz nākamo un izmantot tādu lietotni kā Magnēts, lai tās pārvietotu, izmantojot īsinājumtaustiņus.
MacBook automātiski noteiks jūsu monitoru ikreiz, kad to pievienosiet, un MacOS atcerēsies logu izmērus arī ar otro monitoru. Atvienojot kontaktdakšu, visi logi tiek atvērti jūsu MacBook.
Labākie MacBook Pro piederumi 2020. gadāPēdējā atjaunināšana 2020. gada 9. septembrī. Šajā ierakstā var būt saistītās saites. Noklikšķiniet šeit, lai uzzinātu vairāk par mūsu informācijas izpaušanas politiku. Attēli, izmantojot Amazon API