
Saturs
- Iemesli, kāpēc jūsu Xbox One netiks atjaunināts
- Ko darīt, ja Xbox One neinstalēs atjauninājumu
- Ieteiktie lasījumi:
- Saņemiet palīdzību no mums
Ir ļoti ieteicams, lai jūsu Xbox One visu laiku palaistu jaunāko programmatūras versiju. Tomēr var būt dažas Xbox One konsoles, kurās var rasties kļūda un tās vispār netiks instalētas. Ja esat viens no neveiksmīgākajiem spēlētājiem ar šo problēmu, uzziniet, ko šajā ziņā varat darīt šajā ceļvedī.
Iemesli, kāpēc jūsu Xbox One netiks atjaunināts
Ir vairāki iemesli, kāpēc Xbox One var rasties sistēmas programmatūras problēmas. Tālāk mēs apspriežam biežākos problēmas cēloņus.
Interneta savienojuma problēma.
Vājš vai periodisks interneta savienojums var izraisīt atjaunināšanas problēmas. Mēģiniet pārbaudīt, vai jūsu mājas tīklā nav aktuālu problēmu, lai noskaidrotu, vai pastāv iespēja, ka problēma varētu rasties no turienes.
Atkarībā no situācijas jums, iespējams, vispirms būs jākoncentrējas uz mājas tīkla problēmas novēršanu. Ja izmantojat wifi, lai spēlētu tiešsaistē, mēģiniet pārbaudīt, vai nav Xbox One wifi problēmu.
Atjaunināt servera problēmu.
Laiku pa laikam Microsoft serveriem var rasties problēmas un tie nevar atļaut atjauninājumus. Ja tas notiks, konsole pēc kļūdas atjaunināšanas parasti norāda problēmu ar kļūdu.
Gamertag vai profila kļūda.
Dažos gadījumos kļūda ar pašreizējo spēlētāju profilu var kavēt atjauninājuma instalēšanu. Lai gan tas nav plaši izplatīts, daži lietotāji varēja izsekot iemeslam, kāpēc atjaunināšana neizdevās uz bojātu profilu. Lai noskaidrotu, vai tieši tas rada jūsu problēmu, varat mēģināt atkārtoti ielādēt savu profilu kā daļu no problēmu novēršanas darbībām.
Bojāta sistēmas kešatmiņa.
Lai ātri ielādētu spēles un lietotnes, Xbox One konsole izmanto pagaidu failu kopu, ko sauc par sistēmas kešatmiņu. Dažreiz šī kešatmiņa var tikt bojāta un radīt problēmas. Varat notīrīt Xbox One kešatmiņu, lai redzētu, vai konsole netiks atjaunināta.
Trešās puses programmatūras modifikācija.
Pārveidotās Xbox One konsoles, iespējams, nevarēs instalēt atjauninājumus. Ja jūsu konsoles programmatūra ir sabojāta, oficiālie Xbox Live atjauninājumi var tikt bloķēti. Lai atjauninātu programmatūru, ieteicams atjaunot programmatūras oficiālo stāvokli.
Ko darīt, ja Xbox One neinstalēs atjauninājumu
Ja jums rodas darījumi ar Xbox One, kas neinstalē programmatūras atjauninājumu, tālāk ir norādītas darbības, kas jāveic, lai to labotu.
- Ieslēdziet Xbox One strāvas padevi.
Daudzas Xbox One problēmas var novērst, vienkārši restartējot. Sāciet problēmu novēršanu, veicot konsoles barošanas ciklu. Nospiediet un turiet barošanas pogu, līdz sistēma izslēdzas. Ieslēdziet konsoli vēlreiz un pārbaudiet, vai tajā nav problēmu.

- Pārbaudiet, vai nav kļūdu.
Dažreiz var parādīties, ka Xbox One lejupielādē atjauninājumu, taču nevar pabeigt tā instalēšanu. Var būt arī pievienots kļūdas kods. Šis kods var būt atslēga problēmas risinājuma identificēšanai. Ņemiet vērā kļūdas ziņojumu vai kodu (vai abus) un ātri izdariet Google meklēšanu. Varat arī apmeklēt Xbox problēmu novēršanas lapu, lai uzzinātu par sistēmas atjaunināšanas problēmām.
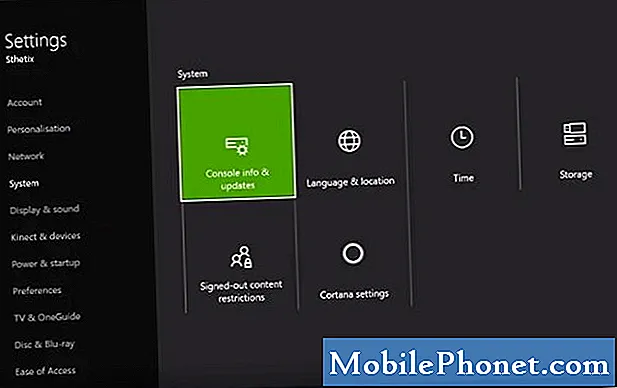
- Palaidiet interneta savienojuma pārbaudi.
Varat veikt ātru savienojuma pārbaudi, lai uzzinātu, vai ar savienojumu nav problēmu. Vienkārši veiciet šādas darbības:
-Uz kontroliera nospiediet Xbox poga lai atvērtu ceļvedi.
-Izvēlieties Iestatījumi.
-Izvēlieties Visi iestatījumi.
-Izvēlieties Tīkls.
-Izvēlieties Tīkla iestatījumi.
-Atveriet tīkla iestatījumu ekrāna labajā pusē un atlasiet Pārbaudiet tīkla savienojumu.
-Gaidiet, kamēr tests beigsies. Ja rodas problēmas ar savienojumu, testam vajadzētu to pateikt.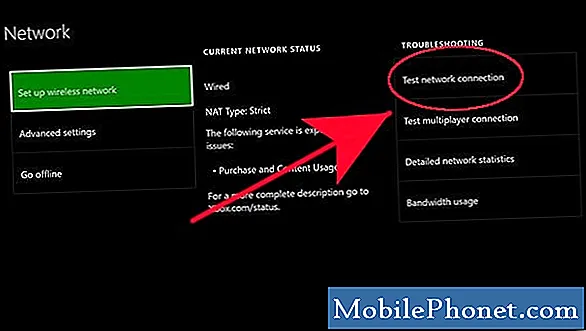
- Pārbaudiet, vai nav Xbox Live pārtraukuma.
Ja rodas problēmas ar Xbox Live serveriem, varat apmeklēt Xbox Live statusa lapu.
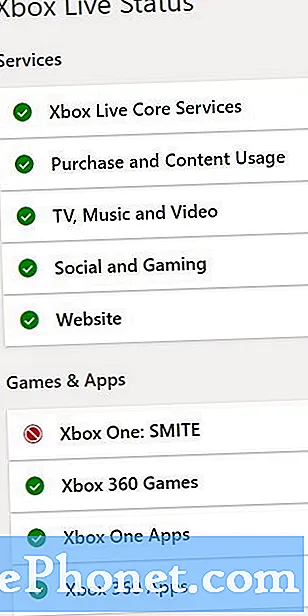
- Dzēsiet un atkārtoti lejupielādējiet savu profilu.
Bojāta spēļu profila dēļ dažreiz atjaunināšana var neizdoties. Mēģiniet izdzēst un atkārtoti ielādēt savu profilu, lai redzētu, vai tas palīdzēs. Lūk, kā:
-Uz kontroliera nospiediet Xbox poga lai atvērtu ceļvedi.
-Izvēlieties Iestatījumi.
-Izvēlieties Sistēmas iestatījumi.
-Iet uz Krātuve> Visas ierīces> Spēlētāju profili.
-Izvēlieties dzēsto marķējumu.
-Izvēlieties Dzēst.
-Izvēlieties Dzēst tikai profilu. Neuztraucieties, jo šī opcija izdzēsīs tikai jūsu profilu un neizdzēsīs saglabātās spēles un sasniegumus.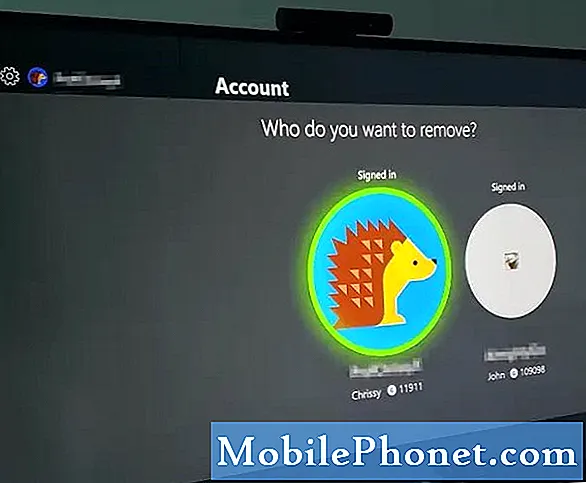
- Atsvaidziniet sistēmas kešatmiņu.
Varat arī izdzēst sistēmas kešatmiņu, lai nodrošinātu, ka Xbox One izmanto jaunu kešatmiņu. Veiciet šādas darbības:
Varat arī izdzēst sistēmas kešatmiņu, lai nodrošinātu, ka Xbox One izmanto jaunu kešatmiņu. Veiciet šādas darbības:
- Izslēdziet Xbox One, izmantojot Jauda pogu konsolē.
-Kad jūsu Xbox One ir pilnībā izslēgts, atvienojiet strāvas vadu no konsoles aizmugures. Noteikti atvienojiet strāvas kabeli gan konsoles aizmugurē, gan sienas kontaktligzdā.
-Pagaidiet minūti un pēc tam pievienojiet strāvas vadu gan Xbox One konsolei, gan elektrības kontaktligzdai.
-Palaid vēl vienu minūti. Ja izmantojat oriģinālu Xbox One (atšķirībā no Xbox One S vai One X), skatieties, vai uz Xbox One strāvas ķieģeļa (strāvas vada taisnstūrveida daļas) parādās neliela balta gaisma. Kad baltā gaisma kļūst oranža, varat atkal ieslēgt Xbox One. Ja izmantojat Xbox One S vai One X, vienkārši pagaidiet minūti un pēc tam ieslēdziet to.
- Mēģiniet izmantot vadu savienojumu.
Ja izmantojat wifi, apsveriet iespēju savienot Xbox One ar vadu. Pārvietojiet konsoli tuvāk modemam vai maršrutētājam, lai to varētu tieši savienot, izmantojot Ethernet kabeli. Pēc tam vēlreiz pārbaudiet savienojumu, kā detalizēti aprakstīts 3. darbībā, un pirms vēlreiz pārbaudāt problēmu.

- Atiestatiet konsoli.
Ja jūsu Xbox One joprojām netiek atjaunināts, varat mēģināt to atiestatīt. Ir divi atiestatīšanas veidi, kurus varat izmēģināt. Viens ir Atiestatīt un saglabāt manas spēles un lietotnes un otrs ir Atiestatiet un noņemiet visu.
Lai atiestatītu Xbox One, veiciet tālāk norādītās darbības.
-Uz kontroliera nospiediet Xbox poga lai atvērtu ceļvedi.
-Izvēlieties Iestatījumi.
-Iet uz Visi iestatījumi.
-Izvēlies Sistēma.
-Izvēlieties Konsoles informācija un atjauninājumi.
Atlasiet Atiestatīt konsoli.
Jūs vēlaties izmēģināt Atiestatīt un saglabāt manas spēles un lietotnes vispirms. Ja problēma netiks novērsta, turpiniet un rīkojieties šādi Atiestatiet un noņemiet visu opcija.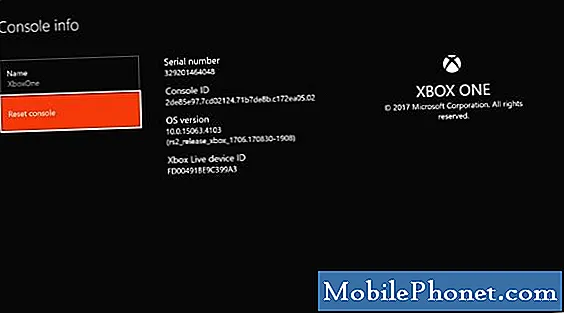
Ieteiktie lasījumi:
- Kā novērst PS4 Wifi nedarbojošos problēmu Nevarēs izveidot savienojumu
- Vienkārši veidi, kā novērst PS4 mirgojošo zilās gaismas problēmu Nav jaudas
- Vienkāršs labojums Xbox One kontrolierim neieslēdzas Nav jaudas
- Vienkārši soļi, lai skatītos vai straumētu Netflix uz Xbox One
Saņemiet palīdzību no mums
Vai jums ir problēmas ar tālruni? Sazinieties ar mums, izmantojot šo veidlapu. Mēs centīsimies palīdzēt. Mēs arī veidojam videoklipus tiem, kas vēlas izpildīt vizuālās instrukcijas. Apmeklējiet mūsu TheDroidGuy Youtube kanālu, lai iegūtu problēmu novēršanu.


