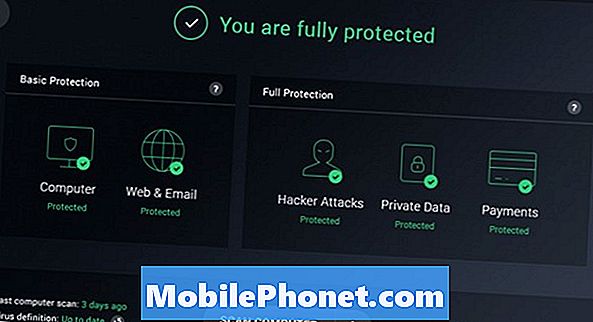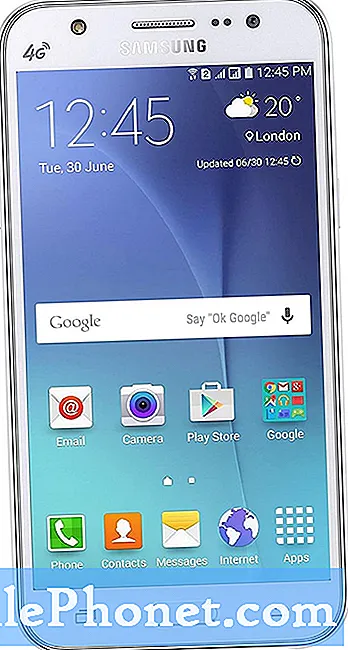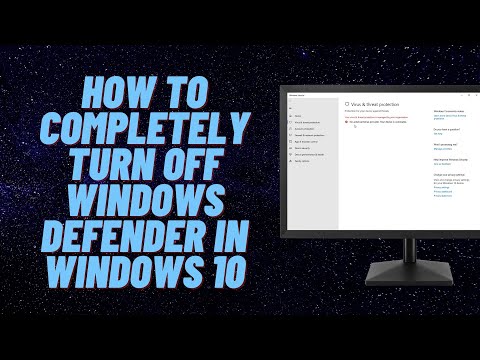
Saturs
- Kāpēc Izslēgt Windows Defender
- Kā atspējot Windows Defender
- Kā dzēst Windows Defender definīcijas un lejupielādes ar Storage Sense
- Bezmaksas AVG 2017
Katram Windows 10 lietotājam ir jāzina, kā atspējot Windows Defender operētājsistēmā Windows 10. Izmantojiet šo rokasgrāmatu, lai uzzinātu, kā izslēgt Microsoft antivīrusu.
Windows Defender ir drošības komplekts, ko Microsoft ievieto katrā Windows versijā. Lejupielādējiet kaut ko, izmantojot Microsoft Edge, un tas ir Windows Defender, kas to skenē, lai apstiprinātu, ka tas nav vīruss. Windows Defender ir arī vīrusu skeneris pēc pieprasījuma. Ja jūs kādreiz domājat, ka jums ir vīruss, jūs varat to skenēt visā datorā drošības riskiem.

Kāpēc Izslēgt Windows Defender
Neskatoties uz tās būtisko lomu Windows drošībā, ir pamatoti iemesli atspējot Windows Defender.
Ja plānojat instalēt citu vīrusu lietotni, jums vajadzētu atspējot Windows Defender. Ja neesat, gaidiet problēmas. Windows 10 nevar instalēt atjauninājumus. Windows Defender un jūsu jaunā vīrusu programma var identificēt viens otru kā kaut ko ļaunprātīgu. Jūs to nevēlaties.

Lasīt: Kā meklēt vīrusus sistēmā Windows 10
Ir arī lietderīgi atspējot Windows Defender, ja neplānojat savienot savu Windows 10 datoru ar internetu. Windows 10 šajās situācijās ir iebūvēts kioska režīms. Tikai pārliecinieties, ka ieslēdzat Defender, ja jūs kādreiz nomaināt savas domas.
Tālāk ir aprakstīts, kā atspējot Windows Defender operētājsistēmā Windows 10.
Kā atspējot Windows Defender
Varat izmantot trīs metodes, lai atspējotu Windows Defender savā Windows 10 datorā. Visi trīs no tiem ir pieejami, ja esat instalējis jaunākos atjauninājumus datorā. Ja jums trūkst opcijas, pirms šīs rokasgrāmatas lietošanas pievienojiet datoru internetam un lejupielādējiet visus gaidītos atjauninājumus. Jaunākais atjauninājums ir Spring Creators Update.
- Kā atspējot Windows Defender, izmantojot lietotni App
- Kā atspējot Windows Defender, izmantojot grupas politiku
- Kā atspējot Windows Defender, izmantojot reģistru
- Kā dzēst Windows Defender definīcijas un lejupielādes
Pirms turpināt, pārliecinieties, vai esat apmierināts ar Windows Defender atspējošanu.
Kā atspējot Windows Defender, izmantojot lietotni App
Vieglākais veids, kā atspējot Windows Defender, ir lietotņu iestatījumu izmantošana. Tā ir lietojumprogramma Microsoft lēnām aizvieto vadības paneli ar.
Noklikšķiniet uz pogas Sākt apakšā pa kreisi ekrāna stūrī. Nospiežot tastatūras taustiņu Windows, tiek atvērts arī Start.

Noklikšķiniet uz Iestatījumi cog sākuma izvēlnes kreisajā malā. Ja tā nav, instalēšanas programmu sarakstā izvēlnē Sākt atrodiet lietotni Iestatījumi.
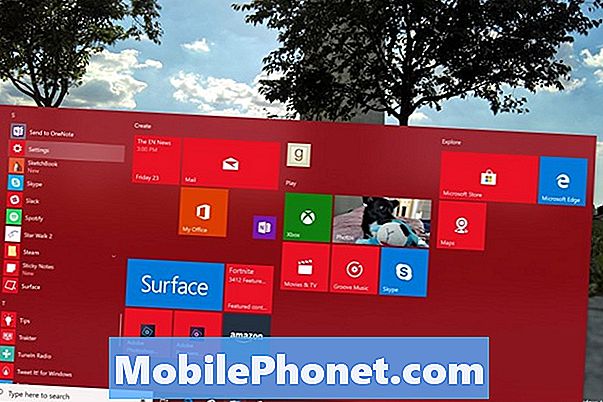
Programmā Iestatījumi noklikšķiniet uz Update & Security. Tā ir pēdējā izvēlnes opcija iestatījumu apakšējā rindā.
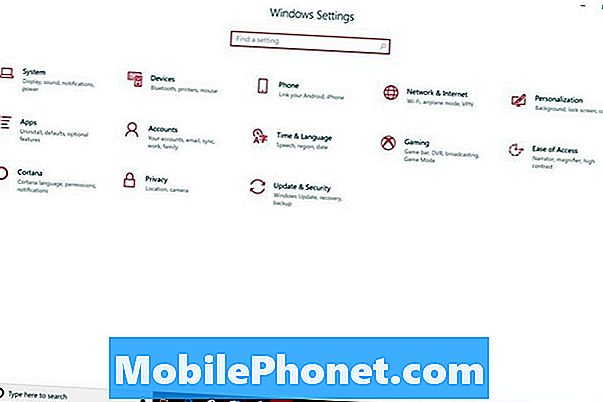
Pieskarieties vai noklikšķiniet uz Windows drošība izvēlnē. Tā ir otrā opcija no izvēlnes augšpusē kreisajā pusē. Microsoft nesen pārdēvēja par Windows Defender uz Windows Security, tāpēc neuztraucieties par jauno nosaukumu.
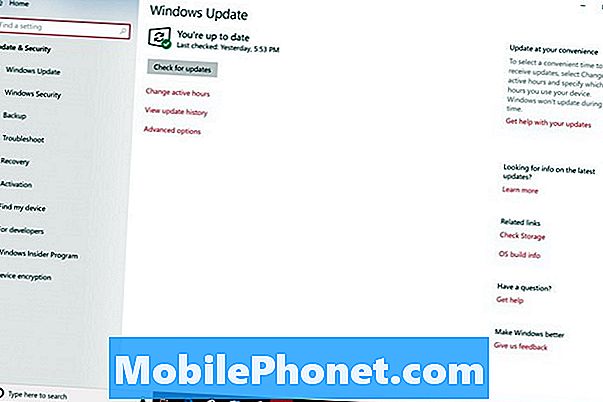
Noklikšķiniet uz Windows Defender drošības centrs pogas ekrāna augšdaļā. Izvēloties šo pogu, tiks atvērta vēl viena lietotne.
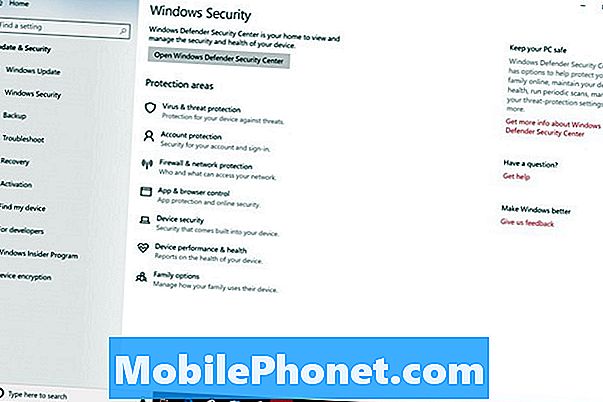
Laipni lūdzam Windows Defender drošības centra kontrolē. Noklikšķiniet uzIestatījumi iespēja apakšā pa kreisi lietotnes stūrī.

Noklikšķiniet uz kādas no šeit redzamajām izvēles rūtiņām vai pārslēgšanās. Tie atspējos tikai Windows Defender paziņojumus. Tā vietā noklikšķiniet uz Vīrusu un draudu aizsardzības iestatījumi saite.
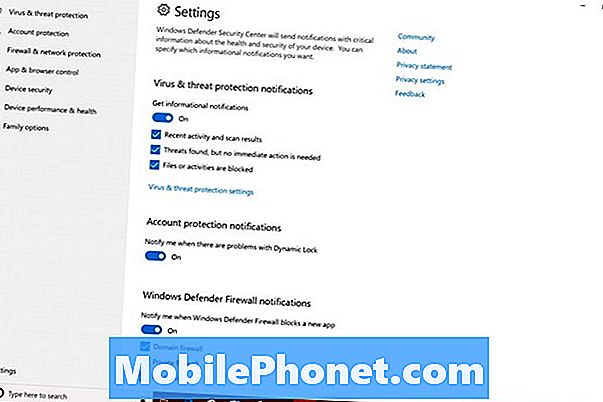
Noklikšķiniet uz Reālā laika aizsardzība, Cloud-Delivered Protection un Automātiska paraugu iesniegšana pārslēdzas, lai ieslēgtu Windows Defender izslēgts.
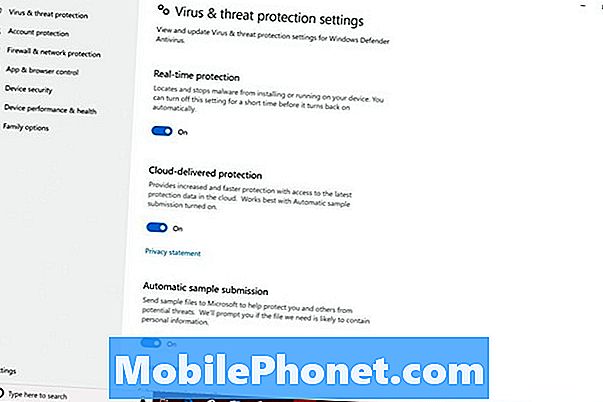
Lasīt: Kā noņemt iepriekš instalētās Windows 10 lietotnes un spēles
Kā atspējot Windows Defender, izmantojot grupas politiku
Grupas politika arī ļauj atspējot Windows Defender. Tikai Windows 10 Pro, Windows 10 Enterprise un Windows 10 Izglītībai ir šī funkcija. Ja iepriekš neesat izmantojis grupas politiku, noteikti izvairieties no šīs metodes.
Noklikšķiniet uz meklēšanas lodziņa apakšā pa kreisi ekrāna stūrī.

Tips Palaist meklēšanas lodziņā. Uznirstošajā izvēlnē noklikšķiniet uz Palaist.
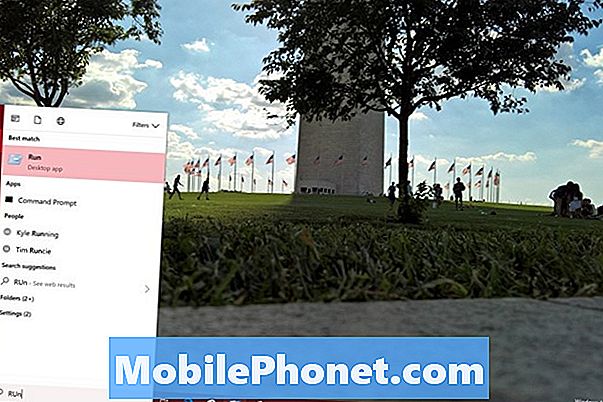
Ievadiet gpedit.msc uz Run un pieskarieties ievadiet tastatūras taustiņu.
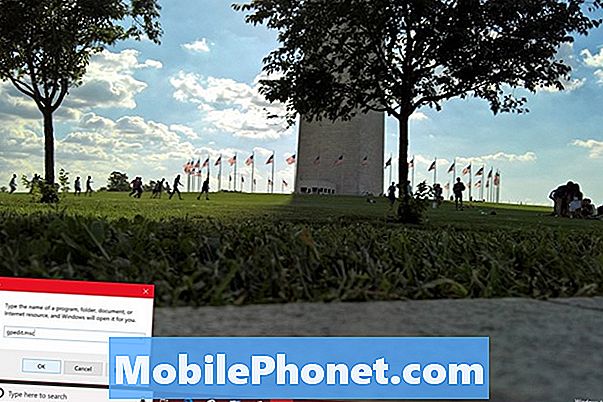
Klikšķiniet uz Datora konfigurācija.
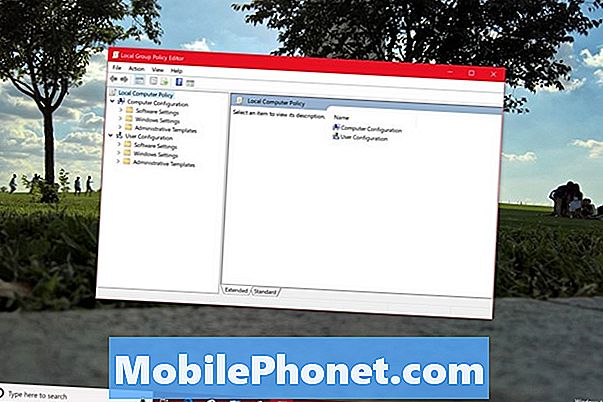
Klikšķiniet uz Administratīvās veidnes.
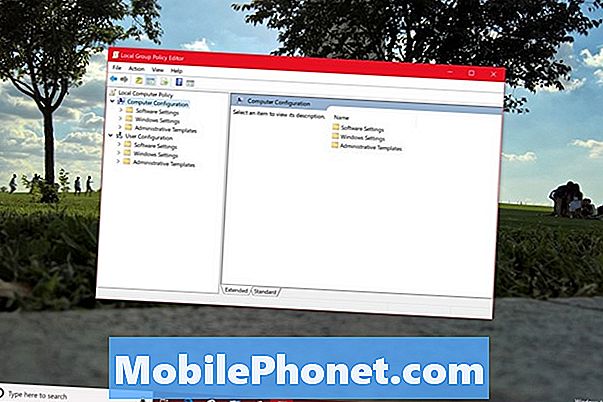
Klikšķiniet uz Windows komponenti.
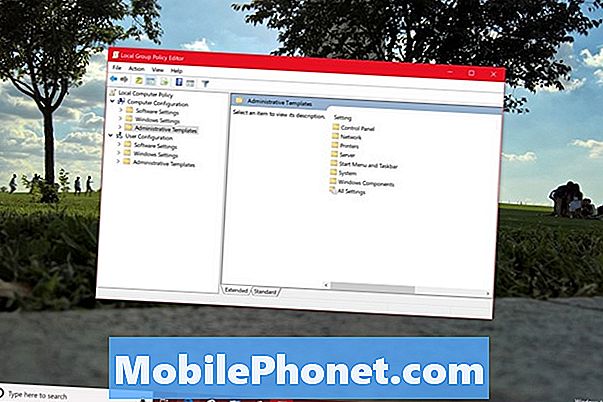
Ritiniet lejup sarakstu, līdz redzat Windows Defender Antivirus un veiciet dubultklikšķi uz tā.
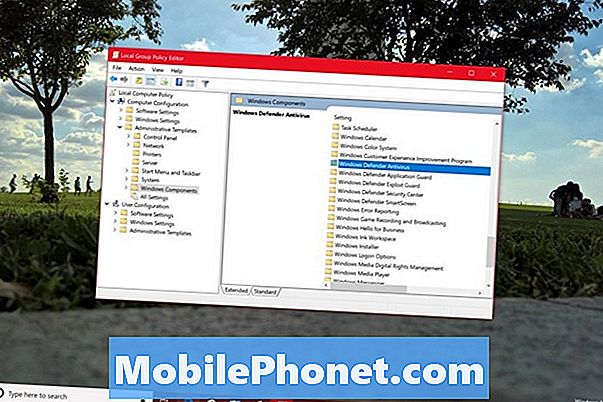
Tagad veiciet dubultklikšķi Izslēdziet Windows Defender Antivirus.
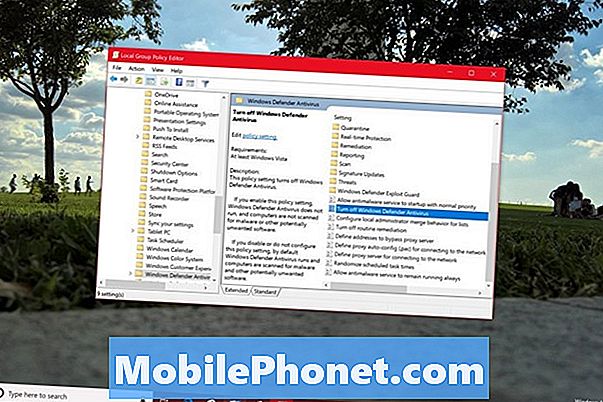
Atlasiet Iespējots pogas loga kreisajā malā un noklikšķiniet uz Labi.
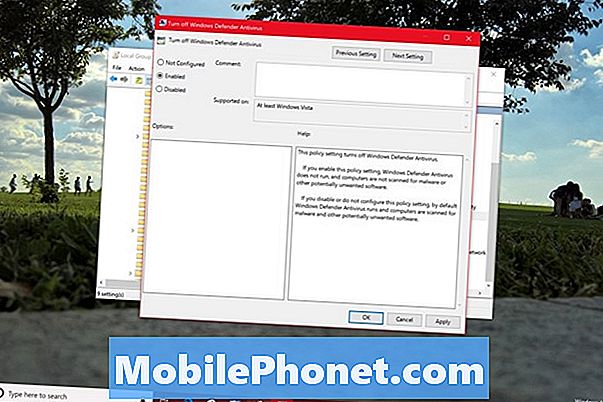
Jūs tagad esat izmantojis grupas politiku, lai atspējotu Windows Defender. Sistēmas teknē parādīsies paziņojums, kas ļauj jums uzzināt, ka nav ieslēgta nekāda vīrusu aizsardzība. Šī poga pazūd pēc datora restartēšanas.
Kā atspējot Windows Defender, izmantojot reģistru
Katram Windows 10 datoram ir reģistrs, un jūs varat to izmantot, lai mainītu iestatījumus un atspējotu Windows Defender. Ja izmantojat šo metodi, pārliecinieties, ka esat neticami uzmanīgs. IzmantotGotta Be Mobile irKā izveidot pilnu dublējumkopiju no Windows 10 datora rokasgrāmatas, lai izveidotu atjaunošanas disku ar visiem jūsu failiem, ja kaut kas noiet greizi.
Noklikšķiniet uz meklēšanas lodziņa apakšā pa kreisi ekrāna stūrī.

Tips Regedit lodziņā un ar peles labo pogu noklikšķiniet rezultātu redaktorā. Izvēlieties Izpildīt kā administratoram.
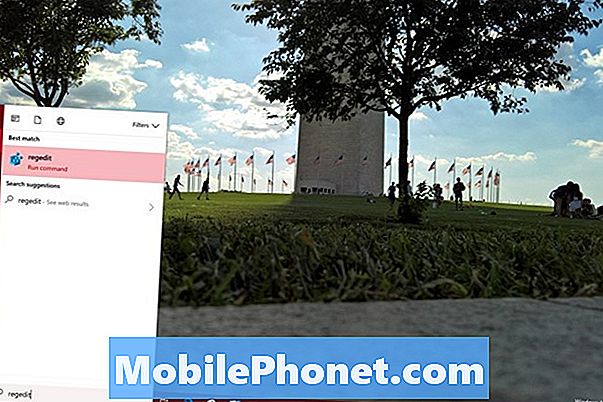
Klikšķiniet uz HKEY_LOCAL_MACHINE.
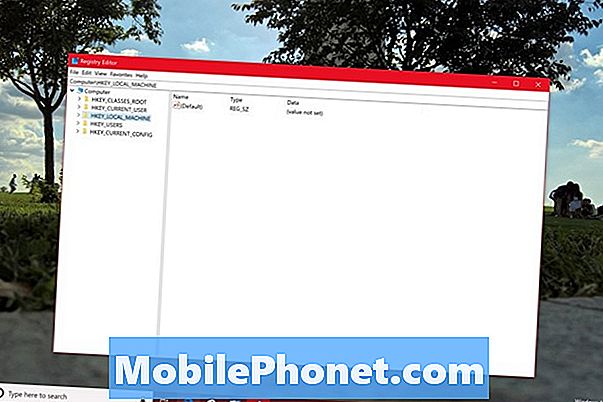
Klikšķiniet uz PROGRAMMATŪRA.
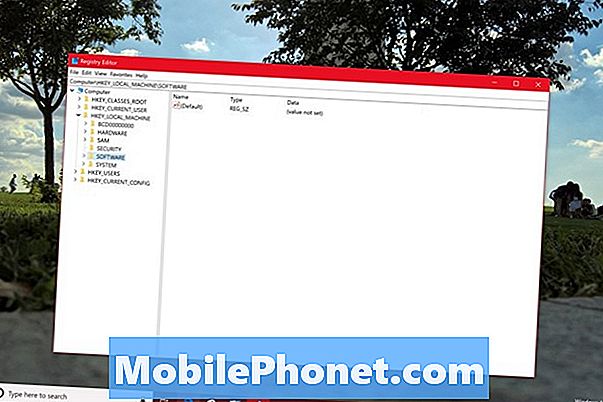
Klikšķiniet uz Politikas.
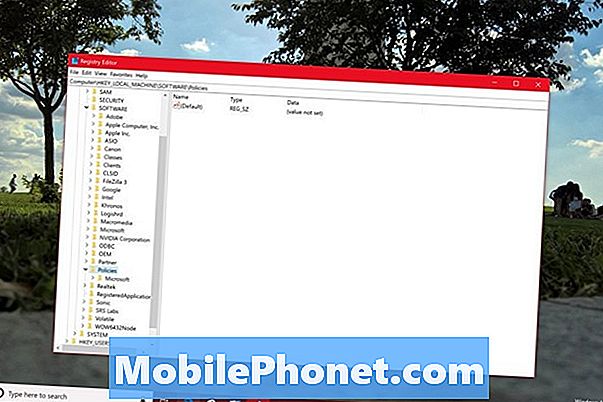
Klikšķiniet uz Microsoft.
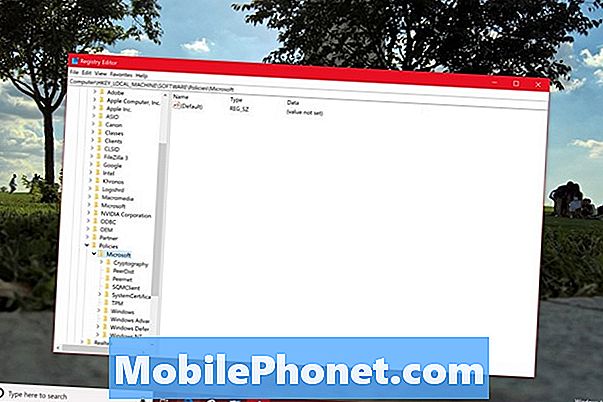
Klikšķiniet uz Windows Defender.
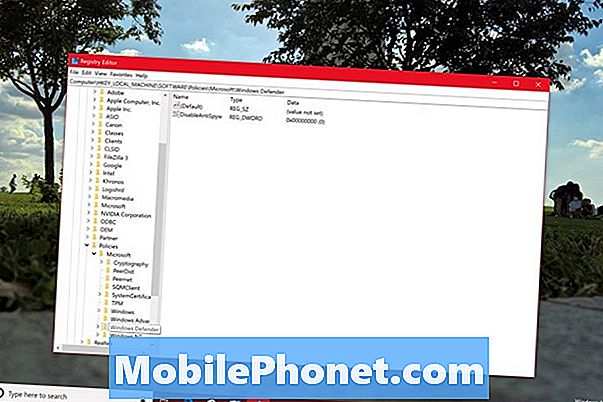
Veiciet dubultklikšķi uz DisableAntiSpyware. Iespējams, jums būs jāizveido sava atslēga, ar peles labo pogu noklikšķinot uz jebkuras tukšas zonas logā. Ja jums ir nepieciešams izveidot atslēgu, izvēlieties Jauns. Izvēlieties DWORD Nākamais. Dodiet atslēgas nosaukumu DisableAntiSpyware un veiciet dubultklikšķi uz tā.
Nomainiet 0 Vērtības dati lauks ar 1 un noklikšķiniet uz Labi.
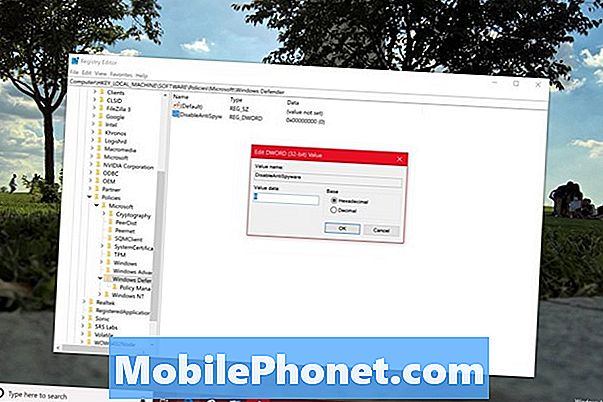
Ja pareizi izpildījāt šīs darbības, Windows Defender ir pilnībā izslēgts pēc datora restartēšanas.
Lasīt: Vai Windows 10 ir droša?
Kā dzēst Windows Defender definīcijas un lejupielādes ar Storage Sense
Tagad ir pienācis laiks izdzēst failus, kurus Windows Defender izmanto skenēšanai. Šie faili neaizņem daudz vietas, taču jums vajadzētu tos atbrīvot, ja vien jūs nedomājat par lietderību.

Noklikšķiniet uz meklēšanas lodziņa un veida Glabāšana. Noklikšķiniet uz labākajiem rezultātiem.
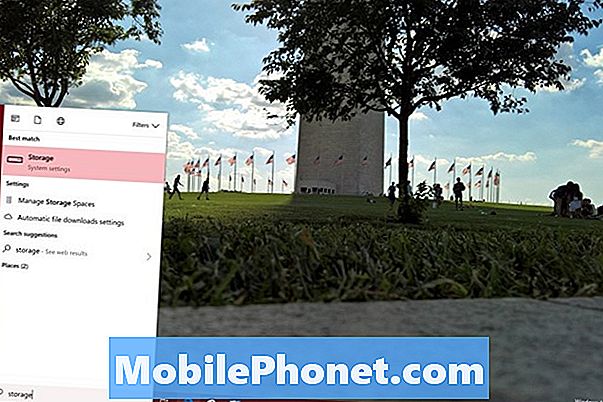
Noklikšķiniet uz uzglabāšanas skaitītāja, kas marķēts Šis dators lietotnes Iestatījumi augšpusē.
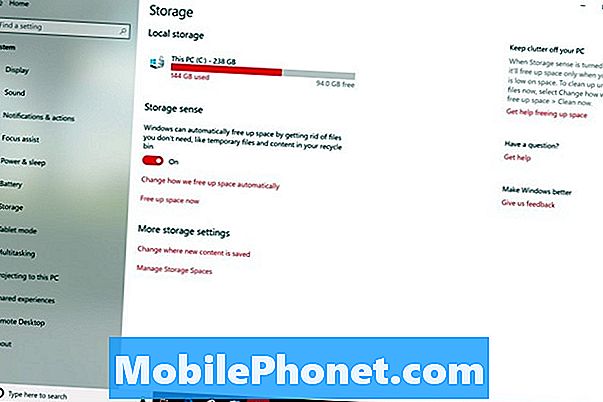
Pagaidiet, līdz rīks pārbaudīs jūsu disku un atlasīs Pagaidu faili no iespēju saraksta, kas darbojas pa ekrāna kreiso pusi.
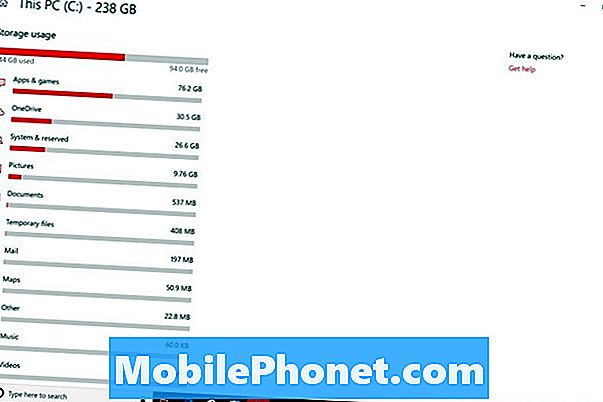
Noņemiet atzīmi visas kastes, izņemot Windows Defender Antivirus. Noklikšķiniet uz Noņemt failus poga.
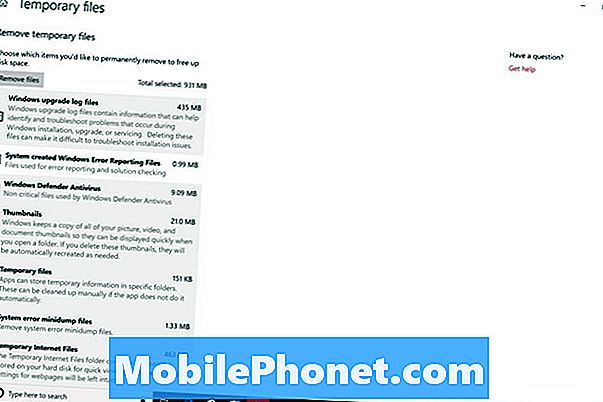
Lasīt: 56 Labākās Windows 10 programmas 2018. gadā
5 Best Free Antivirus Programs for Windows