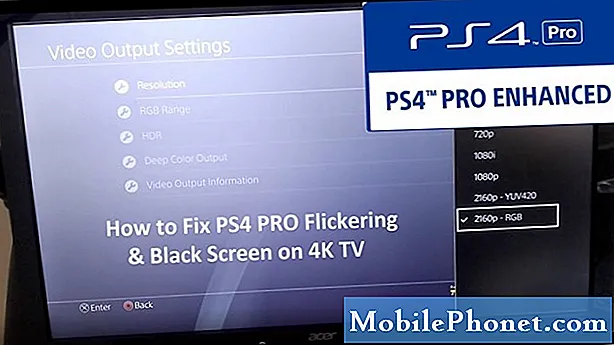Saturs
Datoriem ir galvenā loma viedtālruņu failu pārvaldībā, jo īpaši dublējumkopijās. Papildus mākoņa krātuvei un SD kartēm daudzi cilvēki vēlētos izmantot datorus, lai dublētu tālruņa atmiņā saglabātos svarīgos failus. Papildus pieejamībai datoru diski ir ticamāki nekā citi datu nesēji, piemēram, SD kartes. Lai pārsūtītu failus no tālruņa uz datoru, abas ierīces būs jāpievieno, izmantojot USB kabeli. Datoram ir jābūt arī nepieciešamajiem draiveriem, lai tas varētu atpazīt tālruni, tiklīdz tas ir pievienots USB portam. Bet ir tikai daži gadījumi, kad dators nevarēs atpazīt tālruni, pat ja tas jau ir pievienots elektrotīklam.
Ir daudz iemeslu, kāpēc tas notiek no slikta USB porta, bojāta kabeļa vai programmatūras problēmām tālrunī vai datorsistēmā. Šis ieraksts izceļ dažus noderīgus risinājumus, kā risināt šo pašu problēmu Motorola Moto G5 Plus viedtālrunī. Lasiet tālāk, lai uzzinātu, kā rīkoties, ja jūsu Windows dators neatpazīs jūsu Moto G5 Plus pat tad, ja tie jau ir pievienoti.
Viedtālruņu īpašniekiem, kuri, meklējot risinājumu, atrada mūsu vietni, mēģiniet noskaidrot, vai jūsu tālrunis ir viena no ierīcēm, ko mēs atbalstām. Ja tā ir, apmeklējiet šīs ierīces problēmu novēršanas lapu, pārlūkojiet to, lai atrastu līdzīgas problēmas un izmantojiet mūsu risinājumus un risinājumus. Tomēr, ja pēc tam jums joprojām ir nepieciešama mūsu palīdzība, aizpildiet mūsu Android problēmu anketu un nospiediet Iesniegt, lai sazinātos ar mums.
Moto G5 Plus problēmu novēršana ar problēmām, kas saistītas ar savienojumu ar datoru
Pārliecinieties, vai izmantojat oriģinālo vai OEM USB kabeli, lai Moto G5 Plus pievienotu datoram. Pārliecinieties arī, vai kabelis nav bojāts un vai USB ports ir funkcionāls. Varat pārslēgties starp USB portiem, lai uzzinātu, vai darbojas citi porti.
Ja nekas no tā nepalīdz, izmēģiniet šos risinājumus, lai novērstu programmatūras problēmas, kas, iespējams, ir apturējušas savienojumu starp viedtālruni Moto G5 Plus un Windows datoru.
Tālruņa problēmu novēršana
Visam vajadzētu darboties tik ilgi, kamēr nav aparatūras bojājumu, taču, tā kā tas nedarbojās, kā paredzēts, jums jānosaka, kas patiesībā ir vainīgs. Lai pārliecinātos, ka problēma nav tālrunī, izmēģiniet šos risinājumus, lai novērstu Moto G5 Plus.
Pirmais risinājums: reboot / soft reset.
Tas var būt tikai nejaušs kļūme, kuru var viegli novērst, izmantojot tālruņa mīksto atiestatīšanu vai restartēšanu. Mīkstā atiestatīšana efektīvi notīra nelielas programmatūras kļūdas, kas izraisīja nejaušas problēmas, neietekmējot saglabātos datus iekšējā atmiņā. Lūk, kā jūsu Moto G5 Plus tiek atiestatīts automātiski:
- Nospiediet un turiet Ieslēgšanas poga uz dažām sekundēm un pēc tam atlaidiet, kad Izslēgt parādās izvēlne.
- Krāns Izslēgt lai izslēgtu tālruni.
- Pēc 30 sekundēm nospiediet un turiet Ieslēgšanas poga līdz parādās Moto logotips.
Pēc tālruņa atsāknēšanas pievienojiet to atpakaļ datoram, izmantojot USB, un pārbaudiet, vai tas jau ir atpazīts. Pārliecinieties, ka tas ir stingri pievienots.
Otrais risinājums: iespējojiet USB atkļūdošanas režīmu savā Moto G5 Plus.
USB atkļūdošanas režīms ļauj Android ierīcei sazināties ar datoru. Lai gan citas ierīces tiek pievienotas datora USB portam, tās uzreiz tiek atpazītas kā ārēja ierīce, taču dažām Android ierīcēm, piemēram, Motorola Z3, var būt nepieciešams iespējot USB atkļūdošanu, lai sazinātos abas ierīces. Lai Moto G5 Plus iespējotu USB atkļūdošanas režīmu, rīkojieties šādi:
- Velciet Bultiņa uz augšu sākuma ekrānā, lai atvērtu lietotņu ekrānu.
- Krāns Iestatījumi.
- Atlasiet Sistēma.
- Krāns Izstrādātāja iespējas. Ja izstrādātāja opcijas nav pieejamas, dodieties uz Lietotnes-> Iestatījumi-> Sistēma-> Par tālruni, pēc tam pieskarieties Veidojuma numurs 7 reizes pēc kārtas. Šādi rīkojoties, tālrunī tiks iespējotas izstrādātāja opcijas. Pēc pieskaršanās vienumam Veidošanas numurs pieskarieties Atpakaļ ikona atgriezties pie Iestatījumi izvēlne. Pēc tam izvēlnes opcijās vajadzētu redzēt izstrādātāja opcijas. Pieskarieties tam, lai turpinātu.
- Ja nepieciešams, pieskarieties slēdzim blakus Izstrādātāja iespējas lai iespējotu funkciju.
- Kad tas ir iespējots, pieskarieties, lai ieslēgtu USB atkļūdošana opcija ieslēgta.
- Ja tiek prasīts, izlasiet Atļaut atkļūdošanu USB pēc tam pieskarieties labi apstiprināt.
Restartējiet tālruni un pēc tam mēģiniet vēlreiz izveidot savienojumu ar Windows datoru, izmantojot USB kabeli.
Trešais risinājums: atjauniniet tālruņa programmatūru uz jaunāko versiju.
Vēl viens veids, kā novērst ar programmatūru saistītas kļūdas, tostarp sinhronizācijas problēmas, ir atjaunināšana. Programmatūras atjauninājumi ne tikai ievieš jaunas funkcijas, bet arī novērš ielāpus, lai notīrītu nejaušas kļūdu radītas kļūdas un programmatūras problēmas tālrunī. Lai manuāli pārbaudītu un instalētu jaunu Moto G5 Plus atjauninājumu, rīkojieties šādi:
- Pieskarieties Bultiņas augšup ikona no sākuma ekrāna, lai parādītu visas lietotnes.
- Krāns Iestatījumi.
- Atlasiet Sistēma.
- Krāns Sistēmas atjauninājumi. Pēc tam tiks parādīta uzvedne Sistēmas atjaunināšanas vēsture.
- Pieskarieties opcijai Pārbaudiet atjauninājumu.
- Ja tiek prasīts, izlasiet informāciju un pēc tam pieskarieties labi.
- Ja atjauninājums ir pieejams un vēlaties to instalēt, pieskarieties Lejupielādēt.
Jums tiks piedāvāti papildu norādījumi par atjauninājuma instalēšanu. Vienkārši izpildiet atlikušās darbības.
Ceturtais risinājums: noslaukiet Moto G5 Plus kešatmiņas nodalījumu.
Programmatūras problēmas var attiecināt arī uz kļūdainu sistēmas kešatmiņu. Tie ir pagaidu sistēmas faili, kas tiek glabāti kešatmiņas nodalījumā. Lai gan tie ir izdevīgi daudzuzdevumu ziņā, tie var arī radīt problēmas, it īpaši, ja viņi tiek sabojāti. Lai notīrītu bojātu sistēmas kešatmiņu, var palīdzēt kešatmiņas nodalījuma tīrīšana. Lūk, kā tas tiek darīts:
- Izslēdziet tālruni.
- Kad tālrunis ir izslēgts, nospiediet un turiet Skaļuma samazināšanas poga un Ieslēgšanas poga vienlaicīgi apmēram 3 sekundes un pēc tam atlaidiet abas pogas, kad Sāknēšanas opcijas parādās ekrāns.
- Nospiediet Skaļuma samazināšanas poga , lai ritinātu līdz un iezīmētu Atgūšana tad nospiediet Skaļuma palielināšanas poga lai atlasītu. Tālrunī tiks parādīta Motorola logotips seko Android atkopšana ekrāns.
- Kad esat nonācis Android atkopšana ekrānu, nospiediet un turiet Skaļuma palielināšanas poga apmēram 10 līdz 15 sekundes.
- Pēc tam ātri nospiediet un atlaidiet Ieslēgšanas poga. The Android atkopšanas ekrāns parādīsies izvēlnes opcijas.
- Nospiediet Skaļuma samazināšanas poga izcelt noslaucīt kešatmiņu nodalījumu opcija.
- Pēc tam nospiediet Ieslēgšanas poga lai apstiprinātu izvēli.
Ļaujiet tālrunim atsāknēt pēc kešatmiņas nodalījuma noslaukšanas un pēc tam mēģiniet to atkal savienot ar Windows datoru.
Datora problēmu novēršana
Ja pēc iepriekšējo risinājumu veikšanas dators joprojām neatpazina jūsu Moto G5 Plus, iespējams, ka tā sistēmā ir kaut kas tāds, kas neļauj lasīt jūsu Moto G5 Plus kā ārēju ierīci. Un tas ir tas, kas jums jāizslēdz. Šeit ir daži pamata risinājumi, kurus varat vispirms izmantot, lai atbrīvotos no kopējiem vainīgajiem.
Pirmais risinājums: restartējiet / ieslēdziet datora sistēmu.
Datora restartēšana palīdz novērst nelielas problēmas no programmas darbības traucējumiem. Lai to izdarītu, vienkārši dodieties uz Sākt izvēlnē atlasiet opciju Izslēgt vai Restartēt. Pēc restartēšanas noņemiet visas citas ārējās ierīces no datora USB portiem, pēc tam vēlreiz pievienojiet Moto G5 Plus.
Otrais risinājums: datorā atspējojiet drošības programmatūru.
Drošības programmatūra, piemēram, ugunsmūri un antivīruss, var arī traucēt savienojumu starp tālruni un datorsistēmu. Jums var būt jākonfigurē ugunsmūris vai antivīrusu programma, lai piešķirtu piekļuvi tālrunim, lai piekļūtu datorsistēmai. Ja jums nepieciešama palīdzība konfigurācijā, sazinieties ar savas drošības programmatūras izstrādātāju.
Trešais risinājums: pārbaudiet un pārliecinieties, vai Motorola draiveri ir instalēti jūsu datorā.
Atkal ir nepieciešami USB draiveri un īpaša programmatūra (Motorola Device Manager), lai Motorola tālruni savienotu ar datoru, izmantojot USB kabeli. Lai pārbaudītu, kuri draiveri ir nepieciešami jūsu Moto G5 Plus un kur tos lejupielādēt, apmeklējiet Motorola atbalsta vietni un pēc tam dodieties uz sadaļu Draiveri.
Citas iespējas
Sazinieties ar datora ražotāju vai Microsoft atbalsta dienestu, lai saņemtu papildu palīdzību Windows datora konfigurēšanā tā, lai tas varētu nolasīt Motorola Moto G5 Plus viedtālruni. Datorsistēmā var būt daži uzlaboti iestatījumi.
Lai noteiktu, vai jums ir instalēti pareizie draiveri, varat lūgt papildu palīdzību un informāciju no Motorola atbalsta.
Sazinieties ar mums
Mēs vienmēr esam atvērti jūsu problēmām, jautājumiem un ierosinājumiem, tāpēc sazinieties ar mums, aizpildot šo veidlapu. Šis ir mūsu piedāvātais bezmaksas pakalpojums, un mēs par to neiekasēsim ne santīma. Bet, lūdzu, ņemiet vērā, ka katru dienu mēs saņemam simtiem e-pasta ziņojumu, un mums nav iespējams atbildēt uz katru no tiem. Bet esiet droši, ka izlasījām katru saņemto ziņojumu. Tiem, kuriem mēs esam palīdzējuši, lūdzu, izplatiet vārdu, daloties ar saviem ierakstiem draugiem vai vienkārši iepatikoties mūsu Facebook un Google+ lapai vai sekojot mums Twitter.