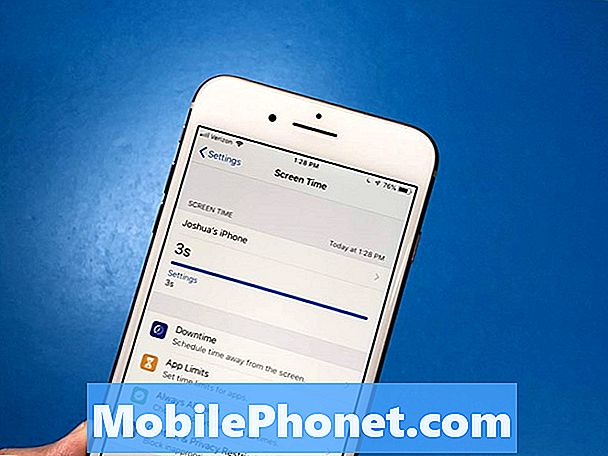Saturs
Warframe melno ekrānu Windows 10 startēšanas laikā parasti izraisa bojāti dati vai programmatūras kļūda. Lai to novērstu, noteikti jāatjaunina grafikas kartes draiveris, spēle un Windows 10 sistēma. Mēģiniet palaist spēli loga režīmā, jo tas parasti novērš šo problēmu.
Warframe ir bezmaksas spēlējama trešās personas šāvēja darbības lomu spēle, kuru Digital Extremes pirmo reizi izlaida 2013. gadā. Spēle ļauj kontrolēt seno karotāju sacīkstes Tenno, cenšoties izpildīt dažādas misijas. Tā pastāvīgi ir viena no populārākajām ikdienā spēlētajām Steam spēlēm.
Ko darīt, kad, startējot Warframe, tiek parādīts melnais ekrāns
Viena no problēmām, ar kuru jūs varat saskarties, spēlējot šo spēli, ir tad, kad to palaižot tiek parādīts melnais ekrāns. Lūk, kas jums jādara, lai to novērstu.
Priekšnosacījumi:
Lai spēlētu spēli, pārliecinieties, vai dators atbilst sistēmas prasībām.
Minimālās prasības
- OS: Windows 7 64 bitu (32 bitu neatbalsta)
- Procesors: Intel Core 2 Duo e6400 vai AMD Athlon x64 4000+
- Video: DirectX 10+ grafiskā karte
- Atmiņa: 4 GB RAM
- Krātuve: 35 GB pieejama HD vieta
- Internets: nepieciešams platjoslas interneta savienojums
1. metode: pārbaudiet un optimizējiet Warframe kešatmiņas failuslai labotu melno ekrānu operētājsistēmā Windows 10
Ja problēmu izraisa bojāts vai trūkstošs spēles fails, jums tas būs jāpārbauda un pēc tam jāoptimizē spēle, izmantojot spēles atsevišķo palaišanas programmu.
Nepieciešamais laiks: 10 minūtes.
Pārbaudiet spēli
- Atveriet Warframe.
To var izdarīt, noklikšķinot uz tā izvēlnes Sākt lietojumprogrammu sarakstā
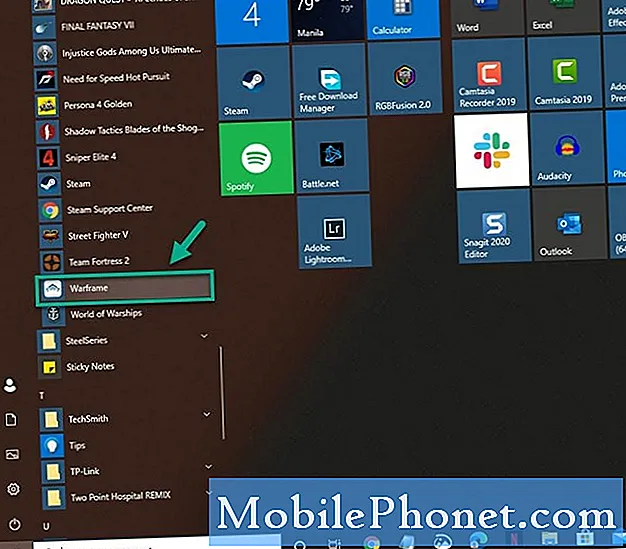
- Noklikšķiniet uz Iestatījumi.
To var atrast Warframe palaišanas programmas loga augšējā labajā pusē.
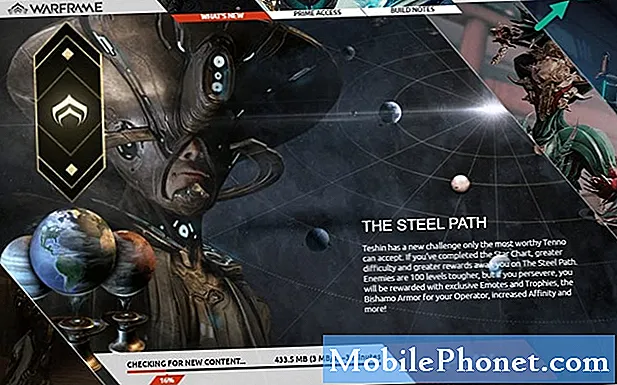
- Noklikšķiniet uz pogas Verificēt, pēc tam noklikšķiniet uz Labi un gaidiet, kamēr process būs pabeigts
Tas pārbaudīs spēles failus.
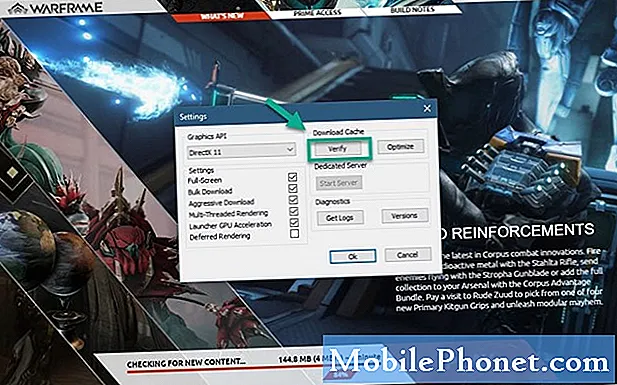
- Noklikšķiniet uz pogas Optimizēt.
Tas optimizēs spēles failus.
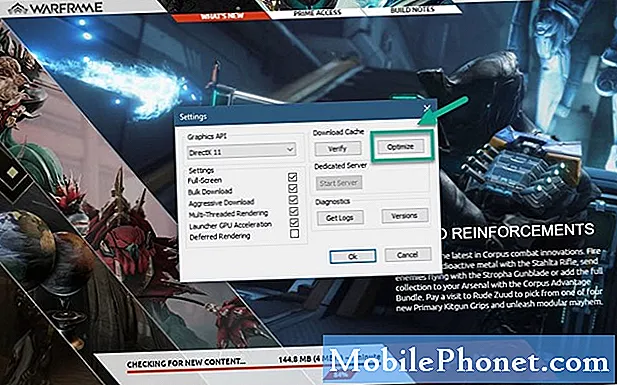
2. metode: atjauniniet grafikas kartes draiveri
Parasti šīs problēmas cēlonis ir vecs grafikas kartes draiveris. Pārliecinieties, vai datorā ir instalēta jaunākā draivera versija. Ja jums ir NVIDIA grafikas karte, jums jādara šādi.
- Ar peles labo pogu noklikšķiniet uz NVIDIA iestatījumu ikonas.
- Noklikšķiniet uz NVIDIA GeForce Experience.
- Noklikšķiniet uz cilnes Draiveri.
- Noklikšķiniet uz Meklēt atjauninājumus.
Ja GeForce Experience nav redzams, vispirms vispirms lejupielādējiet to šeit: https://www.nvidia.com/en-us/geforce/geforce-experience/.
Varat arī atjaunināt grafikas kartes draiveri, izmantojot ierīces pārvaldnieku.
- Ar peles labo pogu noklikšķiniet uz pogas Sākt.
- Noklikšķiniet uz Device Manager.
- Noklikšķiniet uz bultiņas uz priekšu pirms Displeja adapteri.
- Ar peles labo pogu noklikšķiniet uz displeja adaptera, pēc tam noklikšķiniet uz Atjaunināt draiveri.
- Noklikšķiniet uz Meklēt automātiski, lai atrastu draiverus.
3. metode: atjauniniet Windows 10
Pārliecinieties, vai datorā darbojas jaunākais Windows 10 atjauninājums.
- Noklikšķiniet uz pogas Sākt.
- Noklikšķiniet uz Iestatījumi.
- Noklikšķiniet uz Atjaunināt un drošība.
- Kreisajā rūtī noklikšķiniet uz Windows Update.
- Noklikšķiniet uz Meklēt atjauninājumus. Ja tiek atrasti kādi atjauninājumi, tie jāinstalē.
Pēc iepriekš minēto darbību veikšanas jūs veiksmīgi novērsīsit Warframe melno ekrānu Windows 10 startēšanas jautājumā.
Apmeklējiet mūsu TheDroidGuy Youtube kanālu, lai iegūtu vairāk problēmu novēršanas videoklipu.
Lasiet arī:
- Super Nintendo spēles operētājsistēmā Windows 10 - ātrs un vienkāršs veids