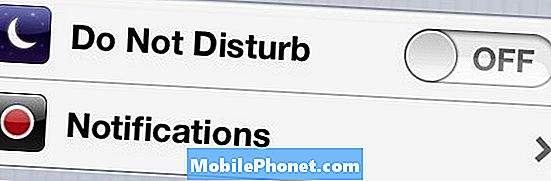Saturs
Ja šķiet, ka jūsu Galaxy Note10 + rodas problēma ar video buferizāciju vai tā visu laiku atpaliek, to var izraisīt tikai lēns interneta savienojuma ātrums. Tātad, vispirms vēlaties pārliecināties, vai esat izveidojis savienojumu ar labu wifi tīklu vai ātru mobilo datu tīklu. Ja video buferēšana nepazudīs, jums jāievēro mūsu ieteikumi šajā ierakstā, lai noskaidrotu galveno cēloni.
Kā rīkoties, ja video atpaliek vai buferizējas ar Galaxy Note10 + | video ir lēns vai netiks ielādēts
Ja jūsu Galaxy Note10 + ir problēmas ar video buferizāciju vai atpalicību, jums jāpārbauda vairāki iespējamie iemesli. Šī problēmu novēršanas rokasgrāmata jums palīdzēs.
Galaxy Note10 + video buferēšanas labojums Nr. 1: pārbaudiet interneta savienojuma ātrumu
Ja jūsu Galaxy Note10 + ir problēmas ar video atskaņošanu vai ja videoklips tiek atskaņots, bet turpina buferizēties, vispirms jāpārbauda ātrums. Lai nepārtraukti atskaņotu videoklipus, jums vajadzētu būt pienācīgam interneta ātrumam vismaz 3Mbps. Tam vajadzētu strādāt, piemēram, ar Youtube videoklipiem. Protams, vēlams ir kaut kas ātrāks, taču vēlaties pārliecināties, vai 3Mbps ir minimālais, ko pašlaik saņemat Note10 +.
Ja jūsu interneta savienojuma ātrums ir ātrāks, bet neregulārs, tas var izraisīt arī video straumēšanas kavēšanos vai buferi. Lai pārbaudītu, vai jums ir intermitējošs interneta savienojums, izveidojiet savienojumu ar zināmu strādājošu wifi. Ja problēma turpinās pat tad, ja interneta savienojuma ātrums ir liels, var būt citi faktori. Turpiniet veikt tālāk norādītās problēmu novēršanas darbības.
Galaxy Note10 + video buferēšanas labojums Nr. 2: novērsiet lietotnes problēmu novēršanu
Ja jums ir problēma ar videoklipu atskaņošanu tikai noteiktā lietotnē, piemēram, Youtube, jums jākoncentrējas uz šīs lietotnes problēmu novēršanu. Ir daži veidi, kā tieši tikt galā ar lietotnes kļūdu. Katru no tiem mēs īsumā parādīsim tālāk.
Piespiest iziet no lietotnes. Šis ir izplatīts problēmu novēršanas solis jebkurai lietotnes problēmai. Jums ir divi vienkārši veidi, kā restartēt lietotni.
1. metode: aizveriet lietotni, izmantojot taustiņu Nesenās lietotnes
- Ekrānā pieskarieties izvēles taustiņam Jaunākās lietotnes (pogai Sākums kreisajā pusē ir trīs vertikālas līnijas).
- Kad tiek parādīts ekrāns Nesenās lietotnes, velciet pa kreisi vai pa labi, lai meklētu lietotni. Tam vajadzētu būt šeit, ja jums to iepriekš izdevās palaist.
- Pēc tam velciet uz augšu lietotni, lai to aizvērtu. Tam vajadzētu piespiest to aizvērt. Ja tā nav, vienkārši pieskarieties lietotnei Aizvērt visu, lai arī restartētu visas lietotnes.
2. metode: aizveriet lietotni, izmantojot izvēlni Lietotnes informācija
Vēl viens veids, kā piespiest aizvērt lietotni, ir ietvertas pašas lietotnes iestatījumos. Tas ir garāks ceļš, salīdzinot ar pirmo iepriekš minēto metodi, taču tas ir vienlīdz efektīvs. Jūs vēlaties izmantot šo metodi, ja plānojat veikt citas minētās lietotnes problēmu novēršanu, piemēram, notīrīt tās kešatmiņu vai datus. Lūk, kā tas tiek darīts:
- Atveriet lietotni Iestatījumi.
- Pieskarieties vienumam Lietotnes.
- Pieskarieties ikonai Vairāk iestatījumu (trīs punktu ikona augšējā labajā stūrī).
- Pieskarieties vienumam Rādīt sistēmas lietotnes.
- Atrodiet lietotni un pieskarieties tai.
- Pieskarieties Force Stop.
Notīrīt lietotnes kešatmiņu vai datus. Ja lietotnes restartēšana nedarbosies, nākamais solis ir noskaidrot, vai lietotnes notīrīšana būs. Lūk, kā tas tiek darīts:
- Atveriet sākuma ekrānu.
- Pieskarieties ikonai Lietotnes.
- Atveriet lietotni Iestatījumi.
- Pieskarieties vienumam Lietotnes.
- Ja meklējat sistēmu vai noklusējuma lietotni, augšējā labajā stūrī pieskarieties vienumam Vairāk iestatījumu (trīs punktu ikona).
- Atlasiet Rādīt sistēmas lietotnes.
- Atrodiet un pieskarieties attiecīgajai lietotnei.
- Pieskarieties vienumam Krātuve.
- Pieskarieties pogai Notīrīt kešatmiņu.
- Pārbaudiet problēmu.
Ja pēc lietotnes kešatmiņas notīrīšanas izmaiņas nav veiktas, vai nu izdzēsiet lietotnes datus, lai atgrieztu tos pēc noklusējuma, vai arī atkārtoti instalējiet tos. Lai izdzēstu lietotnes datus, rīkojieties šādi:
- Atveriet sākuma ekrānu.
- Pieskarieties ikonai Lietotnes.
- Atveriet lietotni Iestatījumi.
- Pieskarieties vienumam Lietotnes.
- Ja meklējat sistēmu vai noklusējuma lietotni, augšējā labajā stūrī pieskarieties vienumam Vairāk iestatījumu (trīs punktu ikona).
- Atlasiet Rādīt sistēmas lietotnes.
- Atrodiet un pieskarieties attiecīgajai lietotnei.
- Pieskarieties vienumam Krātuve.
- Pieskarieties pogai Notīrīt datus.
Ja tā vietā vēlaties pilnībā atiestatīt lietotni, varat turpināt to izdzēst. Lūk, kā:
- Sākuma ekrānā velciet uz augšu vai uz leju no displeja centra, lai piekļūtu lietotņu ekrānam.
- Atveriet lietotni Iestatījumi.
- Pieskarieties vienumam Lietotnes.
- Pārliecinieties, vai ir atlasīts Viss (augšējā kreisajā pusē). Ja nepieciešams, pieskarieties nolaižamās izvēlnes ikonai (augšējā kreisajā stūrī), pēc tam atlasiet Visi.
- Atrodiet un atlasiet atbilstošo lietotni. Ja sistēmas lietotnes nav redzamas, pieskarieties ikonai Izvēlne (augšējā labajā stūrī) un pēc tam atlasiet Rādīt sistēmas lietotnes.
- Pieskarieties Atinstalēt, lai izdzēstu lietotni.
- Pieskarieties Labi, lai apstiprinātu.
Kad esat izdzēsis lietotni, pirms Whatsapp pārinstalēšanas restartējiet tālruni.
Galaxy Note10 + video bufera labojums Nr. 3: instalējiet atjauninājumus
Android operētājsistēmas un lietotņu atjaunināšana ne tikai rada kosmētiskas izmaiņas, bet arī novērš zināmas kļūdas. Novecojusi Android OS dažkārt var izraisīt dažu funkciju nepareizu darbību. Dažreiz tas pats attiecas uz novecojušām lietotnēm. Tāpēc pārliecinieties, ka ierīces programmatūras vide ir pilnībā atjaunināta, lai samazinātu kļūdu iespējamību. Sistēmas atjauninājumus var pārbaudīt manuāli, dodoties uz sadaļu Iestatījumi> Programmatūras atjaunināšana. Ja jums nav šīs opcijas, tas nozīmē, ka jūsu ierīcē, iespējams, darbojas mobilo sakaru operatora programmatūra. Šajā gadījumā vēlaties vienkārši pieskarties atjaunināšanas paziņojumam, ja tas kļūst pieejams.
Lai iegūtu lietotņu atjauninājumus, vienkārši atveriet Play veikalu un atjauniniet visas lietotnes no turienes.
Galaxy Note10 + video buferēšanas labojums Nr. 4: noslaukiet kešatmiņas nodalījumu
Ja pamanījāt, ka jūsu Galaxy Note10 + video sāka buferēt pēc jauna sistēmas atjauninājuma vai lietotnes instalēšanas, cēlonis var būt slikta sistēmas kešatmiņa. Lai pārbaudītu, vai tas tā ir, mēģiniet notīrīt kešatmiņas nodalījumu. Tas izdzēsīs sistēmas kešatmiņu un var būt potenciāls problēmas risinājums. Neuztraucieties, jūsu ierīce laika gaitā atjaunos šo kešatmiņu, un tas neizdzēsīs nekādus personas datus. Lūk, kā tas notiek:
- Izslēdziet ierīci.
- Nospiediet un turiet skaļuma palielināšanas taustiņu un Bixby / Power taustiņu.
- Kad tiek parādīts zaļais Android logotips, atlaidiet abus taustiņus (pirms Android sistēmas atkopšanas izvēlnes opciju parādīšanas aptuveni 30–60 sekundes tiks rādīts ziņojums “Sistēmas atjauninājuma instalēšana”).
- Tagad parādīsies atkopšanas ekrāna izvēlne. Kad to redzat, atlaidiet pogas.
- Izmantojiet pogu Skaļuma samazināšana, līdz iezīmējat sadaļu “Notīrīt kešatmiņas nodalījumu”.
- Nospiediet barošanas pogu, lai atlasītu “Notīrīt kešatmiņas nodalījumu”.
- Izmantojiet skaļuma samazināšanas funkciju, lai izceltu Jā.
- Nospiediet barošanas pogu, lai apstiprinātu kešatmiņas notīrīšanas darbību.
- Pagaidiet sekundi, kamēr sistēma noslauka kešatmiņu.
- Vēlreiz nospiediet barošanas pogu, lai restartētu ierīci. Tas atgriezīs ierīci parastajā saskarnē.
- Tieši tā!
Galaxy Note10 + video buferēšanas labojums # 5: atiestatiet tīkla iestatījumus
Ja jūsu Galaxy Note10 + videoklipi joprojām atpaliek, pārliecinieties, ka notīrījāt pašreizējo tīkla konfigurāciju. Šī ir daļa no pamata problēmu novēršanas pakotnes ikreiz, kad Android saskaras ar savienojumu vai ar tīklu saistītas kļūdas.
- Atveriet lietotni Iestatījumi.
- Pieskarieties vienumam Vispārējā pārvaldība.
- Pieskarieties vienumam Atiestatīt.
- Pieskarieties vienumam Atiestatīt tīkla iestatījumus.
- Pieskarieties vienumam Atiestatīt, lai apstiprinātu.
Galaxy Note10 + video bufera labojums Nr. 6: pārbaudiet, vai nav sliktas lietotnes
Slikta trešās puses lietotne var radīt problēmas ar citām lietotnēm vai pašu Android. Lai pārbaudītu, vai pie vainas ir kāda no instalētajām lietotnēm, varat palaist ierīci drošajā režīmā. Drošajā režīmā visas trešo pušu lietotnes tiek bloķētas. Tas nozīmē, ka, ja videoklipi normālā režīmā darbojas drošajā režīmā bez buferizācijas, tas nozīmē, ka cēlonis ir viena no jūsu pievienotajām lietotnēm. Lai restartētu drošo režīmu, rīkojieties šādi:
- Nospiediet un turiet barošanas pogu, līdz tiek parādīts logs Izslēgt, pēc tam atlaidiet.
- Pieskarieties un turiet nospiestu Izslēgts, līdz parādās drošā režīma uzvedne, pēc tam atlaidiet.
- Lai apstiprinātu, pieskarieties vienumam Drošais režīms.
- Procesa pabeigšana var ilgt līdz 30 sekundēm.
- Pēc restartēšanas sākuma ekrāna apakšējā kreisajā stūrī parādās “Safe mode”.
- Pārbaudiet problēmu.
Neaizmirstiet: drošais režīms bloķē trešo pušu lietotnes, taču tas nenorādīs, kurš no tiem ir patiesais iemesls. Ja domājat, ka sistēmā ir negodīga trešās puses lietotne, tā ir jāidentificē. Lūk, kas jums jādara precīzi:
- Boot drošajā režīmā.
- Pārbaudiet problēmu.
- Kad esat apstiprinājis, ka pie vainas ir trešās puses lietotne, varat sākt lietotņu atinstalēšanu atsevišķi. Mēs iesakām sākt ar pēdējiem pievienotajiem.
- Pēc lietotnes atinstalēšanas restartējiet tālruni normālā režīmā un pārbaudiet, vai nav problēmu.
- Ja jūsu Galaxy Note10 + joprojām ir problemātiska, atkārtojiet 1. – 4. Darbību.
Galaxy Note10 + video buferēšanas labojums Nr. 7: rūpnīcas atiestatīšana
Lielākoties galvenais iemesls, kāpēc videoklipi var nedarboties pareizi, ir programmatūras raksturs. Parasti rūpnīcas atiestatīšana parasti ir efektīva. Šī ir pēdējā problēmu novēršana, kuru varat veikt šajā gadījumā. Lai redzētu, vai rūpnīcas atiestatīšana ir efektīva, veiciet tālāk norādītās darbības.
1. metode: kā grūti atiestatīt Samsung Galaxy Note10 +, izmantojot iestatījumu izvēlni
Tas ir vienkāršākais veids, kā noslaucīt savu Galaxy Note10 +. viss, kas jums jādara, ir doties uz izvēlni Iestatījumi un izpildīt tālāk norādītās darbības. Mēs iesakām izmantot šo metodi, ja iestatījumu sadaļā nav problēmu.
- Izveidojiet savu personisko datu dublējumu un noņemiet savu Google kontu.
- Atveriet lietotni Iestatījumi.
- Ritiniet līdz un pieskarieties General management.
- Pieskarieties vienumam Atiestatīt.
- No norādītajām opcijām atlasiet Rūpnīcas datu atiestatīšana.
- Izlasiet informāciju un pēc tam pieskarieties Atiestatīt, lai turpinātu.
- Pieskarieties Dzēst visu, lai apstiprinātu darbību.
2. metode: kā grūti atiestatīt Samsung Galaxy Note10 +, izmantojot aparatūras pogas
Ja jūsu gadījums ir tāds, ka tālrunis netiek startēts vai tas tiek palaists, bet iestatījumu izvēlne nav pieejama, šī metode var būt noderīga. Pirmkārt, jums jāiestata ierīce atkopšanas režīmā. Kad esat veiksmīgi piekļuvis atkopšanai, ir pienācis laiks sākt pareizu atiestatīšanas procedūru. Lai varētu piekļūt atkopšanai, var būt nepieciešami daži mēģinājumi, tāpēc esiet pacietīgs un vienkārši mēģiniet vēlreiz.
- Ja iespējams, pirms laika izveidojiet savu personas datu dublējumu. Ja jūsu problēma neļauj to darīt, vienkārši izlaidiet šo darbību.
- Turklāt vēlaties pārliecināties, ka esat noņēmis savu Google kontu. Ja jūsu problēma neļauj to darīt, vienkārši izlaidiet šo darbību.
- Izslēdziet ierīci. Tas ir svarīgi. Ja nevarat to izslēgt, jūs nekad nevarēsiet palaist atkopšanas režīmā. Ja nevarat regulāri izslēgt ierīci, izmantojot barošanas pogu, pagaidiet, līdz tālruņa akumulators ir iztukšots. Pēc tam uzlādējiet tālruni 30 minūtes pirms sāknēšanas atkopšanas režīmā.
- Nospiediet un turiet skaļuma palielināšanas taustiņu un Bixby / Power taustiņu.
- Kad tiek parādīts zaļais Android logotips, atlaidiet abus taustiņus (pirms Android sistēmas atkopšanas izvēlnes opciju parādīšanas aptuveni 30–60 sekundes tiks rādīts ziņojums “Sistēmas atjauninājuma instalēšana”).
- Tagad parādīsies atkopšanas ekrāna izvēlne. Kad to redzat, atlaidiet pogas.
- Izmantojiet pogu Skaļuma samazināšana, līdz iezīmējat opciju “Wipe data / factory reset”.
- Nospiediet barošanas pogu, lai atlasītu “Wipe data / factory reset”.
- Izmantojiet skaļuma samazināšanas funkciju, lai izceltu Jā.
- Nospiediet barošanas pogu, lai apstiprinātu darbību, lai notīrītu tālruņa datus.
Ja esat viens no lietotājiem, kurš saskaras ar problēmu ar jūsu ierīci, informējiet mūs. Mēs piedāvājam risinājumus ar Android saistītām problēmām bez maksas, tāpēc, ja jums ir problēma ar Android ierīci, vienkārši aizpildiet īso anketu šo saiti un mēs centīsimies publicēt savas atbildes nākamajos ierakstos. Mēs nevaram garantēt ātru atbildi, tāpēc, ja jūsu jautājums ir atkarīgs no laika, lūdzu, atrodiet citu veidu, kā atrisināt problēmu.
Ja jums šķiet, ka šī ziņa ir noderīga, lūdzu, palīdziet mums, izplatot vārdu draugiem. TheDroidGuy piedalās arī sociālajos tīklos, tāpēc, iespējams, vēlēsities sazināties ar mūsu kopienu mūsu Facebook un Google+ lapās.