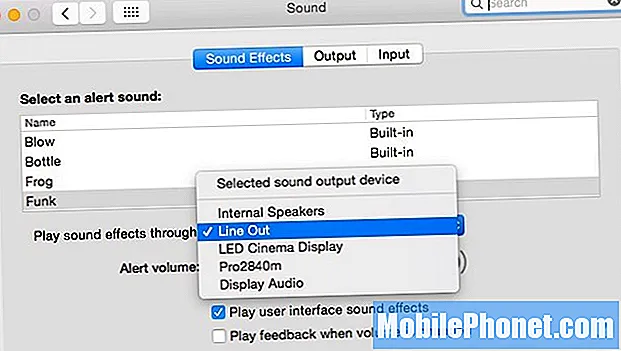Saturs
- Fotoattēlu uzņemšana un videoklipu ierakstīšana ierīcē Galaxy S6
- Attēlu un videoklipu skatīšana, izmantojot Galaxy S6 galeriju
- Fotoattēlu rediģēšana ierīcē Galaxy S6
- Attēlu un videoklipu kopīgošana Galaxy S6
- Pārvaldiet Galaxy S6 kameras iestatījumus un opcijas

Varat piekļūt tālruņa iestatījumu izvēlnei un uzzināt vairāk par tālruņa kameru un tās funkcijām. Ja jums nepieciešama palīdzība, šeit ir īss ceļvedis, lai sāktu darbu.
Piekļūstiet kameras iestatījumiem
Lai piekļūtu tālruņa kameras iestatījumiem, rīkojieties šādi:
- Pieskarieties Lietotnes no sākuma ekrāna.
- Pieskarieties Kamera
- Pieskarieties Iestatījumiikona atrodas lietotnes Camera ekrāna augšējā kreisajā stūrī.
- Pieskarieties Palīdzība lai skatītu palīdzības tēmas par kameras lietošanu.
- Pieskarieties, lai atlasītu tēmu, lai uzzinātu vairāk.
Fotoattēlu uzņemšana un videoklipu ierakstīšana ierīcē Galaxy S6
S6 kamera ļauj uzņemt augstas izšķirtspējas attēlus un augstas kvalitātes video.
Ātri padomi par labāko rezultātu
- Iepriekš noslaukiet kameras objektīvu ar mīkstu drāniņu, lai nodrošinātu skaidru fotoattēlu vai video izvadi, turiet to bez netīrumiem, pirkstu nospiedumiem vai plankumiem.
- Izvairieties arī ilgstoši nepakļaut objektīvu tiešai saules gaismai, jo tas var mainīt krāsu un ietekmēt attēlu krāsu.
Veiciet šīs darbības, lai uzņemtu attēlus un / vai ierakstītu videoklipus ar savu S6 kameru.
Fotografēšana
- Pieskarieties Lietotnes no sākuma ekrāna.
- Pieskarieties Kamera lai palaistu kameras skatu meklētāju vai ekrānu.
- Novietojiet kameru vai virziet to uz objektu.
- Kad objekts atrodas vajadzīgajā leņķī, pieskarieties Uzņemtikona.
Norāde, ka attēls ir uzņemts, ir, kad aizvars noklikšķina. Uzņemtie attēli pēc tam tiks saglabāti tālrunī.
Vēl viens veids, kā palaist vai atvērt S6 kameras lietotni, ir bloķēšanas ekrāns. Lai to izdarītu, vienkārši bloķēšanas ekrānā velciet ikonu Kamera (Uzņemt attēlu) uz augšu, un kamera tiks atvērta.
Video ierakstīšana
- Pieskarieties Lietotnes no sākuma ekrāna.
- Pieskarieties Kamera lai atvērtu kameras skatu meklētāju.
- Novietojiet / virziet kameru uz objektu.
- Kad esat gatavs, pieskarieties Ierakstsikona un sākas video ierakstīšana.
- Lai apturētu ierakstīšanu, pieskarieties PauzeIerakstsikona.
- Lai beigtu vai pārtrauktu ierakstīšanu, pieskarieties ApstājiesIerakstsikona.
Kad kamera pārtrauks ierakstīšanu, uzņemtais video tiks saglabāts tālrunī.
Dažādu fotografēšanas režīmu izmantošana
Galaxy S6 kamera piedāvā arī vairākus fotografēšanas režīmus, kurus varat izmantot, lai padarītu savus fotoattēlus vai videoklipus īpašus vai pat labākus.
Veiciet šīs darbības, lai jaunajā Galaxy ierīcē piekļūtu dažādiem kameras režīmiem:
- Pieskarieties Lietotnes no sākuma ekrāna.
- Pieskarieties Kamera lai parādītu kameras ekrānu / skatu meklētāju.
- Lai izvēlētos uzņemšanas režīmu, pieskarieties KameraRežīmsikona kas atrodas kameras ekrāna apakšējā kreisajā stūrī.
- Kad tiek parādīti režīmi, ritiniet līdz režīmam un pieskarieties tam, lai to izvēlētos.
Pieejamie kameras režīmi, kurus varat izmantot fotoattēlu un videoklipu uzlabošanai Galaxy S6, ir šādi:
- Automātiskais režīms - izmanto, lai pielāgotu ekspozīciju, lai automātiski optimizētu fotoattēlu krāsu un spilgtumu. Automātiskajā režīmā varat uzņemt atsevišķus vai sērijveida kadrus. Sērijveida kadrus var uzņemt, turot ikonu Uzņemt, pēc tam sāciet uzņemt vairākus kadrus, līdz pacelat pirkstu.
- Ātra kustība - ļauj ierakstīt videoklipus ar mazu kadru ātrumu ātrai kustības skatīšanai.
- Intervāla šāviens - ļauj fotografēt ik pēc dažām sekundēm ar priekšējo kameru.
- Panorāma - ļauj uzņemt vairākus fotoattēlus un apvienot tos vienā ekspansīvā attēlā. Jūs varat izvēlēties izveidot vertikālu vai horizontālu panorāmas attēlu.
- Pro - izmanto, lai manuāli pielāgotu ISO jutību, baltās krāsas balansu, ekspozīcijas vērtību, krāsu toņu un fokusa attālumu, uzņemot attēlu.
- Aizmugurējās kameras selfijs - ļauj uzņemt pašportretu ar aizmugurējo kameru.
- Selektīvie rīki - izmanto, lai aizmiglotu priekšmetus attālumā, padarot priekšmetus izceļus no fona.
- Pašbilde - ļauj uzņemt pašportretu ar priekšējo kameru.
- Palēninājums - ļauj ierakstīt videoklipus ar lielu kadru ātrumu lēnas kustības skatīšanai.
- Virtuāls kadrs - izmanto, lai izveidotu interaktīvu ekskursiju pa apkārtni.
- Plašs selfijs - ļauj uzņemt platleņķa pašbildi, izmantojot priekšējo kameru, lai jūsu bildēs ietilpinātu vairāk cilvēku.
- Lejupielādēt - ļauj meklēt un lejupielādēt vairāk režīmu, ko izmantot ar S6 kameru. Kad tiek prasīts, pirms jaunu režīmu pārlūkošanas izlasiet un pieņemiet noteikumus.
Galaxy S6 skatu meklētāja ekrāna vienumi un izkārtojums
Līdztekus objekta apskatei, skatu meklētāja ekrāns nodrošina piekļuvi arī dažādām kameras vadīklām un pārvaldības opcijām.
Kreisajā pusē varat atrast īsinājumizvēlni, lai piekļūtu bieži izmantotajiem kameras iestatījumiem, piemēram, Efekts, Bagātīgais tonis (HDR), Taimeris un Zibspuldze. Viss, kas jums jādara, ir pieskarieties ikonai, kas apzīmē iestatījumu, kuru vēlaties izmantot.
- Efekts ir opcija, ko izmanto, pievienojot attēlam īpašu grafisko efektu.
- Bagātināts tonis (HDR) tiek izmantots attēla saglabāšanai tikai HDR vai bagātinātā tonī.
- Taimeris tiek izmantots ar laiku aizkavētu attēlu vai video uzņemšanai.
- Zibspuldze var iespējot vai atspējot, kad vien vēlaties. Zibspuldzes opcijas, kuras varat pārslēgt (tikai ar aizmugurējo kameru) ON, AUTO un OFF.
Zem Īsceļu izvēlne ir Kameras iestatījumu ikona, kuru pieskaroties, tiek parādīta kameras iestatījumu izvēlne, kas ļaus jums konfigurēt vairāk kameras iestatījumu.
Skatu meklētāja ekrāna labajā pusē esošie vienumi ir ikonas Galerija, Ierakstiet video, Uzņemiet attēlu, Pārslēdzieties starp priekšējām / aizmugurējām kamerām un fotografēšanas režīmiem. Tāpat šie priekšmeti darbojās, vienkārši pieskaroties tiem, kad nepieciešams.
- Galerija - tiek izmantots attēlu vai videoklipu skatīšanai lietojumprogrammā Galerija.
- Ierakstīt video - izmanto video ierakstīšanai. Pieskarieties šai ikonai ikreiz, kad esat gatavs ierakstīt videoklipu.
- Uzņemt attēlu - izmanto fotografēšanai. Pieskarieties šai ikonai, kad kamera ir vērsta tieši pret objektu.
- Pārslēdzieties starp priekšējām / lasāmajām kamerām - izmanto, lai pārslēgtos starp priekšējo un aizmugurējo kameru.
- Fotografēšanas režīms - ļauj izvēlēties izmantojamo fotografēšanas režīmu.
Attēlu un videoklipu skatīšana, izmantojot Galaxy S6 galeriju
Programma Galerija ļauj skatīt attēlus un skatīties videoklipus, kurus esat lejupielādējis, uzņēmis ar tālruņa kameru vai nokopējis tālruņa atmiņā. Lietojumprogrammu var izmantot arī jūsu vai draugu attēlu skatīšanai sociālajā tīklā, kurā atrodaties.
Padoms: Pēc noklusējuma ar tālruņa kameru uzņemto fotoattēlu faila formāts ir JPEG vai .webp, savukārt videoklipiem MPEG4 vai .mp4.
Varat lietot pamata rediģēšanu jebkuram tālrunī saglabātam attēlam, izmantojot pamata rediģēšanas rīkus, piemēram, apgriešanu un pagriešanu, kā arī iestatot attēlu kā kontakta fotoattēlu vai fonu un kopīgojot to ar draugiem.
Lai nokļūtu lietotnē S6 Gallery, rīkojieties šādi:
- Pieskarieties Lietotnes no sākuma ekrāna.
- Pieskarieties Galerija lai palaistu galeriju.
- Galerijas ekrānā pieskarieties Laiks lai atvērtu nolaižamo sarakstu, kurā ir citas atlasāmās skata iespējas.
- Pieskarieties, lai atlasītu citus skatus, kurus vēlaties izmantot, piemēram, Albumi piemēram.
- Ja izvēlaties Albumiskats, tiek atvērts albumu saraksts. Vienkārši pieskarieties albumam, lai skatītu tā saturu. Padoms: Pieskarieties Atpakaļ taustiņu, lai atgrieztos albumu galvenajā ekrānā un izvēlētos citu skatāmo albumu.
- Lai skatītu attēlu, pieskarieties sīktēlam, lai visu attēlu skatītu pilnekrāna režīmā.
Padoms: Skatoties attēlu pilnekrāna režīmā, jums tiks piedāvātas dažādas opcijas. Starp tiem ir šādi:
- Mīļākais - izmanto, lai attēlu atzīmētu kā izlasi.
- Dalīties - tiek izmantots attēla koplietošanas metodes izvēlei.
- Rediģēt - izmanto, lai pievienotu dažas modifikācijas vai izmaiņas, kas uzlabotu jūsu attēlu.
- Dzēst - izmanto, lai izdzēstu pašreizējo attēlu.
- Kamera - izmanto, lai atvērtu kameras lietotni. Darbojas, pieskaroties ikonai.
- Vairāk - izmanto, lai skatītu citas pieejamās (attēlu) apskates iespējas, piemēram, Sīkāka informācija, Slaidrāde, Iestatīt kā kontakta attēlu un Iestatīt kā fonu.
Ja vēlaties apskatīt videoklipu, atlasiet videoklipu, pieskaroties tam, un tas tiks parādīts pilnekrāna režīmā. Tāpat kā skatot attēlu, jums arī tiks piedāvātas dažādas iespējas, kuras varat izmantot. Tie ietver atskaņošanu, izlasi, kopīgošanu, redaktoru, dzēšanu un citus. Vienkārši pieskarieties jebkurai no opcijām, kuras vēlaties izmantot.
- Spēlēt - pieskarieties, lai sāktu atskaņot videoklipu.
- Mīļākais - pieskarieties, lai atzīmētu videoklipu kā izlasi.
- Dalīties - pieskarieties, lai izvēlētos video koplietošanas metodi.
- Redaktors - pieskarieties, lai rediģētu videoklipu.
- Dzēst - pieskarieties, lai dzēstu vai noņemtu pašreizējo videoklipu no albumu saraksta.
- Vairāk - pieskarieties, lai skatītu papildu opcijas, tostarp detaļas un slaidrādi.
Vairāk padomu:
- Lai pārskatīšanas ekrānā skatītu vienumu, pēc attēla vai video uzņemšanas pieskarieties sīktēla attēlam, kas atrodas kameras ekrāna augšējā labajā stūrī. To darot, jūs iegūsit piekļuvi opcijām, kā saglabāt, apskatīt, nosūtīt vai izdzēst izvēlēto fotoattēlu vai videoklipu.
- Lai tuvinātu vai tālinātu attēlu, divas reizes pieskarieties ekrānam vai pieskarieties ekrānam.
- Lai atskaņotu, apturētu vai apturētu video atskaņošanu, izmantojiet ekrāna vadības ierīces.
- Lai skatot attēlus atvērtu atlases izvēlni un izvēlētos, ko darīt ar atlasīto fotoattēlu vai videoklipu, pieskarieties attēlam / videoklipam.
Fotoattēlu rediģēšana ierīcē Galaxy S6
Attēlus var pārlūkot lietojumprogrammā Galerija vai nu filmu joslu, vai režģa skatā. Pieskaroties attēlam, tiks parādīta izvēles izvēlne ar iespējām dzēst, pagriezt, apgriezt attēlu un daudz ko citu.
Kā pagriezt un saglabāt attēlu Galaxy S6
- Pieskarieties Lietotnes no sākuma ekrāna.
- Pieskarieties Galerija lai atvērtu lietotni Galerija.
- No Galerijaekrāns, pieskarieties attēlam, kuru vēlaties pagriezt.
- Pēc tam pieskarieties Rediģēt (Ikona Galerijas rediģēšana).
- Pieskarieties, lai atlasītu Pagriezt no izvēlnes opcijām zem ekrāna.
Kad attēls ir pagriezts, tas tiks saglabāts tālrunī.
Kā apgriezt attēlu uz Galaxy S6
- Pieskarieties Lietotnes no sākuma ekrāna.
- Pieskarieties Galerija lai parādītu galerijas ekrānu.
- No Galerijaekrāns, pieskarieties attēlam, kuru vēlaties apgriezt.
- Krāns Rediģēt (Ikona Galerijas rediģēšana).
- Pieskarieties, lai atlasītu Apgriezt no norādītajām izvēlnes opcijām zem ekrāna.
- Pieskarieties lodziņa malai un turiet to, lai pielāgotu apgriešanas kastes izmēru. Kad tiek parādīts uzaicinājums ar virziena bultiņām, velciet pirkstu uz iekšu vai uz āru, lai mainītu apgriešanas lodziņa izmēru.
- Ja vēlaties pārvietot apgriešanas lodziņu uz attēla apgabalu, kuru vēlaties apgriezt, velciet apgriešanas lodziņu vajadzīgajā izmērā un pozīcijā.
- Lai piemērotu attēlā veiktās izmaiņas, pieskarieties pie Saglabāt.
Pēc tam apgrieztais attēls tiks saglabāts mapē Albums kā kopija, kamēr tiek saglabāts sākotnējais attēls.
Kā lietot Photo Editor ierīcē Galaxy S6
S6 fotoattēlu redaktoru var izmantot, lai uzlabotu attēlu rediģēšanu, piemēram, toņa pielāgošanu, iztaisnošanu, vizuālo efektu pievienošanu un portretu uzlabošanu. Lūk, kā:
- Pieskarieties Lietotnes no sākuma ekrāna.
- Pieskarieties Galerija lai atvērtu lietotni Galerija.
- Pieskarieties attēlam, kuru vēlaties rediģēt.
- Pieskarieties Rediģēt ikonu, lai turpinātu.
- Pieskarieties, lai atlasītu Fotoattēlu redaktors lai parādītu fotoattēlu uzlabošanas rīkus.
- Sāciet pielāgot attēlu, izmantojot kādu no šiem rīkiem:
- Pielāgošana - lai iztaisnotu un brīvi pagrieztu attēlu.
- Toni - lai pielāgotu attēla spilgtumu, piesātinājumu, nokrāsu, kontrastu un temperatūru.
- Efekts - lai attēlam pievienotu / lietotu krāsu efektus.
- Portrets - uzlabot portretu sejas vaibstus.
Kā izveidot fotoattēlu kolāžu uz Galaxy S6
Lai izveidotu fotoattēlu kolāžu ar attēliem ierīcē, veiciet tālāk norādītās darbības.
- Pieskarieties Lietotnes no sākuma ekrāna.
- Pieskarieties Galerija.
- Pieskarieties attēlam, kuru vēlaties pievienot fotoattēlu kolāžai.
- Pieskarieties Rediģētpogu turpināt.
- Pieskarieties, lai atlasītu Kolāža no dotajiem variantiem.
- Lai kolāžai atlasītu vairāk attēlu, pieskarieties Plus (+) ikona vai Pievienot.
- Pieskarieties attēliem, lai tos atlasītu.
- Kad esat pabeidzis atlasīt attēlus, pieskarieties Gatavs.
- Pēc tam jums tiks lūgts ievadīt kolāžas izkārtojumu.
- Lai pielāgotu vai modificētu kolāžu, izmantojiet ekrāna apakšdaļā esošos rīkus. Starp rediģēšanas rīkiem, kurus varat izmantot, iekļaujiet Aspektsattiecība, Izkārtojums, Robeža, un Priekšvēsture.
Vairāk padomu:
- Pieskarieties Aspektsattiecībaikona lai pielāgotu kolāžas malu attiecību.
- Pieskarieties Izkārtojumsikona lai mainītu kolāžas izkārtojumu.
- Pieskarieties Robežaikona lai pievienotu vai iestatītu robežu savai kolāžai.
- Pieskarieties Priekšvēstureikona lai mainītu kolāžas fonu.
Lai pielāgotu atsevišķu attēlu kolāžā, pieskaroties attēlam, un pēc tam izmantojiet kādu no šīm uznirstošās izvēlnes opcijām:
- Aizvietot - lai aizstātu vai mainītu izvēlēto attēlu.
- Noņemt - lai noņemtu izvēlēto attēlu no kolāžas.
- Efekts - lai iestatītu vai piešķirtu efektu atlasītajam attēlam.
- Pielāgošana - lai mainītu izvēlētā attēla lielumu, mainītu to pretēji, apgrieztu, apgrieztu vai pagrieztu.
Varat arī vilkt atlasīto attēlu, lai to novietotu kolāžas vietā. Kad rediģēšana ir pabeigta, pieskarieties Saglabāt lai saglabātu kolāžu Fotoredaktorsalbumu.
Attēlu un videoklipu kopīgošana Galaxy S6
Izmantojot Galaxy S6 galerijas lietotni, attēlus un videoklipus varat kopīgot dažādos veidos. Varat tos kopīgot, izmantojot e-pastu vai multiziņas, sociālos tīklus, piemēram, Facebook un Google Plus, un YouTube (videoklipiem). Varat arī kopīgot fotoattēlus un videoklipus no sava S6 uz citu mobilo ierīci vai datoru, izmantojot Bluetooth.
Kā kopīgot / nosūtīt fotoattēlus vai videoklipus no sava Galaxy S6, izmantojot Gmail
Fotoattēlus un videoklipus var kopīgot vai nosūtīt e-pastā vai Gmail ziņojumā pielikumu formās. Lūk, kā:
- Pieskarieties Lietotnes no sākuma ekrāna.
- Pieskarieties Galerija.
- Pieskarieties attēliem vai videoklipiem, kurus vēlaties kopīgot vai pievienot savam e-pastam. Ja vēlaties koplietot vairākus vienumus, pieskarieties attēlam un turiet to, lai iespējotu vairākus atlasījumus, pēc tam pieskarieties visiem vienumiem, kurus vēlaties iekļaut.
- Pieskarieties Dalīties.
- Koplietošanas izvēlnē pieskarieties E-pasts vai Gmail.
- Izpildiet ekrānā redzamos norādījumus, lai pabeigtu un nosūtītu ziņojumu.
Ja jūsu ierīcē ir iestatīti vairāki e-pasta vai Gmail konti, tiks izmantots noklusējuma konts. Lai noteiktu, kurš konts tiek izmantots, pārbaudiet No līnija.
Kopīgojiet fotoattēlus vai videoklipus no sava Galaxy S6, izmantojot MMS
Izmantojot multivides ziņapmaiņas pakalpojumu (MMS), jūs varat nosūtīt fotoattēlus un videoklipus, izmantojot tālruņa ziņojumapmaiņas programmu.
Svarīga piezīme: Lai gan vienā multivides ziņojumā ir iespējams nosūtīt vairākus fotoattēlus vai videoklipus, ieteicams sūtīt tikai pa vienam, īpaši, ja faila lielums ir liels. Veiciet šīs darbības, kad esat gatavs:
- Pieskarieties Lietotnes no sākuma ekrāna.
- Pieskarieties Galerija.
- Pieskarieties fotoattēliem vai videoklipiem, kurus vēlaties kopīgot, izmantojot MMS. Ja vēlaties atlasīt vairākus vienumus, pieskarieties attēlam un turiet to, lai aktivizētu vairākus atlasījumus, un pēc tam pieskarieties visiem vienumiem, kurus vēlaties iekļaut savā ziņojumā.
- Pieskarieties Dalīties lai nokļūtu koplietošanas izvēlnē.
- Pieskarieties Ziņojumi izvēlnē Kopīgošana.
- Izpildiet ekrānā redzamos norādījumus, lai pabeigtu un nosūtītu ziņojumu.
Kopīgojiet fotoattēlus vai videoklipus ar citām ierīcēm, izmantojot Bluetooth
Varat arī izmantot tālruņa Bluetooth funkciju, lai fotoattēlus un videoklipus nosūtītu / kopīgotu uz citiem tālruņiem vai datoru. Lūk, kā:
- Pieskarieties Lietotnes no sākuma ekrāna.
- Pieskarieties Galerija.
- Pieskarieties fotoattēliem vai videoklipiem, kurus vēlaties kopīgot, izmantojot Bluetooth. Ja vēlaties koplietot vairākus vienumus, pieskarieties attēlam un turiet to, lai aktivizētu vairākus atlasi un atlasītu vairākus vienumus. Pieskarieties visiem vienumiem, kurus vēlaties iekļaut.
- Pieskarieties Dalīties turpināt.
- Pieskarieties, lai atlasītu Bluetooth izvēlnē Kopīgošana.
- Izpildiet ekrānā redzamos norādījumus, lai pabeigtu failu nosūtīšanu uz citu ierīci, izmantojot Bluetooth.
Kopīgojiet fotoattēlus vai videoklipus, izmantojot papildu lietotnes vai sociālo mediju
Vēl viens veids, kā kopīgot fotoattēlus un videoklipus no S6 galerijas, ir papildu lietotnes vai sociālie mediji. Patiesībā varat izmantot vairākas multivides failu koplietošanas lietotnes un sociālo mediju vietnes, piemēram, Facebook, Google+, Hangouts un Instagram. Lūk, kā:
- Pieskarieties Lietotnes no sākuma ekrāna.
- Pieskarieties Galerija.
- Pieskarieties albumam, kurā ir fotoattēli vai videoklipi, kurus vēlaties kopīgot.
- Izvēlieties vienumus, kurus vēlaties kopīgot. Varat arī ieslēgt vairākas atlases, pieskaroties attēlam un turot to, ja vēlaties koplietot vairākus vienumus. Pieskarieties visiem koplietojamo vienumiem.
- Pieskarieties ekrānam un pēc tam pieskarieties pie Kopīgot.
- Pieskarieties lietotnei, kuru vēlaties izmantot.
- Izpildiet ekrānā redzamos norādījumus, lai pabeigtu failu koplietošanas procesu.
Kā kopīgot videoklipus vietnē YouTube
Pirms videoklipu augšupielādes / kopīgošanas pakalpojumā YouTube jums ir jāizveido YouTube konts un jāpierakstās šajā kontā tālrunī. Kad esat pierakstījies, veiciet šīs darbības, lai sāktu videoklipu augšupielādi.
- Pieskarieties Lietotnes no sākuma ekrāna.
- Pieskarieties Galerija lai atvērtu ekrānu Galerija.
- Pieskarieties videoklipiem, kurus vēlaties augšupielādēt vietnē YouTube. Varat arī atlasīt vairākus augšupielādējamus videoklipus, pieskaroties attēlam un turot to, lai aktivizētu vairāku atlasi, un pēc tam pieskarieties visiem videoklipiem, kurus vēlaties augšupielādēt.
- Pieskarieties Dalīties lai turpinātu.
- Pieskarieties, lai atlasītu YouTube koplietošanas izvēlnē.
- Kad tiek prasīts, ievadiet videoklipam nepieciešamo informāciju, piemēram, aprakstu un tagus, un pēc tam atlasiet konfidencialitātes opciju.
- Pieskarieties Augšupielādēt lai sāktu videoklipu augšupielādi vietnē YouTube.
- Pagaidiet, līdz augšupielāde ir pabeigta, un pēc tam jūsu videoklips būs pieejams visiem YouTube lietotājiem.
Pārvaldiet Galaxy S6 kameras iestatījumus un opcijas
Lai pielāgotu kameras iestatījumus, varat izmantot ikonas galvenajā kameras ekrānā un pilnas kameras iestatījumu izvēlni. Lasiet tālāk, lai uzzinātu vairāk.
Kā pārslēgt kameras
Lai pārslēgtos starp priekšējo un aizmugurējo kameru, pieskarieties Lietotnes sākuma ekrānā atlasiet Kameraun pēc tam pieskarieties SlēdzisObjektīvsikona no kameras skatu meklētāja ekrāna. Pēc tam kamera maina veidu.
Kā iestatīt kameras opcijas
Kameras iestatījumus var iestatīt atkarībā no situācijas, notikuma vai paša vēlmēm. Lai to izdarītu, pieskarieties Lietotnes sākuma ekrānā atlasiet Kameraun pēc tam pieskarieties Iestatījumi no kameras skatu meklētāja. Pēc tam tiek atvērta kameras iestatījumu izvēlne ar dažādām opcijām, kuras varat konfigurēt.
Pieejamās iespējas var atšķirties atkarībā no izmantotā kameras veida (priekšējā vai aizmugurējā kamera).
Un ar to tiek pabeigta mūsu Samsung Galaxy S6 apmācību 8. daļa, sērija How Tos un Tips.
Lūdzu, turpiniet publicēt informāciju par atbilstošāku saturu, lai nākamajās dienās aizpildītu mūsu apmācību rādītāja lapas. Mēs darīsim visu iespējamo, lai sniegtu jums vienkāršotas atsauces no pamatiem uz modernāka viedtālruņa Samsung vadošo lietojumu.
Ja jums ir vēl kādi jautājumi un / vai ceļveži / konkrēti apmācības pieprasījumi par Galaxy S6, lūdzu, nevilcinieties tos nosūtīt mums pa e-pastu uz [email protected], un mēs ar prieku jums palīdzēsim tālāk. Jūs varat arī apmeklēt mūsu Facebook lapu, lai sekotu mūsu jaunākajiem ierakstiem un vietņu atjauninājumiem, izmantojot Facebook ziņu plūsmas.