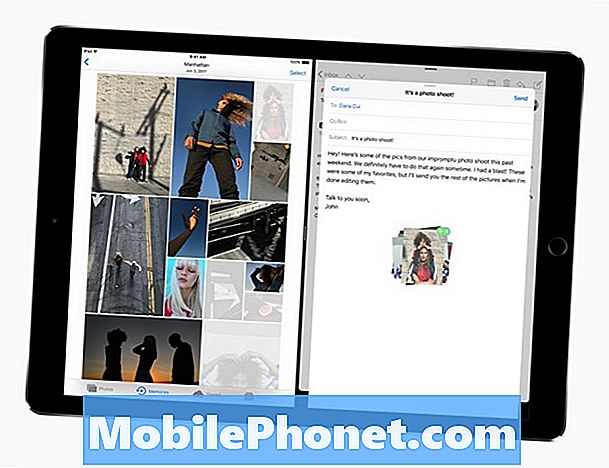Saturs
- Kā dublēt lietotnes savā S6 Edge +
- Kā dublēt kontaktus savā S6 Edge +
- Kā dublēt multivides failus savā S6 Edge +
- Dažādi veidi, kā atgūt kontaktus savā Galaxy S6 Edge Plus
Šajā ziņojumā mēs izstrādājam dažādas metodes, kā dublēt un atjaunot Samsung viedtālrunī Samsung Galaxy S6 Edge Plus (#Samsung # GalaxyS6EdgePlus) saglabātos failus un datus.

- Kā dublēt lietotnes savā S6 Edge +
- Kā dublēt kontaktus savā S6 Edge +
- Kā dublēt multivides failus savā S6 Edge +
- Dažādi veidi, kā atgūt kontaktus savā Galaxy S6 Edge Plus
Lietotņu, kontaktu un multivides failu dublēšana ierīcē Galaxy S6 Edge +
Apsveriet iespēju regulāri izveidot visu nesen pievienoto failu, tostarp tikko instalēto lietotņu, kontaktu un multivides failu dublēšanu tālrunī. Tas ir vienīgais veids, kā varat pārliecināties, ka jūs tos pilnībā nezaudēsit nekādos apstākļos.
Pirms cietās atiestatīšanas
Cietā atiestatīšana vai galvenā atiestatīšana ir viena no visbiežāk izmantotajām metodēm ierīču problēmu novēršanā, jo īpaši ar programmatūru saistīto problēmu novēršanā. Process no ierīces iznīcina visus personalizētos datus, tostarp lejupielādētās lietotnes, pieteikšanās akreditācijas datus, kontaktpersonas un tamlīdzīgus datus. Pēc galvenās atiestatīšanas ierīcei tiek atjaunoti rūpnīcas noklusējuma iestatījumi un konfigurācija. Ņemot vērā šo rezultātu, iepriekš ir ļoti ieteicams izveidot visas svarīgās informācijas dublējumkopijas. Tālāk ir paskaidrots, kā dublēt failus savā Galaxy S6 Edge +, ja vien nākotnē jums būtu nepieciešams stingri atiestatīt ierīci.
Kā dublēt lietotnes savā S6 Edge +
Savā ierīcē varat izveidot visu nozīmīgo lietojumprogrammu dublējumu, lai pēc rūpnīcas atiestatīšanas tās uzreiz varētu atgūt. Veiciet šīs darbības:
- Pieskarieties Lietotnes ikona sākuma ekrānā.
- Pēc tam pieskarieties Iestatījumi.
- Ritiniet līdz Personiski.
4 Pieskarieties, lai atlasītu Dublēšana un atiestatīšana no dotajiem variantiem.
- Atzīmējiet izvēles rūtiņu blakus Dublējiet savus datus.
- To darot, tiks izveidota visu konta datu, Wi-Fi paroļu un citu iestatījumu dublējumkopija Google serveros.
- Lai atjaunotu visus atbalstītos iestatījumus un datus, atkārtoti instalējot šīs programmas, atzīmējiet izvēles rūtiņu blakus Automātiska atjaunošana.
Pagaidiet, līdz dublējumkopija ir veiksmīgi izveidota, un līdz tam varat aktivizēt tālruņa galveno atiestatīšanu.
Kā dublēt kontaktus savā S6 Edge +
Kontakti ir viens no būtiskākajiem jūsu ierīces saturiem. Tāpēc nevajadzētu aizmirst dublēt šos failus, pirms sākat veikt atiestatīšanu. Pretējā gadījumā jūs sāksit apkopot visu kontaktinformāciju no jauna.
Šīs darbības palīdzēs jums izveidot jūsu S6 Edge + kontaktu sarakstā saglabāto kontaktu dublējumu:
- Pieskarieties Kontakti no sākuma ekrāna.
- Pēc tam pieskarieties VAIRĀK lai apskatītu papildu izvēlnes opcijas.
- Pieskarieties Iestatījumi.
- Turpiniet, pieskaroties opcijai Pārvietot ierīces kontaktus uz. To darot, visi kontakti, kas vēl nav saglabāti, tiks saglabāti jūsu mapē Samsung vai Google konts.
- Tagad pieskarieties Lietotnes ikona sākuma ekrānā.
- Pieskarieties Iestatījumi turpināt.
- Pēc tam pieskarieties Konti.
- Pieskarieties, lai atlasītu kontu, kuru vēlaties sinhronizēt.
- Pieskarieties VAIRĀK ikona.
- Pieskarieties Sinhronizēt tūlīt.
Uzgaidiet, līdz ierīce ir pabeigusi kontaktpersonu sinhronizāciju ar jūsu kontu.
Kā dublēt multivides failus savā S6 Edge +
Galaxy S6 Edge + viedtālrunī ir divi veidi, kā dublēt multivides failus, tostarp mūziku, fotoattēlus un videoklipus - (1) tālruņa lietošana un (2) datora izmantošana.
Lai veiktu katru metodi, rīkojieties šādi:
- Multivides failu dublējuma izveidošana, izmantojot tālruni
- Pieskarieties Lietotnes no jebkura sākuma ekrāna.
- Pieskarieties Mani faili.
- Ritiniet līdz Vietējā krātuve sadaļā.
- Pieskarieties, lai atlasītu Ierīces krātuve.
- Pieskarieties VAIRĀK ikona, lai skatītu papildu izvēlnes opcijas.
- Pieskarieties Dalīties turpināt.
- Pieskarieties, lai atlasītu multivides failu (-us), kuru (-us) vēlaties dublēt.
- Pieskarieties Dalīties vēlreiz, lai turpinātu.
- Norādiet vai atlasiet vēlamo atrašanās vietu atlasītajiem failiem, ar kuriem tiks koplietots.
Kad faili ir atlasīti, tiks parādīta progresa josla. Vienkārši pagaidiet, līdz viss process ir pabeigts, kā norādīts progresa joslā.
- Multivides failu dublējuma izveidošana, izmantojot datoru
Veidojot dublējumkopijas, izmantojot datoru, varat izmantot Windows vai Mac datoru (ja pieejams).
Veiciet šīs darbības, lai dublētu failus, izmantojot Windows datoru:
- Ja nepieciešams, lejupielādējiet un instalējiet Samsung Smart Switch, kas ir saderīgs ar datoru. Vienkārši apmeklējiet oficiālo Samsung vietni un pēc tam atrodiet viedā slēdža lejupielādes saiti. Ja jums nepieciešama papildu palīdzība, šeit ir pilns URL: https://www.samsung.com/us/support/smart-switch-support/#!/
- Pēc Samsung Smart Switch rīka instalēšanas datorā pievienojiet USB kabeli saderīgam datora USB portam, bet otru galu - tālrunim.
- Pagaidiet, līdz jūsu dators ir instalējis visus nepieciešamos tālruņa draiverus. Tas varētu aizņemt dažas minūtes, tāpēc vienkārši pacietīgi gaidiet.
- Datorā atveriet Viedais slēdzis lietotne.
- Ļaujiet lietotnei izveidot savienojumu.
- Ja nepieciešams, tālrunī veiciet šādas darbības:
- Pieskarieties Statussbārs un pēc tam velciet to uz leju.
- Pieskarieties Savienots kā multivides ierīce.
- Atzīmējiet izvēles rūtiņu blakus Multivides ierīce (MTP).
- Dodieties uz datoru un pēc tam noklikšķiniet uz Atvērt ierīci lai skatītu failus.
- Dodieties uz saturu, kuru vēlaties dublēt datorā. Vienkārši atveriet atbilstošo mapi.
- Velciet un nometiet vajadzīgo saturu mapē (direktorijā) datorā.
- Kad esat kopējis saturu, droši atvienojiet tālruni no datora.
Lai dublētu failus, izmantojot Mac datoru, rīkojieties šādi:
- Ja nepieciešams, lejupielādējiet un instalējiet Samsung Smart Switch for Mac. Vienkārši atsaucieties uz iepriekš minēto saiti (URL), lai turpinātu rīka lejupielādi un instalēšanu.
- Savienojiet tālruni ar datoru, izmantojot komplektācijā iekļauto USB kabeli. Pārliecinieties, ka abi gali ir pareizi savienoti vai nostiprināti.
- Ļaujiet savam datoram instalēt visus nepieciešamos tālruņa draiverus.
- Atveriet Smart Switch rīku datorā un ļaujiet tam izveidot savienojumu.
- Iespējams, ka ierīcē jums būs jāveic šādas darbības:
- Pieskarieties Statuss joslu un pēc tam velciet to uz leju.
- Krāns Savienots kā multivides ierīce.
- Atzīmējiet izvēles rūtiņu blakus Multivides ierīce.
- Noklikšķiniet uz Dublēšana cilni, ja nepieciešams.
- Atzīmējiet izvēles rūtiņu blakus Mūzika un Foto.
- Atzīmējiet izvēles rūtiņu blakus Atlasietvisas preces lai vienlaikus dublētu visus failus.
- Klikšķis Dublēšana lai turpinātu.
- Pagaidiet, līdz dublējums ir veiksmīgi izveidots, un pēc tam droši atvienojiet tālruni no datora.
Vairāk padomu par Samsung Smart Switch
Samsung Smart Switch ir divu veidu - mobilās lietotnes un PC / Mac versijas. Mobilās lietotnes versiju izmanto, lai pārsūtītu saturu no citas jūsu Android vai iPhone ierīces (izmantojot iCloud vai izmantojot Micro-USB uz USB adapteri) uz jūsu Galaxy ierīci. Otra versija tiek izmantota failu augšupielādei no tālruņa uz PC vai Mac datoru (pretēji).
Gadījumā, ja Smart Switch rīks neizdodas palaist vai ja jums ir grūtības instalēt rīku datorā, mēģiniet pārliecināties, vai dators atbilst minimālajām sistēmas prasībām. Šo informāciju varat atrast tajā pašā saitē, kuru esam snieguši iepriekš. Pārliecinieties arī, vai izmantojat rīka jaunāko versiju. Ja rodas problēmas ar Smart Switch pārsūtīšanu vai lietošanu un veiktspēju, vienkārši ņemiet vērā saņemto kļūdas ziņojumu, lai viegli novērstu problēmu.
Datu atjaunošana tālrunī Galaxy S6 Edge Plus
Lietotnes, kontaktpersonas un multivides failus, kurus esat dublējis, var atjaunot jebkurā laikā. Dublētās lietotnes tiek automātiski atjaunotas, kad nākamreiz pierakstīsities savā Google kontā. Tas pats attiecas uz kontaktiem.
Bet multivides failiem, piemēram, fotoattēliem, jums būs nepieciešams dators, lai tos atjaunotu ierīcē. Vienkārši skatiet iepriekš minētās procedūras Kā dublēt failus no tālruņa uz datoru līdz brīdim, kad datorā ir jāpārvietojas uz vajadzīgajiem failiem. Šajā laikā tā vietā, lai saņemtu failus no tālruņa, tas notiek tieši otrādi (no datora uz tālruni). Vienkārši izpildiet ekrānā redzamos norādījumus, lai pabeigtu procesu.
Dažādi veidi, kā atgūt kontaktus savā Galaxy S6 Edge Plus
Kontaktinformāciju var atgūt dažādos veidos. Tomēr kontaktus var atgūt tikai tad, ja esat tos iepriekš dublējis. Saglabāto kontaktu atkopšanai varat izmantot kādu no šīm metodēm:
1. metode: displeja opciju izmantošana tālrunī
- Pieskarieties Lietotnes no sākuma ekrāna.
- Pieskarieties Kontakti lai atvērtu lietotni.
- Pieskarieties VAIRĀK lai apskatītu papildu izvēlnes opcijas.
- Pieskarieties, lai atlasītu Iestatījumi.
- Pieskarieties Parādāmie kontakti.
- Iet uz Kontaktiparādīt
- Pieskarieties Visskontaktiem turpināt.
- Pieskarieties Atpakaļtaustiņu lai pabeigtu procesu.
2. metode: Google konta izmantošana
Visas jūsu Google kontā saglabātās kontaktpersonas var atjaunot tālrunī, veicot šādas darbības:
- Pieskarieties Lietotnes no sākuma ekrāna.
- Ritiniet līdz un pieskarieties Iestatījumi.
- Pieskarieties Konti lai turpinātu.
- Pieskarieties Pievienot kontu, ja nepieciešams.
- Pieskarieties, lai atlasītu Google no dotajiem variantiem.
- Ievadiet sava Google konta e-pasta adresi un pēc tam pieskarieties Nākamais turpināt.
- Ievadiet pareizo Google konta paroli un pēc tam pieskarieties Nākamais.
- Ja tiek prasīts, izlasiet un pārskatiet Pakalpojumu sniegšanas noteikumi un konfidencialitātes politika, un pēc tam pieskarieties Pieņemt.
- Pieskarieties, lai atzīmētu vēlamos Google pakalpojumus vai noņemtu atzīmi no tiem.
- Pieskarieties Nākamais lai pabeigtu procesu.
3. metode: Bluetooth izmantošana
Jūs varat arī atkopt failus no ierīcēm, kurās iespējota Bluetooth, izmantojot Bluetooth failu pārsūtīšanas funkcijas. Jūsu kontaktpersonas ir jāglabā citā ierīcē, kurā iespējota Bluetooth, lai vēlāk tos varētu atgūt. Lūk, kā tas darbojas:
- Iespējojiet Bluetooth abās ierīcēs un pārliecinieties, ka abas ir gatavas savienošanai pārī.
- Savā Galaxy S6 Edge + pieskarieties Lietotnes.
- Ritiniet līdz un pieskarieties Iestatījumi.
- Pieskarieties Bluetooth, lai to iespējotu (ja nepieciešams).
- Pagaidiet, līdz tālrunis pabeidz meklēt pieejamās Bluetooth ierīces diapazonā.
- Pieskarieties otras Bluetooth iespējotas ierīces nosaukumam, lai to atlasītu.
- Ja tiek prasīts ar Bluetooth savienošanas pārī pieprasījums, pārbaudiet piekļuves kodu atbilstību un pēc tam pieskarieties labi lai turpinātu.
- Ja tiek prasīts, ievadiet piekļuves kodu un pieskarieties labi.
- Ja neesat pārliecināts par piekļuves kodu, mēģiniet ievadīt noklusējuma kodus lielākajai daļai Bluetooth tālruņu: 0000 vai 1234.
- Kad abas ierīces ir veiksmīgi savienotas pārī, tagad varat sākt pārsūtīt kontaktpersonas.
- Kad pārsūtīšana ir pabeigta, atveriet failu savā Galaxy S6 Edge + un izpildiet norādījumus, lai kontaktus ielādētu kontaktu sarakstā.
Ja izvēlaties izmantot kādu no pieejamajiem trešo pušu datu atkopšanas rīkiem, lai atgūtu failus, kurus esat pazaudējis vai izdzēsis no Samsung Galaxy S6 Edge Plus, dodieties uz Play veikalu un izvēlieties to, kas vislabāk darbojas ar jūsu ierīci. Lielākā daļa (ja ne visi) no šiem rīkiem ir lietotājam draudzīgi, tādējādi piemēroti gan iesācējiem, gan ekspertiem.
Sazinieties ar mums
Mēs vienmēr esam atvērti jūsu problēmām, jautājumiem un ierosinājumiem, tāpēc sazinieties ar mums, aizpildot šo veidlapu. Mēs atbalstām visas pieejamās Android ierīces, un mēs nopietni izturamies pret to, ko darām. Šis ir mūsu piedāvātais bezmaksas pakalpojums, un mēs par to neiekasēsim ne santīma. Bet, lūdzu, ņemiet vērā, ka katru dienu mēs saņemam simtiem e-pasta ziņojumu, un mums nav iespējams atbildēt uz katru no tiem. Bet esiet droši, ka izlasījām katru saņemto ziņojumu. Tiem, kuriem mēs esam palīdzējuši, lūdzu, izplatiet vārdu, daloties ar saviem ierakstiem draugiem vai vienkārši iepatikoties mūsu Facebook un Google+ lapai vai sekojot mums Twitter.