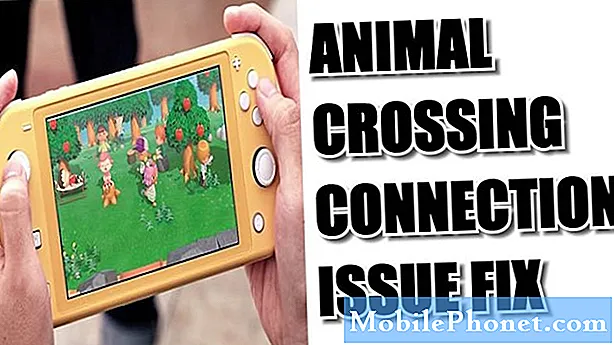Saturs
- Kā pārvaldīt savu Galaxy S6 Edge + skaņas režīmu
- Kā iestatīt Galaxy S6 Edge + sistēmas skaļuma līmeni
- Kā mainīt vibrācijas intensitāti savā Galaxy S6 Edge +
- Kā iestatīt zvana signālus un skaņas savā Galaxy S6 Edge +
- Kā pievienot zvana signālu savā Galaxy S6 Edge +
- Kā iestatīt zvana signālus visiem zvaniem uz jūsu Galaxy S6 Edge +
- Kā mainīt zvana signālus no individuāla kontakta
- Kā mainīt paziņojumu skaņas savā Galaxy S6 Edge +
- Kā pārsūtīt audio failus lietošanai jūsu Galaxy S6 Edge + melodijās
- Kā pievienot pārsūtītos audio failus jūsu Galaxy S6 Edge + zvana signālu sarakstā
Šī rokasgrāmata galvenokārt paredzēta jauniem Android viedtālruņu lietotājiem, īpaši Samsung jaunākajam flagmanim Galaxy S6 Edge Plus (#Samsung # GalaxyS6EdgePlus). Šajā apmācībā jūs uzzināsiet, kā kontrolēt Galaxy S6 Edge Plus audio sistēmu, sākot no zvana signāliem un brīdinājuma signāliem līdz pieskaršanās signāliem un paziņojumu skaņām, konfigurējot skaņu un paziņojumu iestatījumu izvēlni un iestatot opcijas atbilstoši savām vēlmēm.
Kā pārvaldīt savu Galaxy S6 Edge + skaņas režīmu
Skaņas režīms satur izvēlnes opcijas, kas ļaus jums pārslēgties starp dažādiem skaņas režīmiem, vienlaikus saglabājot pašreizējos individuālos skaņas iestatījumus.Veiciet šīs darbības, lai piekļūtu šai izvēlnei un konfigurētu skaņas režīmus pēc vēlēšanās:
- Krāns Lietotnes no Mājas ekrāns.
- Krāns Iestatījumi.
- Krāns Izklausāsunpaziņojumus.
- Krāns Skaņarežīmā.
- Izvēlieties režīmu, kuru vēlaties aktivizēt. Vienkārši pieskarieties, lai izvēlētos vēlamo skaņas režīmu.
Starp pieejamajām iespējām ir skaņa, vibrācija un izslēgšana.
- Skaņa - ja tas ir iespējots, tālrunis izmantos skaņas, vibrācijas un skaļuma līmeņus, kurus esat izvēlējies paziņojumu un brīdinājumu skaņas iestatījumos.
- Vibrēt - ja tas ir iespējots, tālrunis vibrē ikreiz, kad ir paziņojumi un brīdinājumi. Vibrācijas intensitāte, kuru izvēlaties iestatījumos Skaņas, tiks izmantota arī, aktivizējot šo režīmu.
- Izslēgt skaņu - ja tas ir iespējots, tālrunī netiek atskaņotas skaņas vai vibrācijas, kamēr ekrānā joprojām ir redzami atgādinājumi.
Kā iestatīt Galaxy S6 Edge + sistēmas skaļuma līmeni
Atkal jums ir jāpiekļūst izvēlnei Skaņas un paziņojumi, lai pārvaldītu tālruņa sistēmas skaļuma līmeni. Tajā pašā izvēlnē varat arī iestatīt zvana zvana signālu, paziņojumu un citu datu noklusējuma skaļumu. Tālruņa sistēmas skaļuma līmeņa iestatīšanai ir šāda standarta procedūra:
- Krāns Lietotnes no Mājas ekrāns.
- Krāns Iestatījumi.
- Krāns Izklausāsunpaziņojumus.
- Krāns Skaļums.
- Velciet slīdņus, lai iestatītu zvana signāla, multivides, paziņojumu un sistēmas noklusējuma skaļumu.
- Ātrāka alternatīva metode tālruņa iestatīšanai Sistēmas skaļums ir, nospiežot Skaļumstaustiņu no Mājas Tas ir tāpat kā līdz šim samazināt vai palielināt citu pieejamo augstākās klases viedtālruņu skaļuma līmeni.
Kā mainīt vibrācijas intensitāti savā Galaxy S6 Edge +
Jūsu tālrunis piedāvā dažādas vibrācijas iespējas, lai atskaņotu paziņojumus, piemēram, ienākošos zvanus, jaunas ziņas un notikumu atgādinājumus. Lai konfigurētu šīs opcijas, jums jāpiekļūst tālruņa Skaņas un paziņojumiem. Lūk, kā to izdarīt:
- Krāns Lietotnes no Mājas ekrāns.
- Krāns Iestatījumi.
- Krāns Izklausāsunpaziņojumus.
- Krāns Vibrācijas lai apskatītu opcijas.
- Pieskarieties, lai atlasītu kādu no šīm konfigurēšanas opcijām:
- Vibrācijas intensitāte - izmanto, lai izvēlētos vibrāciju intensitāti.
- Vibrācijas modelis - izmanto, lai izvēlētos vai izveidotu jaunu vibrācijas modeli.
- Vibrējiet zvana laikā - lai tālrunis zvana laikā vibrētu.
- Vibrācijas atgriezeniskā saite - lai tālrunis iestatītu vibrāciju, nospiežot izvēles taustiņus noteiktām lietotņu darbībām.
- Tastatūras vibrācija - lai tālrunis vibrētu, pieskaroties tastatūrai.
Kā iestatīt zvana signālus un skaņas savā Galaxy S6 Edge +
Viens veids, kā viegli atpazīt ienākošo zvanu, ir piešķirt noteiktu zvana signālu ienākošajiem zvaniem, kurus veic daži jūsu kontaktu sarakstā esošie cilvēki. Šeit ir īss ceļvedis, kā izvēlēties zvana signālu ienākošajiem zvaniem savā S6 Edge plus:
- Krāns Lietotnes no Mājas ekrāns.
- Krāns Iestatījumi.
- Krāns Izklausāsunpaziņojumus.
- Krāns Zvana signāliunskaņas.
- Pieskarieties, lai atlasītu opciju, kuru vēlaties konfigurēt. Starp pieejamajām opcijām, kuras varat pārvaldīt, ietilpst:
- Zvana signāls - tiek izmantots, lai izvēlētos tālruņa noklusējuma zvana signālu.
- Noklusējumspaziņojumsskaņu - izmanto, lai atlasītu noklusējuma skaņu paziņojumiem.
- Ziņojumipaziņojumus - izmanto, lai izvēlētos atskaņojamos signālus un / vai iestatītu tālruni vibrēt, kad pienāk jauni ziņojumi.
- Kalendārspaziņojumus - izmanto, lai izvēlētos atskaņojamos signālus un / vai iestatītu tālruni vibrēt kā atgādinājumu par dažiem nozīmīgiem notikumiem.
- E-pastspaziņojumus - izmanto, lai izvēlētos atskaņojamos signālus un / vai iestatītu tālruni vibrēt, kad pienāk jauni e-pasta ziņojumi.
- Pieskarietiesskaņas - izmanto, lai atlasītu atskaņojamos signālus, pieskaroties ekrānam, lai veiktu izvēli.
- Zvanīšanatastatūratonis - izmanto, lai atlasītu atskaņojamos signālus, pieskaroties tālruņa tastatūras taustiņiem.
- Ekrānsslēdzeneskaņas - izmanto, lai izvēlētos atskaņojamos signālus, pieskaroties ekrānam, lai to bloķētu vai atbloķētu.
- Ārkārtastonis - izmanto, lai izvēlētos atskaņojamos signālus un / vai iestatītu ierīci vibrēt ārkārtas brīdinājumiem.
- Tastatūraskaņu - izmanto, lai izvēlētos toņus, kas jāskata, pieskaroties tastatūrai.
Kā pievienot zvana signālu savā Galaxy S6 Edge +
Varat pievienot pielāgotu zvana signālu, ja tālruņa iestatījumu izvēlnē vai kontaktpersonu sarakstā atlasāt zvana signālu. Lūk, kā:
- Krāns Lietotnes no Mājas ekrāns.
- Krāns Iestatījumi.
- Krāns Izklausāsunpaziņojumus.
- Ritiniet līdz un pieskarieties Zvana signāli un skaņas, lai piekļūtu izvēlnes opcijām.
- Jums var būt nepieciešams piekļūt Ierīce sadaļā, lai nokļūtu Izklausāsunpaziņojumus
- Krāns Zvana signāli un skaņas turpināt.
- Dažos modeļos Zvana signāli un skaņām var piekļūt, izmantojot tālruni Skaņa
- Ritiniet uz leju līdz saraksta beigām un pieskarieties Pievienot zvana ikonu (+).
- Izvēlieties zvana signāla avotu (piemēram, OneDrive vai Skaņaatlasītājs).
- Tiks parādīts saderīgu dziesmu vai audio failu saraksts.
- Pieskarieties, lai atlasītu un dzirdētu dziesmas priekšskatījumu.
- Krāns Gatavs lai atlasītu vēlamo dziesmu un iestatītu to kā zvana signālu.
Jaunais zvana signāls tiks saglabāts sarakstā. Pēc tam to var piešķirt kā noklusējuma zvanu vai kā zvana signālu atsevišķiem kontaktiem vai grupām.
- Lai ļautu sistēmai izvēlēties dziesmas daļu, kuru izmantot, atzīmējiet Izceļtikai izvēles rūtiņa, izvēloties mūziku zvana signālam.
- Lai atskaņotu dziesmu no paša sākuma, noņemiet atzīmi no izvēles rūtiņas.
Kā iestatīt zvana signālus visiem zvaniem uz jūsu Galaxy S6 Edge +
Veiciet šīs darbības, lai mainītu zvana signālu visiem ienākošajiem zvaniem ierīcē:
- Pieskarieties Lietotnes ikona no jebkura Mājas ekrāns.
- Krāns Iestatījumi.
- Krāns Izklausāsunpaziņojumus zem Ierīce.
- Krāns Zvana signāliunskaņas zem Skaņa.
- Lai izvēlētos vajadzīgo zvana signālu, pieskarieties Zvana signāls.
- Pieskarieties aizmugures bultiņai, kas atrodas ekrāna augšējā kreisajā stūrī, un izvēle automātiski tiks saglabāta.
Kā mainīt zvana signālus no individuāla kontakta
Veiciet šīs darbības, lai mainītu vai piešķirtu zvana signālu ienākošajiem zvaniem no noteikta kontakta:
- Krāns Kontakti no jebkura sākuma ekrāna.
- Pieskarieties vajadzīgajam kontaktam.
- Pieskarieties Rediģētikona (pārstāv a Zīmulisikona).
- Krāns Zvana signāls.
- Pieskarieties, lai atlasītu vajadzīgo zvana signālu un piešķirtu to atlasītajam kontaktam.
- Krāns labi lai turpinātu.
- Krāns Saglabāt lai saglabātu izmaiņas.
Padoms: Lūdzu, ņemiet vērā, ka jūs nevarat piešķirt zvana signālu kontaktiem, kas saglabāti SIM kartē vai tālrunī (ierīces atmiņā).
Kā mainīt paziņojumu skaņas savā Galaxy S6 Edge +
Ja jums nepatīk ierīcē iestatītā paziņojumu skaņa, varat to mainīt, veicot šīs vienkāršās darbības:
- Pieskarieties Lietotnes ikona no jebkura Mājas ekrāns.
- Krāns Iestatījumi.
- Krāns Izklausāsunpaziņojumus zem Ierīce sadaļā.
- Krāns Zvana signāliunskaņas zem Skaņa sadaļā.
- Pieskarieties, lai atlasītu konfigurējamā paziņojuma veidu, un pēc tam pieskarieties Paziņošanaskaņu.
- Atlasiet paziņojuma skaņu, kuru vēlaties izmantot.
- Kad esat pabeidzis atlasi, pieskarieties bultiņai Atpakaļ, kas atrodas augšējā kreisajā stūrī, un atlase automātiski tiks saglabāta.
Kā pārsūtīt audio failus lietošanai jūsu Galaxy S6 Edge + melodijās
Dažreiz jums, iespējams, vajadzēs pārsūtīt mūzikas, skaņas vai citus audio failus no citām ierīcēm, piemēram, datora, lai ierīcē tos izmantotu kā zvana signālus un paziņojumu skaņas. Lūk, kā pārsūtīt audio failus no datora uz Galaxy S6 Edge Plus:
Windows dators:
- Pievienojiet komplektācijā iekļauto USB kabeli tālrunim un otru galu datoram.
- Pieskarieties Statussbārs un velciet to uz leju, ja nepieciešams.
- Pieskarieties opcijai, kas saka Savienotskā multivides ierīci.
- Krāns Multivides ierīce (MTP) lai turpinātu.
- Datorā noklikšķiniet uz opcijas Atvērt ierīci lai skatītu failus, izmantojot Windows Explorer. Vai arī varat arī pāriet uz tālruņa diska disku un to atvērt, kā arī atvērt vajadzīgo mapi.
- Pārejiet uz vajadzīgajiem audio failiem, kas saglabāti jūsu datorā.
- Lai pārsūtītu failus, velciet un nometiet atlasītos mūzikas failus tālruņa diskā.
- Lai pievienotu paziņojumu, nometiet failu tieši mapē Paziņošana mapi.
- Kad esat pārsūtījis audio failus, lai tos izmantotu kā zvana signālus tālrunī, droši atvienojiet tālruni no datora.
Mac dators:
- Ja nepieciešams, lejupielādējiet un instalējiet Kies for Mac. Vienkārši dodieties uz samsung.com/kies un noklikšķiniet uz opcijas Lejupielādēt Mac OS. Izpildiet norādījumus, lai pabeigtu Kies programmatūras lejupielādi un instalēšanu.
- Pievienojiet USB kabeli tālrunim un otru galu Mac datoram.
- Ja nepieciešams, veiciet šādas darbības:
- Pieskarieties Statussbārs un velciet to uz leju.
- Krāns Savienots kā multivides ierīce.
- Krāns Multivides ierīce lai atzīmētu izvēles rūtiņu.
- Tagad atveriet Kies datorā.
- Kies ekrānā atlasiet kādu no šīm opcijām:
- Iekšējā atmiņa - Noklikšķiniet uz Mape ikona pa labi no Iekšējā atmiņa un dodieties uz vietu, kur vēlaties pievienot mūzikas vai skaņas failu.
- Ārējā atmiņa - Noklikšķiniet uz Mape ikona pa labi no Ārējā atmiņa un dodieties uz vietu, kur vēlaties pievienot mūzikas vai skaņas failu.
- Varat arī noklikšķināt Mūzika atrodas zem tālruņa vārda.
- Tagad dodieties uz datoru un dodieties uz vajadzīgo audio failu.
- Velciet un nometiet atlasītos audio failus Kies.
- Kad esat atlasījis failus, droši atvienojiet tālruni no datora.
Kā pievienot pārsūtītos audio failus jūsu Galaxy S6 Edge + zvana signālu sarakstā
Izmantojot ierīci, jauno mūzikas vai skaņas failu var pievienot arī tālruņa zvana signālu sarakstam. Lūk, kā:
- Pieskarieties Lietotnes ikona no jebkura Mājas ekrāns.
- Krāns Iestatījumi.
- Krāns Izklausāsunpaziņojumus zem Ierīce sadaļā.
- Krāns Zvana signāliunskaņas zem Skaņa sadaļā.
- Krāns Zvana signāls lai turpinātu.
- Krāns Pievienotzvana signāls.
- Atlasiet rīku, kuru vēlaties izmantot, lai pabeigtu darbību. Jūs varat izvēlēties vai nu Skaņas atlasītājs vai OneDrive.
- Krāns Vienmēr vai Tikai vienu reizi.
- Pieskarieties vajadzīgajam audio failam.
10 Pieskarieties Gatavs lai pabeigtu procesu.
Kad tas ir veiksmīgi pārsūtīts, varat mēģināt mūzikas vai skaņas failu pievienot tālruņa zvana signālu sarakstam un iestatīt to kā zvana signālu ienākošajiem zvaniem vai paziņojumu skaņas brīdinājumiem.
Sazinieties ar mums
Mēs vienmēr esam atvērti jūsu problēmām, jautājumiem un ierosinājumiem, tāpēc sazinieties ar mums, aizpildot šo veidlapu. Mēs atbalstām visas pieejamās Android ierīces, un mēs nopietni izturamies pret to, ko darām. Šis ir mūsu piedāvātais bezmaksas pakalpojums, un mēs par to neiekasēsim ne santīma. Bet, lūdzu, ņemiet vērā, ka katru dienu mēs saņemam simtiem e-pasta ziņojumu, un mums nav iespējams atbildēt uz katru no tiem. Bet esiet droši, ka izlasījām katru saņemto ziņojumu. Tiem, kuriem mēs esam palīdzējuši, lūdzu, izplatiet vārdu, daloties ar saviem ierakstiem draugiem vai vienkārši iepatikoties mūsu Facebook un Google+ lapai vai sekojot mums Twitter.