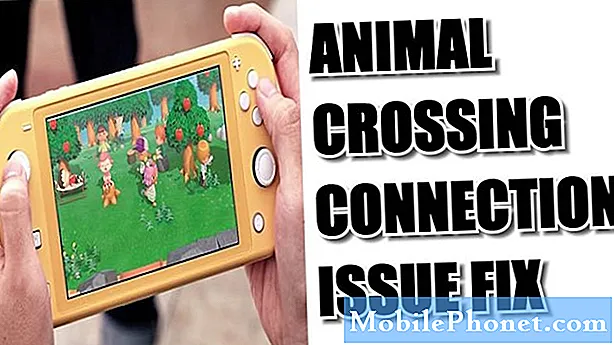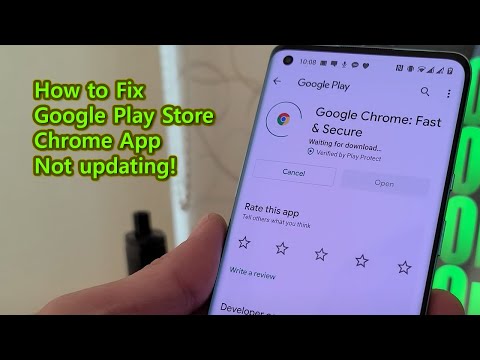
Saturs
- Google Chrome problēmu cēloņi Galaxy S10 ierīcē pēc Android 10 atjaunināšanas
- Vai Google Chrome problēmas ir novēršamas?
- Risinājumi S10 Google Chrome problēmu novēršanai pēc Android 10 atjaunināšanas
- Ieteiktie lasījumi
- Saņemiet palīdzību no mums
Pēc Android 10 izlaišanas ir palielinājies to problēmu saraksts, par kurām Android kopiena ziņo visā pasaulē. Šajā problēmu novēršanas ziņojumā mēs parādīsim, ko jūs varat darīt, ja pēc Android instalēšanas savā Galaxy S10 rodas Google Chrome problēmas. 10 atjauninājums.
Google Chrome problēmu cēloņi Galaxy S10 ierīcē pēc Android 10 atjaunināšanas
Google Chrome problēmas var izraisīt vairākas lietas. Daži no biežākajiem cēloņiem, par kuriem mēs zinām, ir:
- Bojāta sistēmas kešatmiņa
- Lietotnes kļūda
- Nezināma programmatūras kļūda
- Slikta trešās puses lietotne
- Nesaderības problēma
- Kodēšanas kļūda
Vai Google Chrome problēmas ir novēršamas?
Jā. Tāpat kā jebkuru citu lietotņu problēmu, arī Chrome problēmas parasti var novērst galalietotāja līmenī. Noteikti ievērojiet mūsu rokasgrāmatu par to, kā rīkoties.
Risinājumi S10 Google Chrome problēmu novēršanai pēc Android 10 atjaunināšanas
Zemāk ir iespējamie risinājumi, kas pēc Android 10 atjaunināšanas var novērst jebkura veida S10 Chrome problēmas.
Vai jums ir kļūdas? Noteikti ņemiet tos vērā
Kļūdas parasti ir noderīgas problēmu novēršanā. Ja Google Chrome turpina avarēt vai rodas problēmas, un jūsu Galaxy S10 parādās kļūda, kad lietotne neizdodas, jums jāsāk problēmu novēršana, pierakstot konkrēto kodu vai ziņojumu.
Ja pārlūks Chrome vienkārši nedarbojas, neparādot nekādu kļūdu vai vienkārši parāda vispārīgo “Chrome ir apstājies” vai “Chrome turpina apstāties”, varat tos vienkārši ignorēt un turpināt ar tālāk sniegtajiem ieteikumiem.
Ja tomēr saņemat unikālu Chrome kļūdas kodu, noteikti ņemiet to vērā un pēc tam veiciet ātru Google meklēšanu. Dažas Chrome kļūdas var būt unikālas noteiktai ierīcei vai konkrētam tīklam, un katrai no tām var būt noteikts risinājumu kopums.
Aizveriet dažas cilnes, ja esat daudz atvēris
Viens no izplatītākajiem Google Chrome avāriju cēloņiem ir pārāk daudz aktīvo cilņu, kas darbojas vienlaikus. Daudz aktīvu cilņu var palēnināt pārlūku Chrome un izmantot daudz resursu, piemēram, RAM. Kaut arī Galaxy S10 ir pietiekami daudz RAM, lai apietu, joprojām ir labi saglabāt atvērtu veselīgu skaitu Chrome cilnes. Laba prakse ir aizvērt visas cilnes, kuras vairs neesat lietojis. Dariet to un samaziniet Chrome problēmu iespējamību savā Galaxy S10.
Atsvaidziniet savu Galaxy S10, restartējot
Visām Samsung ierīcēm ar strāvas problēmām var būt noderīga restartēšana. Dažas nelielas kļūdas rodas, ja kādu ierīci atstāj ilgu laiku. Tāpēc ieteicams restartēt tālruni vienu reizi vismaz ik pēc pāris dienām.
Galaxy S10 ir viegli restartēt. Jums jādara šādi: vienlaikus 10 sekundes vai līdz ieslēdzas ierīces ekrāns, vienlaikus turiet nospiestu skaļuma samazināšanas pogu un barošanas taustiņu.
Ja tas neko nemainīs, varat izmēģināt šīs darbības:
- Vispirms nospiediet un turiet skaļuma samazināšanas pogu un neatlaidiet to.
- Turot to nospiestu, nospiediet un turiet ieslēgšanas / izslēgšanas taustiņu.
- Turiet abus taustiņus nospiestu 10 sekundes vai ilgāk.
Ierīces regulāra atsāknēšana vismaz reizi nedēļā var būt izdevīga. Ja jums ir tendence aizmirst lietas, iesakām konfigurēt tālruni tā, lai tas tiktu restartēts pats. Jūs varat ieplānot to veikt šo uzdevumu, veicot šādas darbības:
- Atveriet lietotni Iestatījumi.
- Pieskarieties vienumam Ierīces kopšana.
- Augšdaļā pieskarieties trīs punktiem.
- Atlasiet Automātiskā restartēšana.
Atbrīvojieties no Google Chrome problēmām, novēršot lietotnes problēmu novēršanu
Ja jūsu Google Chrome lietotne ilgu laiku ir palikusi fonā, var rasties kļūda, kas izraisa tās nepareizu darbību. Tas attiecas arī uz citām lietotnēm. Lai atsvaidzinātu sistēmu, varat novērst lietotnes problēmu novēršanu, veicot visas šīs darbības:
- Piespiest aizvērt Chrome
- Atsvaidziniet Chrome kešatmiņu
- Atiestatīt Chrome datus
- Pārinstalējiet pārlūku Chrome
- Atjauniniet pārlūku Chrome
Piespiest aizvērt Chrome
Ja pēc Android 10 atjauninājuma instalēšanas Galaxy S10 rodas Google Chrome problēmas, pirmais potenciāli efektīvais līdzeklis to novēršanai ir lietotnes pārstartēšana.
Lai piespiedu kārtā aizvērtu Google Chrome lietotni:
1. metode: aizveriet lietotni, izmantojot taustiņu Nesenās lietotnes
- Ekrānā pieskarieties izvēles taustiņam Jaunākās lietotnes (pogai Sākums kreisajā pusē ir trīs vertikālas līnijas).
- Kad tiek parādīts ekrāns Nesenās lietotnes, velciet pa kreisi vai pa labi, lai meklētu lietotni. Tam vajadzētu būt šeit, ja jums to iepriekš izdevās palaist.
- Pēc tam velciet uz augšu lietotni, lai to aizvērtu. Tam vajadzētu piespiest to aizvērt. Ja tā nav, vienkārši pieskarieties lietotnei Aizvērt visu, lai arī restartētu visas lietotnes.
2. metode: aizveriet lietotni, izmantojot izvēlni Lietotnes informācija
Vēl viens veids, kā piespiest aizvērt lietotni, ir ietvertas pašas lietotnes iestatījumos. Tas ir garāks ceļš, salīdzinot ar pirmo iepriekš minēto metodi, taču tas ir vienlīdz efektīvs. Jūs vēlaties izmantot šo metodi, ja plānojat veikt citas minētās lietotnes problēmu novēršanu, piemēram, notīrīt tās kešatmiņu vai datus. Lūk, kā tas tiek darīts:
- Atveriet lietotni Iestatījumi.
- Pieskarieties vienumam Lietotnes.
- Pieskarieties ikonai Vairāk iestatījumu (trīs punktu ikona augšējā labajā stūrī).
- Pieskarieties vienumam Rādīt sistēmas lietotnes.
- Atrodiet lietotni un pieskarieties tai.
- Apakšdaļā pieskarieties Force Stop.
Atsvaidziniet Chrome kešatmiņu
Ja Google Chrome piespiedu aizvēršana nepalīdzēs un tas joprojām turpinās avarēt jūsu Galaxy S10, ieteicams turpināt lietotnes problēmu novēršanu, noslaukot tās kešatmiņu. Lai efektīvāk veiktu uzdevumus, lietotnes glabā noteiktu pagaidu failu kopu. Dažreiz lietotnes kešatmiņa var tikt bojāta, izraisot lietotnes nepareizu darbību.
Lai notīrītu Google Chrome kešatmiņu:
- Atveriet sākuma ekrānu.
- Pieskarieties ikonai Lietotnes.
- Atveriet lietotni Iestatījumi.
- Pieskarieties vienumam Lietotnes.
- Ja meklējat sistēmu vai noklusējuma lietotni, augšējā labajā stūrī pieskarieties vienumam Vairāk iestatījumu (trīs punktu ikona).
- Atlasiet Rādīt sistēmas lietotnes.
- Atrodiet un pieskarieties attiecīgajai lietotnei.
- Pieskarieties vienumam Krātuve.
- Apakšā pieskarieties pogai Notīrīt kešatmiņu.
Atiestatīt Chrome datus
Lietotnes problēmu novēršanas ietvaros varat arī atjaunot Google Chrome lietotņu iestatījumus pēc noklusējuma. Jums tas jādara tikai tad, ja līdz šim nekas nav izdevies. Tādējādi jūs atteiksieties no sava konta, tāpēc pēc lietotnes datu notīrīšanas jums būs jāpiesakās vēlreiz.
Lai notīrītu lietotnes datus, veiciet tālāk norādītās darbības.
- Atveriet sākuma ekrānu.
- Pieskarieties ikonai Lietotnes.
- Atveriet lietotni Iestatījumi.
- Pieskarieties vienumam Lietotnes.
- Ja meklējat sistēmu vai noklusējuma lietotni, augšējā labajā stūrī pieskarieties vienumam Vairāk iestatījumu (trīs punktu ikona).
- Atlasiet Rādīt sistēmas lietotnes.
- Atrodiet un pieskarieties attiecīgajai lietotnei.
- Pieskarieties vienumam Krātuve.
- Pieskarieties pogai Notīrīt datus.
Pārinstalējiet pārlūku Chrome
Ja pats esat pievienojis Google Chrome lietotni, kas nozīmē, ka tā netika izmantota ar sākotnējo lietotņu kopu, varat izlaist datu notīrīšanu un tā vietā vienkārši to atkārtoti instalēt. Tas ir efektīvāks veids, kā novērst lietotņu kļūdas, nekā lietotnes datu notīrīšana. Vienkārši izdzēsiet lietotni un pēc tam instalējiet to.
Tālāk ir norādītas darbības, lai izdzēstu vai atinstalētu lietotni Galaxy S10
- Sākuma ekrānā velciet uz augšu vai uz leju no displeja centra, lai piekļūtu lietotņu ekrānam.
- Atveriet lietotni Iestatījumi.
- Pieskarieties vienumam Lietotnes.
- Pārliecinieties, vai ir atlasīts Viss (augšējā kreisajā pusē). Ja nepieciešams, pieskarieties nolaižamās izvēlnes ikonai (augšējā kreisajā stūrī), pēc tam atlasiet Visi.
- Atrodiet un atlasiet atbilstošo lietotni. Ja sistēmas lietotnes nav redzamas, pieskarieties ikonai Citas opcijas (augšējā labajā stūrī) un pēc tam atlasiet Rādīt sistēmas lietotnes.
- Pieskarieties Atinstalēt, lai izdzēstu lietotni.
Pārliecinieties, vai esat atjauninājis pārlūku Google Chrome
Neatkarīgi no tā, vai notīrījāt lietotnes datus vai atkārtoti instalējāt, pēc dažām dienām noteikti pārbaudiet, vai pēc kāda laika tam ir pieejams atjauninājums. Tādu populāru lietotņu kā Chrome atjauninājumi var būt biežāki nekā mazāk populāri.
Atjauniniet citas lietotnes
Būt viedtālruņa īpašniekam ir jāuzņemas neliela daļa atbildības. Viens no jūsu pienākumiem ir nodrošināt, lai jums būtu atjauninātas lietotnes. Pēc noklusējuma lietotne Google Play veikals lielākajā daļā Galaxy S10 ierīču ir iestatīta automātiski lejupielādēt un instalēt lietotņu atjauninājumus, tāpēc būtībā vienīgā minimālā lieta, kas jums jādara, ir pārbaudīt.
Tomēr, ja iepriekš mainījāt Play veikala iestatījumus un neesat pārliecināts, vai tas turpina automātiski atjaunināt jūsu lietotnes, jums jādara šādi:
- Atveriet lietotni Play veikals.
- Augšējā kreisajā stūrī pieskarieties ikonai Vairāk iestatījumu (trīs horizontālas līnijas).
- Pieskarieties vienumam Manas lietotnes un spēles.
- Pieskarieties vienumam Atjaunināt vai Atjaunināt visu.
Ja vēlaties savas lietotnes pastāvīgi atjaunināt, iespējojiet automātisko atjaunināšanu Play veikalā. Lūk, kā tas tiek darīts:
- Pieskarieties vienumam Automātiski atjaunināt lietotnes.
- Pieskarieties vienumam Pārlādēt tikai wifi (atlasiet Pārlūkot jebkuru tīklu, ja jums nav wifi).
- Pieskarieties Gatavs.
Kamēr jūs to izmantojat, tas var palīdzēt arī tad, ja pārliecinātos, ka pašlaik nav neviena gaidāma programmatūras atjauninājuma, kuru palaidāt garām. Ja jums ir globāla, atbloķēta Galaxy S10 versija, varat manuāli pārbaudīt Android atjauninājumus, veicot šādas darbības:
- Atveriet lietotni Iestatījumi.
- Ritiniet uz leju līdz apakšai un pieskarieties vienumam Programmatūras atjaunināšana.
- Pieskarieties vienumam Lejupielādēt un instalēt.
Pārbaudiet, vai nav bojāta trešās puses lietotne
Ja pārlūks Google Chrome ir iepriekš instalēts, tas nozīmē, ka tā ir daļa no sākotnējās programmatūras pakotnes, varat arī pārbaudīt, vai radušos problēmu cēlonis ir bojāta trešās puses lietotne. Lai to izdarītu, varat restartēt S10 drošajā režīmā. Šis programmatūras režīms ir utilītas rīks, ko izmanto gan Samsung tehniķi, gan lietotāji, lai redzētu, vai ir kāda slikta lietotne, kas rada problēmas.
Šajā režīmā visas trešo pušu lietotnes ir bloķētas (pelēkotas), tāpēc tās nevar palaist. Ja Whatsapp darbojas normāli un nedarbosies drošajā režīmā, tas nozīmē, ka jums ir pie rokas slikta lietotne.
- Lai restartētu drošajā režīmā, rīkojieties šādi:
- Izslēdziet ierīci.
- Nospiediet un turiet ieslēgšanas / izslēgšanas taustiņu aiz modeļa nosaukuma ekrāna.
- Kad ekrānā parādās “SAMSUNG”, atlaidiet barošanas taustiņu.
- Tūlīt pēc barošanas taustiņa atlaišanas nospiediet un turiet skaļuma samazināšanas taustiņu.
- Turpiniet turēt skaļuma samazināšanas taustiņu, līdz ierīce pabeidz restartēšanu.
- Drošais režīms tiks parādīts ekrāna apakšējā kreisajā stūrī.
- Kad redzat drošo režīmu, atlaidiet skaļuma samazināšanas taustiņu.
Neaizmirstiet: drošais režīms bloķē trešo pušu lietotnes, taču tas nenorādīs, kurš no tiem ir patiesais iemesls. Ja domājat, ka sistēmā ir negodīga trešās puses lietotne, tā ir jāidentificē. Lūk, kas jums jādara precīzi:
- Boot drošajā režīmā.
- Pārbaudiet problēmu.
- Kad esat apstiprinājis, ka pie vainas ir trešās puses lietotne, varat sākt lietotņu atinstalēšanu atsevišķi. Mēs iesakām sākt ar pēdējiem pievienotajiem.
- Pēc lietotnes atinstalēšanas restartējiet tālruni normālā režīmā un pārbaudiet, vai nav problēmu.
- Ja jūsu Galaxy S10 joprojām ir problemātisks, atkārtojiet 1. – 4. Darbību.
Pārbaudiet, vai ir bojāta sistēmas kešatmiņa
Ja pārlūks Google Chrome strādāja un pirms Android 10 atjaunināšanas ar to nebija problēmu, iespējams, jums ir iespējama problēma ar Galaxy S10 sistēmas kešatmiņu. Lai pārbaudītu, mēģiniet notīrīt kešatmiņas nodalījumu, kurā šī kešatmiņa ir saglabāta. Lūk, kā:
- Izslēdziet ierīci.
- Nospiediet un turiet skaļuma palielināšanas taustiņu un Bixby taustiņu, pēc tam nospiediet un turiet ieslēgšanas / izslēgšanas taustiņu.
- Kad tiek parādīts zaļais Android logotips, atlaidiet visus taustiņus (pirms Android sistēmas atkopšanas izvēlnes opciju parādīšanas aptuveni 30 - 60 sekundes tiks rādīts ziņojums “Sistēmas atjauninājuma instalēšana”).
- Nospiediet skaļuma samazināšanas taustiņu vairākas reizes, lai iezīmētu ‘noslaucīt kešatmiņas nodalījumu’.
- Nospiediet barošanas pogu, lai atlasītu.
- Nospiediet skaļuma samazināšanas taustiņu, līdz tiek iezīmēts “jā”, un nospiediet barošanas pogu.
- Kad tīrīšanas kešatmiņas nodalījums ir pabeigts, tiek iezīmēts “Reboot system now”.
- Nospiediet barošanas taustiņu, lai restartētu ierīci.
Atiestatīt tīkla iestatījumus
Tāpat kā citas tīkla problēmas, arī šo problēmu var atrisināt, atiestatot ierīces tīkla iestatījumus. Problēma var būt arī tālruņa tīkla konfigurācijas kļūda. Noteikti iekļaujiet tīkla iestatījumu atiestatīšanu problēmu novēršanas sarakstā, lai tīkla iestatījumi būtu vislabākajā formā. Lūk, kā jūs to darāt:
- Sākuma ekrānā velciet uz augšu tukšā vietā, lai atvērtu lietotņu paplāti.
- Pieskarieties General Management> Reset> Reset network settings.
- Pieskarieties vienumam Atiestatīt.
- Ja esat iestatījis PIN, ievadiet to.
- Pieskarieties vienumam Atiestatīt. Pēc pabeigšanas parādīsies apstiprinājuma logs.
Atiestatīt lietotņu preferences
Lai darbotos, dažām lietotnēm, tostarp Google Chrome Android ierīcēm, nepieciešamas noklusējuma sistēmas lietotnes. Dažreiz šīs noklusējuma lietotnes var izslēgt citas lietotnes vai pēc dažām sistēmas izmaiņām, piemēram, pēc atjaunināšanas. Lai nodrošinātu, ka visas noklusējuma lietotnes ir atkal iespējotas, varat veikt šādas darbības:
- Atveriet lietotni Iestatījumi.
- Pieskarieties vienumam Lietotnes.
- Augšējā labajā stūrī pieskarieties Vairāk iestatījumu (trīs punktu ikona).
- Atlasiet Atiestatīt lietotnes preferences.
- Restartējiet S10 un pārbaudiet problēmu.
Atjaunot programmatūru pēc noklusējuma (rūpnīcas atiestatīšana)
Jums vajadzētu apsvērt iespēju atiestatīt rūpnīcu, ja pēc Android 10 atjaunināšanas jūsu Galaxy S10 joprojām ir problēmas ar Google Chrome. Instagram problēmas parasti izzūd pašas no sevis, jo galvenās problēmas novērš atjauninājumi.
Tomēr, ja pamanījāt, ka jums ir arī līdzīga avāriju problēma ar citām lietotnēm, problēmas cēlonis var būt saistīts ar programmatūru, kuru rūpnīcas atiestatīšana noteikti varētu novērst.
Ja vēlaties turpināt rūpnīcas atiestatīšanu, noteikti dublējiet savus personiskos datus, piemēram, dokumentus, attēlus, videoklipus, kontaktus utt.
Šīs ir divas S10 rūpnīcas atiestatīšanas metodes
1. metode: kā grūti atiestatīt Samsung Galaxy S10, izmantojot iestatījumu izvēlni
Tas ir vienkāršākais veids, kā noslaucīt savu Galaxy S10. viss, kas jums jādara, ir doties uz izvēlni Iestatījumi un izpildīt tālāk norādītās darbības. Mēs iesakām izmantot šo metodi, ja iestatījumu sadaļā nav problēmu.
- Izveidojiet savu personisko datu dublējumu un noņemiet savu Google kontu.
- Atveriet lietotni Iestatījumi.
- Ritiniet līdz un pieskarieties General management.
- Pieskarieties vienumam Atiestatīt.
- No norādītajām opcijām atlasiet Rūpnīcas datu atiestatīšana.
- Izlasiet informāciju un pēc tam pieskarieties Atiestatīt, lai turpinātu.
- Pieskarieties Dzēst visu, lai apstiprinātu darbību.
2. metode: kā grūti atiestatīt Samsung Galaxy S10, izmantojot aparatūras pogas
Ja jūsu gadījums ir tāds, ka tālrunis netiek startēts vai tas tiek palaists, bet iestatījumu izvēlne nav pieejama, šī metode var būt noderīga. Pirmkārt, jums jāiestata ierīce atkopšanas režīmā. Kad esat veiksmīgi piekļuvis atkopšanai, ir pienācis laiks sākt pareizu atiestatīšanas procedūru. Lai varētu piekļūt atkopšanai, var būt nepieciešami daži mēģinājumi, tāpēc esiet pacietīgs un vienkārši mēģiniet vēlreiz.
- Ja iespējams, pirms laika izveidojiet savu personas datu dublējumu. Ja jūsu problēma neļauj to darīt, vienkārši izlaidiet šo darbību.
- Turklāt vēlaties pārliecināties, ka esat noņēmis savu Google kontu. Ja jūsu problēma neļauj to darīt, vienkārši izlaidiet šo darbību.
- Izslēdziet ierīci. Tas ir svarīgi. Ja nevarat to izslēgt, jūs nekad nevarēsiet palaist atkopšanas režīmā. Ja nevarat regulāri izslēgt ierīci, izmantojot barošanas pogu, pagaidiet, līdz tālruņa akumulators ir iztukšots. Pēc tam uzlādējiet tālruni 30 minūtes pirms sāknēšanas atkopšanas režīmā.
- Vienlaicīgi nospiediet un turiet pogu Skaļuma palielināšana un Bixby.
- Turot nospiestu skaļuma palielināšanas un Bixby taustiņus, nospiediet un turiet barošanas pogu.
- Tagad parādīsies atkopšanas ekrāna izvēlne. Kad to redzat, atlaidiet pogas.
- Izmantojiet pogu Skaļuma samazināšana, līdz iezīmējat opciju “Wipe data / factory reset”.
- Nospiediet barošanas pogu, lai atlasītu “Wipe data / factory reset”.
- Izmantojiet skaļuma samazināšanas funkciju, lai izceltu Jā.
- Nospiediet barošanas pogu, lai apstiprinātu rūpnīcas atiestatīšanu.
Ieteiktie lasījumi
- Kā novērst S10 Instagram problēmas pēc Android 10 atjaunināšanas
- Kā novērst S10 kameras problēmas pēc Android 10 atjaunināšanas
- Kā novērst S10 Bluetooth problēmas pēc Android 10 atjaunināšanas
- Kā novērst Galaxy Note10 sasalšanu pēc Android 10 atjaunināšanas
Saņemiet palīdzību no mums
Vai jums ir problēmas ar tālruni? Sazinieties ar mums, izmantojot šo veidlapu. Mēs centīsimies palīdzēt. Mēs arī veidojam videoklipus tiem, kas vēlas izpildīt vizuālās instrukcijas. Apmeklējiet mūsu Youtube lapu, lai iegūtu problēmu novēršanu.