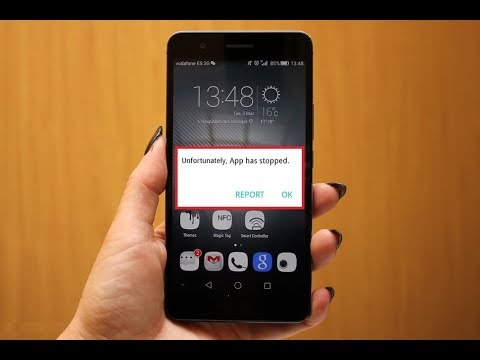
Saturs
Vai jums ir problēmas ar savu Google Chrome lietotni? Šī ziņa palīdzēs jums tikt galā ar pārlūkprogrammas Chrome apturēto kļūdu jūsu Galaxy S10. Tālāk uzziniet īpašās problēmu novēršanas darbības, kuras varat mēģināt novērst šo kļūdu.
Īsts Chrome labojums ir apturējis kļūdu Galaxy S10 | problēmu novēršana “Diemžēl pārlūks Chrome ir apstājies”
Google Chrome ir viena no stabilajām lietojumprogrammām, kas var būt jūsu Samsung Galaxy. Tomēr, tāpat kā jebkura cita lietotne, tā nav perfekta un ik pa laikam var saskarties ar kļūdām. Šajā problēmu novēršanas rakstā mēs palīdzam jums novērst kļūdu pārlūkā Chrome.
Chrome ir apturējis 1. labojumu: restartējiet Chrome lietotni
Pārlūkā Chrome apturētā kļūda parasti ir īslaicīga un lielāko daļu laika novērsta, piespiežot pamest pašu lietotni. Ja vēl neesat to izmēģinājis, noteikti veiciet to kā pirmo problēmu novēršanas soli. Daudzas lietotnes kļūdas izraisa nelielas kļūdas, kas parasti izzūd pēc lietotnes aizvēršanas. To var izdarīt divējādi.
1. metode: aizveriet lietotni, izmantojot taustiņu Nesenās lietotnes
- Ekrānā pieskarieties izvēles taustiņam Jaunākās lietotnes (pogai Sākums kreisajā pusē ir trīs vertikālas līnijas).
- Kad tiek parādīts ekrāns Nesenās lietotnes, velciet pa kreisi vai pa labi, lai meklētu lietotni. Tam vajadzētu būt šeit, ja jums to iepriekš izdevās palaist.
- Pēc tam velciet uz augšu lietotni, lai to aizvērtu. Tam vajadzētu piespiest to aizvērt. Ja tā nav, vienkārši pieskarieties lietotnei Aizvērt visu, lai arī restartētu visas lietotnes.
2. metode: aizveriet lietotni, izmantojot izvēlni Lietotnes informācija
Vēl viens veids, kā piespiest aizvērt lietotni, ir ietvertas pašas lietotnes iestatījumos. Tas ir garāks ceļš, salīdzinot ar pirmo iepriekš minēto metodi, taču tas ir vienlīdz efektīvs. Jūs vēlaties izmantot šo metodi, ja plānojat veikt citas minētās lietotnes problēmu novēršanu, piemēram, notīrīt tās kešatmiņu vai datus. Lūk, kā tas tiek darīts:
- Atveriet lietotni Iestatījumi.
- Pieskarieties vienumam Lietotnes.
- Pieskarieties ikonai Vairāk iestatījumu (trīs punktu ikona augšējā labajā stūrī).
- Pieskarieties vienumam Rādīt sistēmas lietotnes.
- Atrodiet lietotni un pieskarieties tai.
- Pieskarieties Force Stop.
Chrome ir apturējis 2. labojumu: veiciet atiestatīšanu
Nākamajai problēmu novēršanas darbībai vajadzētu būt mīkstajai atiestatīšanai, ja lietotnes piespiedu aizvēršana nedarbosies. Mīkstā atiestatīšana ir vēl viena ierīces restartēšanas forma, simulējot “akumulatora pievilkšanas” sekas. Tas jādara, lai notīrītu RAM un atsvaidzinātu sistēmu kopumā. Lai to izdarītu, vienkārši nospiediet un aptuveni 10 sekundes turiet nospiestu barošanas un skaļuma samazināšanas pogas. Kad tālrunis ir restartēts, atlaidiet pogas. Parasti tas ir efektīvs, novēršot kļūdas, kas izveidojās, kad sistēma kādu laiku darbojas. Lai samazinātu kļūdu iespējamību, iesakām vismaz reizi nedēļā restartēt S10, izmantojot šo metodi.
Dažiem Galaxy S10 var būt nedaudz atšķirīgs veids, kā sasniegt to pašu metodi. Lūk, kā:
- Nospiediet un turiet nospiestu pogu Power + Skaļuma samazināšana apmēram 10 sekundes vai līdz ierīce ieslēdzas. Atstājiet vairākas sekundes, līdz tiek parādīts ekrāns Maintenance Boot Mode.
- Ekrānā Maintenance Boot Mode atlasiet Normal Boot. Varat izmantot skaļuma regulēšanas pogas, lai pārlūkotu pieejamās opcijas, un apakšējo kreiso pogu (zem skaļuma regulēšanas pogām), lai atlasītu. Pagaidiet līdz 90 sekundēm, līdz atiestatīšana ir pabeigta.
Pārlūks Chrome ir apturējis 3. labojumu: atjauniniet Google Chrome
Dažas kļūdas novērš tikai atjauninājumi. Šī iemesla dēļ jūs vēlaties paturēt
Android un visas lietotnes ir atjauninātas. Ja problēma sākās no zila gaisa, jūsu Google Chrome lietotnes atjaunināšana šajā gadījumā nav slikta ideja. Ja nesen neesat instalējis pārlūka Chrome atjauninājumus, mēģiniet pārbaudīt Play veikalu, lai uzzinātu, vai pašlaik ir kāds atjauninājums. Būtu ieteicams arī atjaunināt pārējās lietotnes, ja vēl neesat to izdarījis. Ja izstrādātāji zina problēmas cēloni, jauns atjauninājums var ietvert tā labojumu. Paturiet prātā, ka pārlūkā Chrome ir apturēta kļūda, ko var izraisīt daudzi faktori. Kaut arī pati kļūda ir izplatīta Android ierīču vidū, katra situācija var atšķirties no citas. Izstrādātājam, iespējams, būs jāizveido jauna versija, lai novērstu noteiktu kļūdu, kas parāda kļūdu citā ierīcē.
Chrome ir apturējis 4. labojumu: notīriet Chrome kešatmiņu
Kešatmiņas dzēšana ir viens no tiešajiem veidiem, kā novērst problēmu lietotni. Tas parasti efektīvi novērš nelielas kļūdas, ko izraisa novecojusi kešatmiņa vai pagaidu faili. To var izdarīt droši, nezaudējot lietotnē ar lietotāju saistītu saturu. Lūk, kā tas tiek darīts:
- Atveriet sākuma ekrānu.
- Pieskarieties ikonai Lietotnes.
- Atveriet lietotni Iestatījumi.
- Pieskarieties vienumam Lietotnes.
- Ja meklējat sistēmu vai noklusējuma lietotni, augšējā labajā stūrī pieskarieties vienumam Vairāk iestatījumu (trīs punktu ikona).
- Atlasiet Rādīt sistēmas lietotnes.
- Atrodiet un pieskarieties attiecīgajai lietotnei.
- Pieskarieties vienumam Krātuve.
- Pieskarieties pogai Notīrīt kešatmiņu.
- Restartējiet ierīci un pārbaudiet problēmu.
Chrome ir apturējis 5. labojumu: atiestatiet vai atkārtoti instalējiet pārlūku Chrome
Ja pēc lietotnes kešatmiņas notīrīšanas nekas nenotiek, nākamā laba lieta, ko varat darīt, ir notīrīt lietotnes datus. Atšķirībā no iepriekšējās procedūras, šī var izdzēst svarīgu informāciju vai datus lietotnē. Piemēram, ja mēģināt novērst problēmu ar ziņojumapmaiņas lietotni, notīrot tās datus, tiks dzēsti visi ziņojumi. Spēlēs tas var izdzēst progresu. Ja nevēlaties zaudēt svarīgu lietu, noteikti dublējiet tos pirms laika.
- Atveriet sākuma ekrānu.
- Pieskarieties ikonai Lietotnes.
- Atveriet lietotni Iestatījumi.
- Pieskarieties vienumam Lietotnes.
- Ja meklējat sistēmu vai noklusējuma lietotni, augšējā labajā stūrī pieskarieties vienumam Vairāk iestatījumu (trīs punktu ikona).
- Atlasiet Rādīt sistēmas lietotnes.
- Atrodiet un pieskarieties attiecīgajai lietotnei.
- Pieskarieties vienumam Krātuve.
- Pieskarieties pogai Notīrīt datus.
- Restartējiet ierīci un pārbaudiet problēmu.
Šajā situācijā var darboties arī lietotnes atkārtota instalēšana. Noteikti dariet to, ja lietotnes datu notīrīšana nepalīdzēs.
Pārlūks Chrome ir apturējis 6. labojumu: atiestatiet tīkla iestatījumus
Tāpat kā citas tīkla problēmas, arī šo problēmu var atrisināt, atiestatot ierīces tīkla iestatījumus. Problēma var būt arī tālruņa tīkla konfigurācijas kļūda. Noteikti iekļaujiet tīkla iestatījumu atiestatīšanu problēmu novēršanas sarakstā, lai tīkla iestatījumi būtu vislabākajā formā. Lūk, kā jūs to darāt:
- Sākuma ekrānā velciet uz augšu tukšā vietā, lai atvērtu lietotņu paplāti.
- Pieskarieties General Management> Reset> Reset network settings.
- Pieskarieties vienumam Atiestatīt.
- Ja esat iestatījis PIN, ievadiet to.
- Pieskarieties vienumam Atiestatīt. Pēc pabeigšanas parādīsies apstiprinājuma logs.
Pārlūks Chrome ir apturējis 7. labojumu: pārbaudiet, vai nav problēmu ar lietotni
Ja Google Chrome lietotnei tika piegādāta operētājsistēma, kas nozīmē, ka tā ir viena no iepriekš instalētajām lietotnēm, problēmu varat novērst arī drošajā režīmā. Drošajā režīmā visas trešo pušu lietotnes ir bloķētas, tāpēc darbosies tikai iepriekš instalētas lietotnes. Ja Google Chrome parasti darbojas tikai drošajā režīmā, tas var nozīmēt, ka vainīga ir trešās puses lietotne. Lai pārbaudītu, vai tas tā ir, restartējiet tālruni drošajā režīmā. Lūk, kā to izdarīt:
- Nospiediet un turiet barošanas pogu, līdz tiek parādīts logs Izslēgt, pēc tam atlaidiet.
- Pieskarieties un turiet nospiestu Izslēgts, līdz parādās drošā režīma uzvedne, pēc tam atlaidiet.
- Lai apstiprinātu, pieskarieties vienumam Drošais režīms.
- Procesa pabeigšana var ilgt līdz 30 sekundēm.
- Pēc restartēšanas sākuma ekrāna apakšējā kreisajā stūrī parādās “Safe mode”.
Neaizmirstiet: drošais režīms bloķē trešo pušu lietotnes, taču tas nenorādīs, kurš no tiem ir patiesais iemesls. Ja domājat, ka sistēmā ir negodīga trešās puses lietotne, tā ir jāidentificē. Lūk, kas jums jādara precīzi:
- Boot drošajā režīmā.
- Pārbaudiet problēmu.
- Kad esat apstiprinājis, ka pie vainas ir trešās puses lietotne, varat sākt lietotņu atinstalēšanu atsevišķi. Mēs iesakām sākt ar pēdējiem pievienotajiem.
- Pēc lietotnes atinstalēšanas restartējiet tālruni normālā režīmā un pārbaudiet, vai nav problēmu.
- Ja jūsu S10 joprojām ir problemātisks, atkārtojiet 1. – 4. Darbību.
Chrome ir apturējis 8. labojumu: atiestatiet lietotņu preferences
Lai darbotos, dažām lietotnēm, tostarp Google Chrome Android ierīcēm, nepieciešamas noklusējuma sistēmas lietotnes. Dažreiz šīs noklusējuma lietotnes var izslēgt citas lietotnes vai pēc dažām sistēmas izmaiņām, piemēram, pēc atjaunināšanas. Lai nodrošinātu, ka visas noklusējuma lietotnes ir atkal iespējotas, varat veikt šādas darbības:
- Atveriet lietotni Iestatījumi.
- Pieskarieties vienumam Lietotnes.
- Augšējā labajā stūrī pieskarieties Vairāk iestatījumu (trīs punktu ikona).
- Atlasiet Atiestatīt lietotnes preferences.
- Restartējiet S10 un pārbaudiet problēmu.
Chrome ir apturējis 9. labojumu: noslaukiet kešatmiņas nodalījumu
Lai ātri ielādētu lietotnes, Android iekšējā atmiņā, ko sauc par kešatmiņas nodalījumu, cita starpā glabā bieži lietotus vienumus, piemēram, vietņu saites, attēlus, videoklipus, reklāmas. Dažreiz šie vienumi, ko kopīgi sauc par sistēmas kešatmiņu, var būt novecojuši vai bojāti, izraisot veiktspējas problēmas vai kļūdas. Lai tālrunis darbotos efektīvi un kešatmiņa būtu vislabākajā formā, vēlaties regulāri notīrīt kešatmiņas nodalījumu (apmēram reizi pāris mēnešos). Risinot jebkuru lietotnes problēmu, tā var būt arī viena no problēmu novēršanas darbībām. Lūk, kā to izdarīt
- Izslēdziet ierīci.
- Nospiediet un turiet skaļuma palielināšanas taustiņu un Bixby taustiņu, pēc tam nospiediet un turiet ieslēgšanas / izslēgšanas taustiņu.
- Kad tiek parādīts zaļais Android logotips, atlaidiet visus taustiņus (pirms Android sistēmas atkopšanas izvēlnes opciju parādīšanas aptuveni 30 - 60 sekundes tiks rādīts ziņojums “Sistēmas atjauninājuma instalēšana”).
- Nospiediet skaļuma samazināšanas taustiņu vairākas reizes, lai iezīmētu ‘noslaucīt kešatmiņas nodalījumu’.
- Nospiediet barošanas pogu, lai atlasītu.
- Nospiediet skaļuma samazināšanas taustiņu, līdz tiek iezīmēts “jā”, un nospiediet barošanas pogu.
- Kad tīrīšanas kešatmiņas nodalījums ir pabeigts, tiek iezīmēts “Reboot system now”.
- Nospiediet barošanas taustiņu, lai restartētu ierīci.
Chrome ir apturējis labojumu Nr. 10: rūpnīcas atiestatīšana
Ja neviens no iepriekš minētajiem risinājumiem līdz šim nav darbojies, jāapsver rūpnīcas atiestatīšana. Pārliecinieties, ka dublējat personiskos datus, lai nezaudētu svarīgus failus.
Zemāk ir divi veidi, kā S10 rūpnīcā atiestatīt:
1. metode: kā grūti atiestatīt Samsung Galaxy S10, izmantojot iestatījumu izvēlni
Tas ir vienkāršākais veids, kā noslaucīt savu Galaxy S10. viss, kas jums jādara, ir doties uz izvēlni Iestatījumi un izpildīt tālāk norādītās darbības. Mēs iesakām izmantot šo metodi, ja iestatījumu sadaļā nav problēmu.
- Izveidojiet savu personisko datu dublējumu un noņemiet savu Google kontu.
- Atveriet lietotni Iestatījumi.
- Ritiniet līdz un pieskarieties General management.
- Pieskarieties vienumam Atiestatīt.
- No norādītajām opcijām atlasiet Rūpnīcas datu atiestatīšana.
- Izlasiet informāciju un pēc tam pieskarieties Atiestatīt, lai turpinātu.
- Pieskarieties Dzēst visu, lai apstiprinātu darbību.
2. metode: kā grūti atiestatīt Samsung Galaxy S10, izmantojot aparatūras pogas
Ja jūsu gadījums ir tāds, ka tālrunis netiek startēts vai tas tiek palaists, bet iestatījumu izvēlne nav pieejama, šī metode var būt noderīga. Pirmkārt, jums jāiestata ierīce atkopšanas režīmā. Kad esat veiksmīgi piekļuvis atkopšanai, ir pienācis laiks sākt pareizu atiestatīšanas procedūru. Lai varētu piekļūt atkopšanai, var būt nepieciešami daži mēģinājumi, tāpēc esiet pacietīgs un vienkārši mēģiniet vēlreiz.
- Ja iespējams, pirms laika izveidojiet savu personas datu dublējumu. Ja jūsu problēma neļauj to darīt, vienkārši izlaidiet šo darbību.
- Turklāt vēlaties pārliecināties, ka esat noņēmis savu Google kontu. Ja jūsu problēma neļauj to darīt, vienkārši izlaidiet šo darbību.
- Izslēdziet ierīci. Tas ir svarīgi. Ja nevarat to izslēgt, jūs nekad nevarēsiet palaist atkopšanas režīmā. Ja nevarat regulāri izslēgt ierīci, izmantojot barošanas pogu, pagaidiet, līdz tālruņa akumulators ir iztukšots. Pēc tam uzlādējiet tālruni 30 minūtes pirms sāknēšanas atkopšanas režīmā.
- Vienlaicīgi nospiediet un turiet pogu Skaļuma palielināšana un Bixby.
- Turot nospiestu skaļuma palielināšanas un Bixby taustiņus, nospiediet un turiet barošanas pogu.
- Tagad parādīsies atkopšanas ekrāna izvēlne. Kad to redzat, atlaidiet pogas.
- Izmantojiet pogu Skaļuma samazināšana, līdz iezīmējat opciju “Wipe data / factory reset”.
- Nospiediet barošanas pogu, lai atlasītu “Wipe data / factory reset”.
- Izmantojiet skaļuma samazināšanas funkciju, lai izceltu Jā.
- Nospiediet barošanas pogu, lai apstiprinātu rūpnīcas atiestatīšanu.


