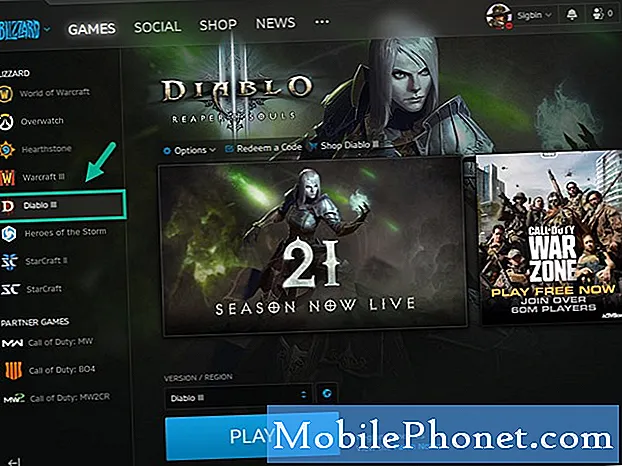Saturs
Zināšanas par SD kartes ievietošanu vai noņemšanu Galaxy Tab A var būt noderīgas, veicot traucējummeklēšanu vai ja jums jāpievieno papildu atmiņas iespējas. Pārbaudiet tālāk norādītās pareizās darbības SD kartes ievietošanā un izņemšanā.
Kā ievietot vai izņemt SD karti Galaxy Tab A
Šī īsā apmācība parādīs, kā ievietot vai izņemt SD karti no Galaxy Tab A. Lai sāktu, pārbaudiet tālāk norādītās darbības.
Kā ievietot SD karti Galaxy Tab A
Ievietojot SD karti, vispirms pārliecinieties, vai planšetdators ir izslēgts. Pēc tam veiciet tālāk norādītās darbības.
- Sagatavojiet SD karti.
- Izslēdziet savu Galaxy Tab A. Tas ir svarīgi. Ievietojot SD karti, kamēr ierīce ir ieslēgta, dati var tikt bojāti.
- Kad tālruņa ekrāns ir vērsts pret jums, noņemiet kartes paliktni. Jūs varat izmantot ievietošanas / noņemšanas rīku (vai saspraudes), lai atbloķētu paplāti, ievietojot to paredzētajā slotā. Šim mazajam caurumam jābūt redzamam ierīces kreisajā daļā.
- Ievietojiet SD karti teknē (zelta kontakti vērsti uz leju). Kartei jābūt cieši ievietotai slotā. Ja jums ir redzami metāla kontakti vai šķiet, ka karte pārvietojas, jūs to nedarāt pareizi. Pārliecinieties, vai karte ir ievietota vietā.
- Ievietojiet kartes paliktni (zelta kontakti vērsti uz leju).
- Nospiediet paplāti, lai to nofiksētu vietā.
- Tieši tā! Ieslēdziet savu Galaxy Tab A un pārbaudiet, vai tas tagad nosaka jūsu SD karti.
Kā noņemt SD karti Galaxy Tab A
Tāpat kā ievietojot SD karti, noņemšana jāveic, kamēr planšetdators ir izslēgts.
- Izslēdziet savu Galaxy Tab A. Tas ir svarīgi. Ievietojot SD karti, kamēr ierīce ir ieslēgta, dati var tikt bojāti.
- Kad tālruņa ekrāns ir vērsts pret jums, noņemiet kartes paliktni. Jūs varat izmantot ievietošanas / noņemšanas rīku (vai saspraudes), lai atbloķētu paplāti, ievietojot to paredzētajā slotā. Šim mazajam caurumam jābūt redzamam ierīces kreisajā daļā.
- Izņemiet SD karti no teknes. Jūs varat pacelt karti augšā no apakšas. Lai palīdzētu, izmantojiet atveri paplātes pretējā pusē, lai izkustētos.
- Atkārtoti ievietojiet kartes paliktni.
- Nospiediet paplāti, lai to nofiksētu vietā.
- Tieši tā!
Ja esat viens no lietotājiem, kurš saskaras ar problēmu ar jūsu ierīci, informējiet mūs. Mēs piedāvājam risinājumus ar Android saistītām problēmām bez maksas, tāpēc, ja jums ir problēma ar Android ierīci, vienkārši aizpildiet īso anketu šo saiti un mēs centīsimies publicēt savas atbildes nākamajos ierakstos. Mēs nevaram garantēt ātru atbildi, tāpēc, ja jūsu jautājums ir atkarīgs no laika, lūdzu, atrodiet citu veidu, kā atrisināt problēmu.
Ja jums šķiet, ka šī ziņa ir noderīga, lūdzu, palīdziet mums, izplatot vārdu draugiem. TheDroidGuy piedalās arī sociālajos tīklos, tāpēc, iespējams, vēlēsities sazināties ar mūsu kopienu mūsu Facebook lapā.