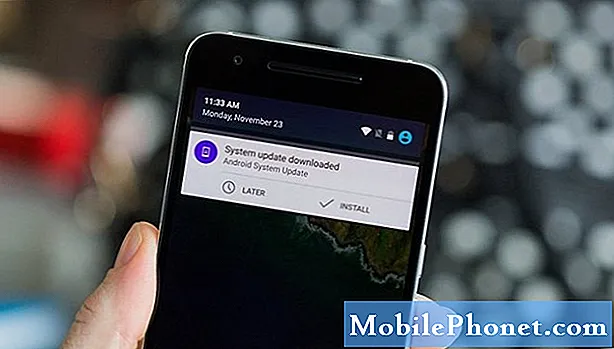Šī rokasgrāmata jums parādīs, kā pārsūtīt iTunes mūziku uz jūsu Galaxy piezīmi 9. Ja tikko pārslēdzāt no iPhone pēc visu vēso lietu redzēšanas, ko var izdarīt Galaxy 9. piezīme, jums būs daudz jautājumu. Lūk, kā ātri pārsūtīt iTunes, nevis atpalikt no mūzikas kolekcijas.
Samsung Galaxy Note 9 ir daudz ko piedāvāt. Jūs saņemat visu dienu akumulatora darbības laiku un austiņu ligzdu, divas lietas Mūzikas faniem patīk. Apple ditched austiņu ligzdas, un cilvēki to neapmierina. Tāpēc daži iPhone lietotāji pārslēdzas no iPhone uz Android.
Lasīt: 10 labākās mūzikas atskaņotāju programmas Android
Par laimi ir vairāki dažādi veidi, kā iegūt visu jūsu iTunes mūziku. Jūs varat pārvietot to tieši no vecā iPhone uz Galaxy 9 piezīmi vai kopēt no datora. Zemāk mēs tos sīki izskaidrosim, lai jūs varētu turpināt baudīt savas dziesmas.

Kā pārsūtīt iTunes mūziku galaktikas piezīmē 9
Mēs pārsniegsim dažus dažādus veidus, kā pārsūtīt visu, sākot ar vienkāršāko metodi. Vienkārša kopēšanas un ielīmēšanas metode, izmantojot lietotni. Samsung ir viegli lietojams rīks, kas dara visu jums nepieciešamo. Patiesībā Samsung lietojumprogramma „SmartSwitch” pārsūtīs visu jūsu tālruni, lietotnes, īsziņas, zvanu žurnālus, iestatījumus un visu jūsu mūziku. Tas ir all-in-one risinājums. Sāksim ar to vispirms.
Pārsūtiet iTunes ar SmartSwitch
SmartSwitch ir lietotne, kas ir iepriekš instalēta katrā Samsung tālrunī. Tagad tas ir jāinstalē datorā vai Mac datorā. Jūs varat lejupielādēt Samsung SmartSwitch datorā vai izmantot USB kabeli, lai pārsūtītu visu no tālruņa uz tālruni. Katrā ziņā tā darbojas lieliski.
Pievienojiet iPhone zibens kabeli iPhone un USB galam ar Samsung dongle, kas atrodas lodziņā ar Galaxy piezīmi 9. Šis mazais dongle (attēlā zemāk) ir tas, kas padara šo darbu. Tad atrodiet un palaidiet lietotni SmartSwitch. Lai iegūtu plašāku informāciju, izpildiet Samsung kā lietot SmartSwitch.

Izpildiet ekrānā redzamos norādījumus, un tas pārvietos visu jūsu iPhone un iTunes bibliotēku aptuveni 30 minūšu laikā. Dodiet vai aizņemiet dažas minūtes atkarībā no tā, cik daudz mūzikas jums ir. Bez tam, ar 128GB uzglabāšanu 9. piezīmē, jums būs daudz vietas. Ja nē, pievienojiet microSD karti un mest 400GB iekšpusē.
Alternatīvi, lejupielādējiet SmartSwitch datoram un izmantojiet to, lai vilktu un nomest mūziku no datora (iTunes faila) uz Galaxy Note 9 iekšējo atmiņu. Ja tas izklausās mulsinoši, mūsu nākamais solis ir līdzīgs, bet izmanto visu veidu vienumu, lai pārsūtītu un atrastu mūziku jums.
Pārsūtiet iTunes ar Drag & Drop metodi
Personīgi, vilkšanas un nomešanas metode ir vienkāršākais veids, kā darīt lietas. Nemaz nerunājot, jūs varat kontrolēt, ko vai nenodod jūsu jaunajam tālrunim. Tas būtībā savieno tālruni ar datoru, pēc tam manuāli velkot un nometot mūziku 9. piezīmē.
Pievienojiet tālruni datoram ar pievienoto kabeli vai microSD karti, pēc tam velciet visas dziesmas, albumus vai kolekcijas uz jaunu mapi. Varat nosaukt to par mūziku vai iTunes mūziku. Tas viss pārvietojas uzreiz un ir ļoti vienkāršs. Pēc tam jums būs visas jūsu mūzika pie piezīmes vai SD kartē, kuru jūs varat izmest un kopā ar jums nākamo reizi jaunināt. Lūk, kur atrast mūziku datorā.
Pievienojot USB un USB tipa C kabeli, pievienojiet tālruni un sākt to.
iTunes atrašanās vietas
- Windows XP - C: dokumenti un iestatījumi (lietotājvārds) Mani dokumenti Mūzika iTunes
- Windows 7, 8, 10 vai Windows Vista - C: (lietotājvārds) Mūzika iTunes
- Mac OS X / High Sierra, utt - / lietotāji / lietotājvārds / mūzika / iTunes
Tiklīdz atradīsiet savu iTunes mūzikas mapi, jūs vēlaties to atvērt un ērti lietot darbvirsmā. Tagad vienkārši pievienojiet Galaxy Note 9, izmantojot USB, datoram vai ievietojiet SD karti. Iespējams, tālrunī ir jānoņem paziņojumu josla un izvēlieties USB opcijas, lai ieslēgtu multivides pārsūtīšanas protokolu (MTP). Tas ļauj tālrunim un datoram sazināties viens ar otru.
Ja jums ir Mac, jūs neredzēsiet savu tālruni, kamēr neesat lejupielādējis Android failu pārsūtīšanas programmu. Instalējiet to, tad redzēsiet kaut ko līdzīgu mūsu attēlam. Atrodiet vai izveidojiet mūzikas mapi un sāciet darbu.
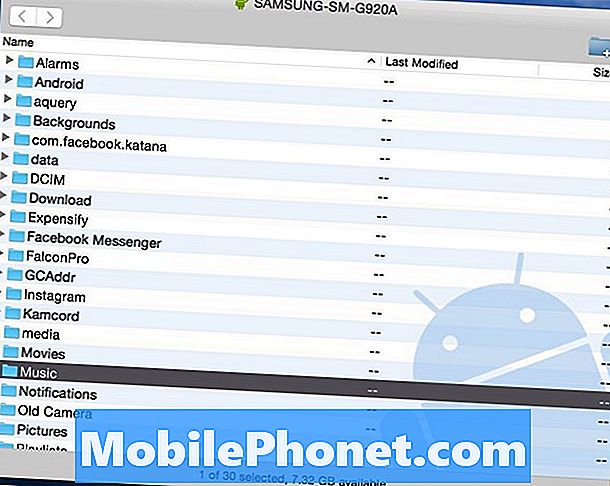
Tagad, vienkāršinoklikšķiniet uz mapes iTunes Music jūs atstājāt darbvirsmā vai no mūsu pirmās instrukcijas unvelciet to uz mapi “Mūzika” vai jebkura mape, kas atrodas augšpusē Android failu pārsūtīšanas logā. Būtībā jūs velciet visas iTunes tiesības uz piezīmi.
Lasīt: Labākās MicroSD kartes Galaxy 9
Ja jums nav pietiekami daudz vietas, izmantojiet microSD karti no mūsu ieteiktajā sarakstā. Kad pārsūtīšana ir pabeigta, atvienojiet tālruni un izbaudiet mūziku ar vienu no daudzajām mūzikas atskaņotāju lietotnēm Android.
iTunes uz Android pārsūtīšanas rīku
Pēc tam varat izmantot vienu no vairākiem rīkiem, lai pārsūtītu iTunes jums. Tie, kas drīzāk neizmanto failus un mapes, var izmantot iTunes Android Galaxy Transfer. Šis ir bezmaksas rīks, ko var lejupielādēt Windows vai Mac datorā, kas ļauj viegli pārsūtīt jūsu stuff. Tas ir diezgan ērts un spēcīgs rīks, bet mēs īpaši koncentrējamies uz mūziku un iTunes.
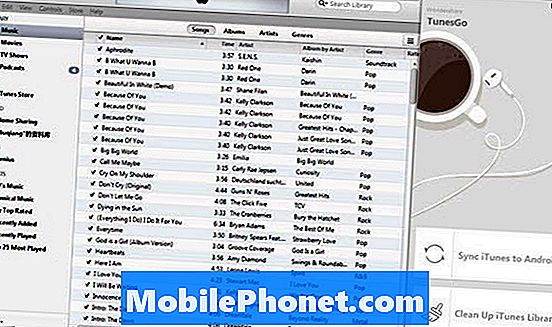
Kad instalējat vienkāršu pārsūtīšanas rīku datoram vai Mac datoram, tas viss ir jums viss. Neatkarīgi no tā, vai tā atver iTunes automātiski, atrodot mūziku un dodot vienu vienkāršu pogu „Pārsūtīt”, lai nospiestu. Tas ir miris vienkārši lietojams. Pievienojiet Galaxy Note 9 datoram un izpildiet ekrānā redzamos norādījumus. Varat izvēlēties divas iespējas: “Sinhronizējiet iTunes uz Android" un "Notīrīt iTunes bibliotēku”.
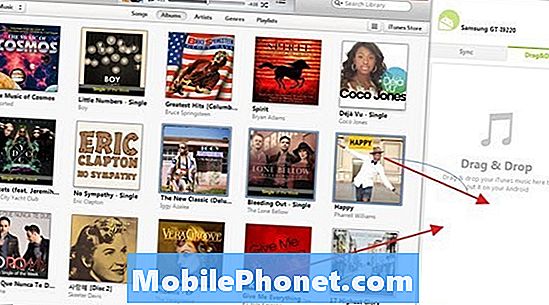
Klikšķiniet uz "Sinhronizējiet iTunes uz Android", Tad izvēlieties" Visa bibliotēka "vai" Izvēlēties atskaņošanas sarakstus ", lai sinhronizētu iTunes ar jaunu galaktiku. Tas darbojas mūzikai, filmām un citiem failu tipiem. Izvēlieties, ko vēlaties pārsūtīt, un jūs visi esat iestatījuši.
Pārsūtiet iTunes uz Google Play mūziku
Visbeidzot, jūs varat izmantot Google Play mūziku, ko mēs iesakām. Tā ir viena no labākajām iespējām, ne tikai iPhone vai Android lietotājiem. Jūs varat bez maksas augšupielādēt 50 000 dziesmas vai straumēt no mākoņa. Visu iTunes bibliotēku varat pārsūtīt uz WiFi, pēc tam augšupielādēt to mākonī, lai nebūtu jātērē vieta galaktikas piezīmē 9. Google mūzika ļauj saglabāt arī līdz 50 000 dziesmu mākonī, pilnīgi bez maksas.
Dodies uz Google Play mūziku datorā. Pieskarieties trim līnijām augšējā kreisajā pusē un ritiniet uz leju, lai augšupielādētu mūziku. Tagad vienkārši lejupielādējiet mūzikas pārvaldnieka rīku.
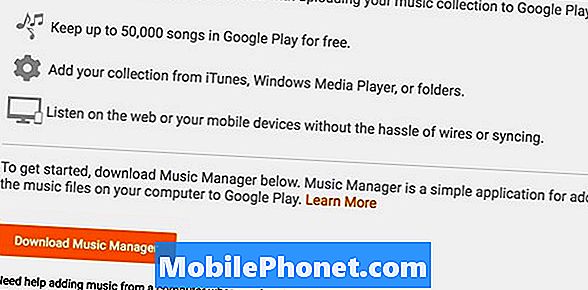
Pierakstieties savā Gmail kontā, instalējiet mūzikas pārvaldnieku un izpildiet ekrānā redzamos norādījumus. Google rīks skenēs jūsu datoru un meklēs visu un visu mūziku, uzreiz pārsūtot visu kolekciju. Doties uzIestatījumi> Preferences lai kontrolētu augšupielādes iestatījumus.
Citi dati
Noslēgumā, tagad, kad jums ir visa mūzika, izmantojiet vienu no šiem augstākajiem Android mūzikas atskaņotājiem, lai izbaudītu savu iecienītāko albumu. Visi, izņemot vienu no mūsu izskaidrotajām metodēm, fiziski ievietoja mūziku tālrunī. Tādā veidā jūs varat izbaudīt mūziku, nekad nerunājot par to, ka ir iestrēdzis mākonī bez interneta pieslēguma. Tomēr Google mūzikas metode to visu iekļauj mākonī. Nozīmē, ka izmantosiet savu ikmēneša datu plānu vai būs nepieciešams WiFi, lai izbaudītu mūziku.
Personīgi man ir visa mūzika microSD kartē. Ne tāpēc, ka esmu noraizējies par uzglabāšanu, kā tas ir 128GB, bet tāpēc, ka es gribu to darīt visu diennakti.