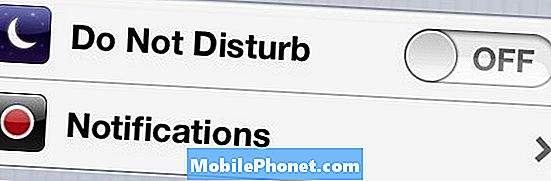Saturs
- Jūsu iPad Pro sākotnējā iestatīšana
- iPad Pro un iOS galvenās funkcijas iestatīšanas rokasgrāmatas
- Pārī un uzlādējiet Apple Pencil ar iPad Pro
- Savienojiet Apple Smart Keyboard ar iPad Pro
- iPad Pro iestatījumi, lai mainītu
- Atjaunināt iOS 9 jaunāko versiju
- Pievienojiet e-pastu, kontaktpersonas un kalendāru
- Iestatiet personisko Hotspot LTE iPad Pro
- Pievienojiet iPad Pro datoram
- Instalējiet lietotnes no App Store
- Iestatiet iPad Pro zvaniem vai tekstiem
Apple izlaida savu jauno profesionāli orientēto Apple iPad Pro 2015. gadā ar lielāku 12,9 collu ekrānu un pārsteidzošu jauno Apple zīmuli, kas nodrošina bagātīgu zīmēšanas un rakstīšanas pieredzi. Pievienojiet tam, ka Apple Smart Keyboard un mākslinieki, rakstnieki, video redaktori un fotogrāfi var iegūt vairāk, kamēr mobilie tālruņi.
Mēs parādīsim lietotājiem, kā efektīvi uzstādīt iPad Pro, izmantojot padomus, kā sākt, instalēt lietotnes un iestatījumus, lai mainītu.

Jūsu iPad Pro sākotnējā iestatīšana
IPad Pro akumulators parasti ir pietiekami daudz, lai sāktu darbu. Tomēr ir ieteicams, lai lietotājs pēc iespējas ātrāk to uzlādētu ar uzlādes kabeli.
Kamēr iPad Pro tiek uzlādēts, ieslēdziet to, turot ieslēgšanas / izslēgšanas pogu uz malas, kas atrodas pretī Home pogai. Pēc dažām sekundēm iPad tiks startēts uz “Hello” ekrānu. Pārvelciet pa labi un izpildiet ekrānā redzamos norādījumus. Apple piedāvā soli pa solim iOS ierīces iestatīšanas rokasgrāmatu.

Attēla kredīts: Karlis Dambrans
Skatiet iPad Pro Review: kāpēc es atgriezu jauno iPad
iPad Pro un iOS galvenās funkcijas iestatīšanas rokasgrāmatas
Tālāk jūs atradīsiet saites uz dažām galvenajām rokasgrāmatām, kas jāievēro, lai iestatītu iOS 9 funkcijas iPad Pro. Tālāk redzamais videoklips parāda, kā iestatīt Find My iPad. Tas izmanto to vecākā iPad un iPhone, bet tas darbojas tāpat kā iPad Pro.
Pārējie norādījumi ir šādi:
- Mums ir pilnīga rokasgrāmata par iCloud uzstādīšanu iPad.
- Lasiet mūsu rokasgrāmatu, lai atrastu iPhone, kas darbojas līdzīgi iPad.
- Šeit ir mūsu rokasgrāmata, lai iestatītu Touch ID iPhone ierīcē, kas darbojas tāpat kā iPad Pro.
- Izpildiet šo rokasgrāmatu, lai iestatītu iCloud Keychain Apple ierīcēs.
Pārī un uzlādējiet Apple Pencil ar iPad Pro
Ja iegādājāties Apple iPad zīmuli Apple iPad, jums būs nepieciešams to savienot ar iPad Pro un, iespējams, to uzlādēt.

Pieskarieties Pair, kad tas tiek parādīts pēc Apple Pencil pievienošanas iPad Pro
Mēs esam ieguvuši pilnīgu rokasgrāmatu par Apple zīmuļa savienošanu ar iPad Pro un Apple Pencil uzlādi.
Savienojiet Apple Smart Keyboard ar iPad Pro

Apple Smart Keyboard ($ 159) izmanto zemā profila iPad Smart Cover un pievieno tastatūru produktivitātes palielināšanai. Tā ir mūsu izvēle par labāko iPad Pro tastatūru, šaurā veidā izsitot Logitech izveidi. Tie nav vienīgie iPad Pro tastatūras vāki, bet tie ir divi labākie risinājumi. Brydge sola atbrīvot vienu janvārī. Viņi izveidoja jauku tastatūru iPad, tāpēc mēs ceram, ka darbosies arī iPad Pro versija.

Lai Apple Smart Cover pieslēgtu iPad Pro, novietojiet tastatūras pārsegu, kā redzams iepriekš. Magnētiskais savienotājs tiks fiksēts vietā, kad tas būs milimetros no iPad Pro kreisās malas portreta režīmā. Pārliecinieties, ka tā ir ērti uztverta iPad, uzņemot iPad Pro. Paceliet iPad Pro uz augšu un nolokiet vāciņu starp tastatūru un iPad Pro, lai iPad Pro savienotāju tapas varētu ievietot vietā tastatūras augšējā malā.
Šeit ir videoklips, kas parāda procesu:
Tastatūra saņem jaudu no iPad Pro. Pārsega pārsegs iPad Pro ekrānu, kad tas ir salocīts pa ekrānu. Tas pamodina ekrānu, kad lietotājs atver vāku.

iPad Pro iestatījumi, lai mainītu
Pirms iet tālāk, mainiet dažus galvenos iestatījumus. Dariet to, atverot Sākuma ekrānā atrodamo lietotni Iestatījumi. Tas izskatās kā pelēka ikona ar pārnesumiem. Mēs ejam uz leju sarakstu ar iestatījumiem, kas atrodami ekrāna kreisajā pusē.
Skatiet 10 iOS 9 Maināmie iestatījumi

Galvenie iestatījumi, kas jāmaina, tostarp šādi:
- Pievienot Bezvadu internets ja jūs vēl neesat.
- LTE iPad Pro mainiet Personal Hotspot parole (sk. zemāk).
- Izslēgt Paziņojumi noteiktām lietotnēm. Piemēram, es nelietoju iebūvēto iOS kalendāra lietotni, tāpēc ieslēdzu paziņojumus par šo lietotni.
- Izslēdziet Kontroles centrs piekļūt no bloķēšanas ekrāna, lai ļautu cilvēkiem piekļūt vadības centra funkcijām, ja tās saņem jūsu iPad Pro. Lai iegūtu plašāku informāciju par Control Center, skatiet mūsu rokasgrāmatu (kas attiecas uz iOS 7, bet joprojām attiecas uz iOS 9).
- Uzstādīt Netraucēt grafikus, lai iPad neciestu nevienu nakti vai darba laikā. Pieskarieties Plānots uz Netraucēt un iestatiet laika grafiku, pieskaroties laikiem.
- Pielāgojiet sekojošo Vispārīgie iestatījumi:
- Siri - mainīt balss, Hey Siri uzvedne, lai ieslēgtu Siri brīvroku režīmā, kad iPad ir savienots ar jaudu un vairāk.
- Spotlight meklēšana - mainiet to, ko iPad meklē, kad lietotājs to izmanto, un mainiet uzskaitīto secību. Papildinformāciju skatiet mūsu ziņojumā par Spotlight meklēšanu.
- Ieslēdziet vai izslēdziet Vairākuzdevumu žesti - plašāku informāciju skatiet mūsu rokasgrāmatā.
- Automātiskā bloķēšana laiks - noklusējuma 2 minūšu laikā ekrāns tiek izslēgts pārāk ātri, lai to pagarinātu.
- Mainīt tastatūras - lietojumi var izmantot trešās puses tastatūras iOS 9.
- Pievienot Tastatūras īsceļi - tastatūras īsceļi darbojas kā stenogrāfija. Piemēram, es iestatīju savu e-pasta adresi, lai ievietotu, kad ierakstu dažus pirmos burtus. Izmantojiet Tastatūra sadaļā Vispārīgi un pieskarieties Teksta nomaiņa. Rezultāts + ikonas augšējā labajā stūrī un ierakstiet frāzi, kuru vēlaties parādīt, un īsceļa tekstu.
- Iestatiet jaunu Tapetes fona. Pieskarieties Izvēlieties jaunu tapeti izvēlēties no iekļautajām iOS 9 tapetēm vai savām fotogrāfijām. Kad izvēlētais fons aizpilda ekrānu, varat izvēlēties to izmantot tikai bloķēšanas ekrānam, sākuma ekrānam vai abiem, pieskaroties vienam no ...
- Iestatiet bloķēšanas ekrānu
- Iestatiet sākuma ekrānu
- Iestatīt abus
- Mainiet noklusējuma paziņojumu Skaņas. Pieskarieties katram skaņas notikumam (zvana signāls, teksta signāls utt.) Un izvēlieties skaņu sarakstu. Kad katrs vienums ir pabeigts, pieskarieties Skaņas saite ar aizmugurējo bultiņu ekrāna augšdaļā.
- Izslēgt Tastatūras klikšķi Iestatīšanas skaņas iestatījumu ekrānā, lai saglabātu, ka jūs apgrūtina cilvēkus, kas atrodas apkārt, kad jūs rakstāt, izmantojot ekrāna tastatūru.
- Ja neesat pievienojis a Ieejas kods sākotnējās iestatīšanas laikā pievienojiet vienu un izveidojiet a Pieskarieties ID (skatiet mūsu rokasgrāmatu par ID ID labošanu) ar pirkstu nospiedumiem. Lai izmantotu 4 ciparu piekļuves kodu, izpildiet mūsu rokasgrāmatu.
- Mainiet iestatījumus iTunes un lietotņu veikali (Skatīt zemāk)
- Pārliecinieties, vai esat pareiziApple iD parādās augšpusē iTunes un App Store lapas labajā pusē.
- Ieslēdziet vai izslēdziet automātiskās lejupielādes lietām, piemēram, mūzikai, lietotnēm, grāmatām un atjauninājumiem. Es turu atjauninājumus lietojumprogrammām, bet izslēdzu pārējos trīs. Ja jūs uztraucaties par to, ka lietotne atjaunina ziņojumapmaiņas funkcijas, ieslēdziet to arī.
- IPad Pro piedāvā jums lejupielādēt lietas, izmantojot Cellular. Pieskarieties slīdņa slēdzim blakus Izmantojiet mobilos datus izvēlēties, kas tiek lejupielādēts, izmantojot Wi-Fi un Cellular Data.
- Apakšējā daļā ieslēdziet vai izslēdziet instalēto lietotņu vienumu. Tas iesaka lietotnēm iPad Pro bloķēšanas ekrānā, pamatojoties uz to, kas ir instalēts.

Atjaunināt iOS 9 jaunāko versiju
Pārbaudiet, vai jūsu iPad Pro darbojas jaunākā operētājsistēmas versija. Atveriet iestatījumus un pieskarieties Vispārīgi un tad Programmatūras atjauninājums.

Tas var aizņemt ilgu laiku, lai atjauninātu, un iPad Pro tiks restartēts procesa laikā. Jūs varat darīt citas lietas ar iPad Pro, jo tas lejupielādē atjauninājumu. Tas jums pateiks, kad tas ir gatavs lietot atjauninājumu ar uznirstošo logu. IPad restartējas un melnajā ekrānā redzēsiet baltu progresa joslu. Tas sāksies automātiski pēc tā pabeigšanas.
Pievienojiet e-pastu, kontaktpersonas un kalendāru
Lielākā daļa lietotāju vēlas, lai viņu e-pasts, kontakti un kalendāri tiktu parādīti savā iPad Pro. Tas ir vienkāršs process, jo iOS 9 rīkojas, apvienojot lielākus kontus no Gmail, Yahoo, AOL, Outlook un Exchange, bez nepieciešamības veikt virkni specializētu iestatījumu. Atveriet iestatījumus un ritiniet uz leju, lai atrastu Pasts, kontakti, kalendāri pa kreisi pusi.

Jūsu iCloud kontam jau jāparādās. Pielāgojiet to, ko vēlaties redzēt no iCloud, pieskaroties tam. Es neizmantoju iCloud kontaktiem vai kalendāriem, tāpēc es tos izslēgšu, lai nejauši netiktu pievienoti cilvēki vai tikšanās ar tiem.
Pieskarieties aizmugurējai bultiņai augšpusē un pēc tam pieskarieties Pievienot kontu labākās labākās kastes augšdaļā. Jūs redzēsiet to pakalpojumu sarakstu, kurus varat viegli pievienot.

Pieskarieties tam konta veidam, ko izmantojat e-pastam, kontaktinformācija un / vai kalendāra informācija nāk no. Tiem, kas neizmanto kādu no šiem, pieskarieties Citi un ievadiet informāciju no e-pasta pakalpojumu sniedzēja. Ja izmantojat Microsoft Exchange, pieskarieties Exchange. Iegūstiet pareizo informāciju no Exchange administratora vai pakalpojumu sniedzēja.
Šeit ir piemērs, kā pievienot Google kontu pakalpojumam Gmail, Google kalendāram un kontaktpersonām. Pirmajā ekrānā tiek pieprasīta jūsu Gmail e-pasta adrese. Ievadiet to un pieskarieties Nākamais.

Nākamajā ekrānā tiek prasīta parole. Ievadiet to un pieskarieties Nākamais. IPad OS apstiprinās e-pastu un paroli ar Google. Tad tiek uzskaitīti informācijas veidi, ko lietotājs var sinhronizēt ar Google. Izvēlieties, lai ieslēgtu vai izslēgtu Mail, Contacts, Calendars vai Notes, pieskaroties pogai, kas izskatās kā slīdni. Pārējie pakalpojumi darbojas līdzīgi.
Iestatiet personisko Hotspot LTE iPad Pro
Cilvēki, kuri ieguva iPad Pro LTE versiju, vēlēsies konfigurēt savu personisko Hotspot funkciju, lai viņi varētu pieslēgt klēpjdatoru vai citi var savienot savas planšetdatorus vai klēpjdatorus.

Atveriet iestatījumus un atrodietPersonal Hotspot iekšā Iestatījumi. Pieskarieties tai un pēc tam pieskarieties Wi-Fi parole mainīt to uz kaut ko vairāk neaizmirstamu. Pieskarieties Gatavs un pēc tam pieskarieties pārslēgšanas slēdzim blakus Personal Hotspot ekrāna augšdaļā. Tagad citas ierīces var atrast iPad un izmantot savu LTE savienojumu, lai tiešsaistē piekļūtu Wi-Fi. Norādījumi par Personal Hotspot lietošanu, izmantojot Bluetooth vai USB kabeli, parādās iestatījumā Wi-Fi Password.
Pievienojiet iPad Pro datoram
Jebkurā brīdī jums būs nepieciešams pieslēgt iPad Pro datoram un savienot to ar iTunes. Izmantojiet USB zibens kabeli, ko saņēmāt ar iPad Pro. Kad tas pieslēdzas Mac datoram divām lietām, kas atvērtas pēc noklusējuma: Fotogrāfijas un iTunes. Operētājsistēmā Windows tiek jautāts, vai vēlaties atvērt iTunes. Ja neesat instalējis iTunes savā Windows datorā, iegādājieties to no Apple un instalējiet to.
Jūs redzēsiet iTunes ekrānu kā tālāk redzamo.

Iepriekšējais ekrāns parādīsies iTunes. Tā piedāvā divas iespējas:
- Iestatīt kā jaunu iPad
- Atjaunot no šī dublējuma:
Pirmā opcija iPad iestatījumus nemainīs. Tā atgriezīsies iPad Pro savā pašreizējā stāvoklī. Otra iespēja atrod iepriekšējo dublējumu un to saglabā iPad, izmantojot visus iestatījumus un lietojumprogrammas. Pastāv nolaižamais lodziņš, kurā redzams pieejamo dublējumu saraksts, ja iTunes atrod iepriekšējo iPad dublējumu. Tas izdzēš iPad, tāpēc nelietojiet to, ja nevēlaties sākt. KlikšķisTurpināt pēc divu iespēju izvēles, ja tādas ir pieejamas. Pēc tam noklikšķiniet uz Sāc nākamajā ekrānā.

Cilvēki, kuriem ir cita iOS ierīce, tagad var sākt instalēt lietotnes, kas jau pieder. ITunes ekrāns izskatās kā iepriekš. Izvēlieties iPad augšējā kreisajā pusē (sk. Sarkano bultiņu).Pēc tam noklikšķiniet uz lietotnes no saraksta kreisajā pusē (skatiet sarkano lodziņu). Parādās pieejamās programmas. Atlasiet instalējamās programmas, pārbaudot tās.
Varat arī sakārtot jau instalētās lietotnes, izmantojot labās puses iPad Pro ekrānu sīktēlus. Veiciet dubultklikšķi uz ekrāna un izmantojiet peli vai skārienpaliktni, lai velciet vai nomestu lietotnes. Lai atinstalētu lietotni, noklikšķiniet uz X, kas parādās virs lietotnes ikonas, kad novietojat to virs.
Kad esat gatavs nosūtīt izmaiņas iPad Pro, noklikšķiniet uz Sinhronizēt pogas apakšējā labajā stūrī.
Varat noklikšķināt uz Mūzika, bet, ja iestatāt mūzikas bibliotēku, lai sinhronizētu, izmantojot iepriekš minētās darbības, iTunes norādīs, ka iCloud sinhronizācija ir ieslēgta.
Klikšķiniet uz Filmas, TV pārraide un Grāmatas un atlasiet elementus katrā ekrānā, lai sinhronizētu.
Fotogrāfijas var sinhronizēt ar lietotni Fotoattēli datorā vai Windows datora fotoattēlu bibliotēkā. Ja esat ieslēdzis iCloud Photos sinhronizāciju, šī opcija nav pieejama šeit.
Instalējiet lietotnes no App Store

Tagad ir pienācis laiks sākt lietotņu instalēšanu. Ja jums pieder daudz lietotņu, varat sākt, atverot Iegādāts cilne ekrāna apakšā. Pieskarieties Ne šajā iPad nākamā ekrāna augšdaļā, lai skatītu programmas, kas vēl nav instalētas. Apskatiet sarakstu un izvēlieties instalēt lietotnes, pieskaroties lejupvērstajai bultiņai, kas uzlikta mākonis blakus katrai lietotnes nosaukumam.
Pārējās cilnes, kas atrodas apakšā, kategorizē lietotnes šādi:
- Ieteicams - Apple App Store personāla izvēlētās lietotnes, lai izceltu.
- Top diagrammas - vispopulārākās programmas, kas ir visvairāk lejupielādētas.
- Izpētiet - lietojumprogrammu kolekcijas, kas sagrupētas pēc kategorijām un populārām lietotnēm no cilvēkiem, kas dzīvo tuvumā, ja lietotājs ļauj App Store izmantot to atrašanās vietu.
- Iegādāts - lietojumprogrammas, kuras lietotājam jau pieder.
- Atjauninājumi - lietotnes, kas ir instalētas ar atjauninājumiem, kad tie ir pieejami.
Ja zināt tās lietotnes nosaukumu, kuru vēlaties instalēt, izmantojiet to Meklēt lodziņš katras lapas augšējā labajā stūrī. Parasti parasti ir kolekcija Ieteicams lapa “Amazing Apps for iPad Pro” (skat. iepriekšējo attēlu). Pieskarieties tam, lai atrastu kādu no labākajām iPad Pro lietotnēm.
Vai vēlaties instalēt dažas idejas lietotnēm? Pārbaudiet mūsu 7 Awesome iPad Pro Apps sarakstu, kuras jūs varat lejupielādēt tieši tagad un labākās iPad Pro spēles. Pārliecinieties, ka jums ir arī labas fotoattēlu un video rediģēšanas programmas, jo iPad Pro ir lielisks radošuma rīks. Ja esat Office 365 lietotāji, tad saņemsiet Microsoft Office lietojumprogrammas. Tie ir lieliski iPad Pro, jo īpaši ar Smart Keyboard.
Skatiet 5 veidus, kā iPad Pro mainīs, kā es strādāju
Iestatiet iPad Pro zvaniem vai tekstiem
Ja runājat tikai ar citiem iOS ierīces lietotājiem vai arī jums pieder iPhone, tad varat izmantot savu iPad Pro, lai sarunātos vai teksta cilvēkus. Tie, kuriem nav iPhone, to var izdarīt tikai ar citiem iOS lietotājiem. Tomēr iPhone īpašnieki var sūtīt un saņemt zvanus no ikviena, kas izmanto savu iPad Pro, kamēr iPhone un iPad pierakstās, izmantojot to pašu kontu. Tālāk ir aprakstīts, kā iestatīt nepārtrauktību, kas nodrošina iespēju.
Labākais veids, kā sākt darbu, ir sekot Apple rokasgrāmatai. Tas ir vienkārši uzstādāms.