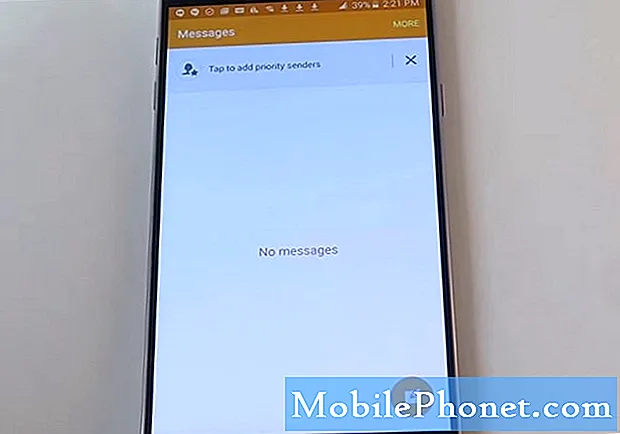Saturs
Neatkarīgi no tā, ko jūs plānojat darīt pēc tam, uzzināt, kā ekrānuzņēmumu ievietot Galaxy S8, ir forši. Jūsu S8 piedāvā dažus veidus, kā uzņemt ekrānu, kopīgot vai saglabāt attēlu. Šajā īsajā apmācībā jums jāiepazīstas ar soļiem.
Pirms turpināt, jāatgādina, ka mēs sniedzam atbildes uz Android problēmām. Ja meklējat risinājumus savai #Android problēmai, varat sazināties ar mums, izmantojot saiti, kas sniegta šīs lapas apakšdaļā. Aprakstot problēmu, lūdzu, pēc iespējas detalizētāk, lai mēs varētu viegli noteikt atbilstošu risinājumu. Ja jūs varat, lūdzu, iekļaujiet precīzus kļūdu ziņojumus, kurus saņemat, lai dotu mums ideju, ar ko sākt. Ja pirms e-pasta nosūtīšanas mums jau esat izmēģinājis dažas problēmu novēršanas darbības, noteikti miniet tās, lai atbildēs tos varētu izlaist.
Dažādi veidi, kā veikt ekrānuzņēmumu Galaxy S8
S8 displeja uzņemšanai ir trīs galvenie veidi. Tālāk uzziniet, kā veikt katru no tiem.
1. metode: ekrānuzņēmums, izmantojot aparatūras pogas
Ja pēdējos gados esat lietojis Samsung viedtālruņus, jums jau vajadzētu būt pazīstamam ar šo pirmo metodi. Būtībā jūs izmantosiet divus taustiņus - barošanas un skaļuma samazināšanas taustiņus.Galaxy S8 vairs nav fiziskas pogas Sākums, tāpēc šim nolūkam to aizstāj ar skaļuma samazināšanas taustiņu. Lūk, kā:
- Sagatavojiet ekrānu vai lietotnes ekrānu, kuru vēlaties uzņemt.
- Vienlaicīgi nospiediet un turiet skaļuma samazināšanas un barošanas pogu. Ja vispirms neizdodas, mēģiniet vēlreiz vienlaikus nospiest tās pašas pogas. Tiklīdz dzirdat kameras slēdža skaņu, tā ir veiksmīga ekrāna tveršana. Būs arī īsa mirgojoša animācija, kas tiks parādīta tūlīt pēc ekrānuzņēmuma uzņemšanas.
- Ja vēlaties uzņemto attēlu apskatīt vēlāk, vienkārši dodieties uz lietotni Galerija.
- Ja jums ir jāatrod ekrānuzņēmumi no komandrindas vai izmantojot Android failu pārsūtīšanas rīku, tie būs mapē / pictures / screenshots.
2. metode: ekrānuzņēmums, izmantojot plaukstas vilkšanu
Palm Swipe pēc noklusējuma ir iespējots jūsu Galaxy S8, lai jūs varētu izmēģināt šo metodi uzreiz. Tomēr, ja vēlaties uzzināt, kā ieslēgt un izslēgt palmu vilkšanu, rīkojieties šādi:
- Atveriet lietotni Iestatījumi.
- Ritiniet uz leju līdz “Kustība” un izvēlieties “Kustības un žesti”.
- Pieskarieties vienumam “Vilkt ar plaukstu, lai tvertu.”
- Nospiediet pārslēgšanas pogu no ieslēgšanas uz izslēgšanu.
Kad plaukstu vilkšana ir iespējota, veiciet šīs darbības, lai uzņemtu ekrānuzņēmumus:
- Nedaudz nolieciet roku uz sāniem, lai īkšķis būtu vērsts prom no ekrāna.
- Pārvelciet visu roku pa ekrānu jebkurā virzienā - no kreisās uz labo vai no labās uz kreiso pusi, tas ir jūsu zvans.
3. metode: izmantojiet ritināšanas ekrānuzņēmumu
Šī metode darbojas tāpat kā ar vecākiem Galaxy modeļiem, piemēram, S6 vai S7. Tas var būt noderīgi vienā konkrētā situācijā - mēģinot tvert lietas, kas pārsniedz ekrāna pirmo lapu. Ja vēlaties uzņemt tīmekļa lapu, kas sniedzas tālāk par redzamo ekrānu, ekrānuzņēmuma ritināšana ir noderīga. Lūk, kā to izdarīt:
- Uzņemiet ekrānuzņēmumu, tāpat kā iepriekš.
- Ekrāna apakšdaļā tūlīt pēc ekrāna uzņemšanas, izmantojot 1. vai 2. metodi, tiks parādīts priekšskatījums un vairākas opcijas. Pieskarieties opcijai “Capture more”, lai ritinātu uz leju un paņemtu vairāk ekrāna.
- Turpiniet pieskarties, līdz esat ieguvis nepieciešamo.
Ritināmā ekrānuzņēmuma uzņemtie attēli parasti ir liela izmēra. Ja vēlaties izmantot šāda veida ekrānuzņēmumu, ņemiet vērā iespējamās krātuves prasības.
Kā mainīt ekrānuzņēmumu izmērus vai formas
Galaxy S8 piedāvā vēl vienu veidu, kā pielāgot ekrānuzņēmumus, izmantojot TouchWiz Smart Select. Tas ļauj mainīt noklusējuma izmēru uz jūsu vēlmēm atbilstošām formām, piemēram, ovāliem vai kvadrātiem. Ja vēlaties, varat pievienot GIF failus un piespraust ekrāna sadaļu. Lūk, kā to izdarīt:
- Sagatavojiet ekrānu vai lietotnes ekrānu, kuru vēlaties uzņemt.
- Atveriet paneli Edge.
- Bīdiet pa kreisi / pa labi, līdz atrodat sadaļu “Viedā izvēle”.
- Atlasiet vēlamo režīmu.
- Atlasiet apgabalu, kurā vēlaties veikt ekrānuzņēmumu, un izpildiet norādījumus.
- Ja vēlaties vairāk iespēju, mēģiniet pārbaudīt dažas citas funkcijas katrai funkcijai.
Viedā atlase pēc noklusējuma ir iespējota. Ja vēlaties to izslēgt, vienkārši dodieties uz Iestatījumi> Displejs> Ekrāns malām> Malas paneļi.
Kā apskatīt ekrānuzņēmuma attēlu Galaxy S8
Ir divi veidi, kā apskatīt uzņemtos ekrānuzņēmumus. Pirmais ir caur paziņojumu paneli. Vienkārši velciet uz leju ekrānā, lai nolaižtu paziņojumu paneli, un pēc tam pieskarieties viedās uztveršanas paziņojumam.
Cits veids, kā skatīt ekrānuzņēmumus, ir lietotne Galerija. Lūk, kā:
- Atveriet lietotni Galerija.
- Atlasiet cilni Albumi.
- Atlasiet Ekrānuzņēmumi.
Kā kopīgot ekrānuzņēmuma attēlu Galaxy S8
Tā kā Samsung Galaxy planšetdatorā ir divi veidi, kā skatīt ekrānuzņēmumus, ir arī divi veidi, kā tos kopīgot.
Lai kopīgotu ekrānuzņēmumu tūlīt pēc tā uzņemšanas, velciet uz leju paziņojumu paneli un velciet uz leju viedo tveršanu. Pēc tam pieskarieties KOPĪGOT un atlasiet vienu no koplietošanas opcijām.
Cits veids, kā kopīgot ekrānuzņēmumu, ir doties uz lietotni Galerija> cilne Albumi> Ekrānuzņēmumi. Kad esat atlasījis koplietojamo attēlu, vienkārši pieskarieties SHARE. Un atlasiet vienu no koplietošanas opcijām.