
Saturs
Apple pirmo reizi paziņoja iOS 8 un OS X Yosemite jau vasarā jūnijā uzņēmuma ikgadējās WWDC izstrādātāju konferences laikā, un jauna funkcija ar nosaukumu Handoff ļauj lietotājiem bez problēmām integrēt Mac un iPhone vai iPad, lai sāktu darbu vienā ierīcē un pabeigt to citā. Lūk, kā to iestatīt.
Pārsūtīšana ir viena no lielākajām iezīmēm, ko Apple touted ar OS X Yosemite, un, lai gan tas, iespējams, nav noderīgs ikvienam, mēs redzam, ka tas ir milzīgs hit ar lielāko daļu Apple lietotāju.
iOS 8 nāca ar atbalstu Handoff tiesībām, kad tas tika izlaists atpakaļ septembrī, bet, ņemot vērā, ka OS X Yosemite oficiāli neatbrīvoja sabiedrību līdz pagājušajā nedēļā, iOS 8 lietotāji tagad var izmantot Handoff.
Būtībā šī funkcija pēc noklusējuma ir jāiespējo gan iOS 8, gan OS X Yosemite, bet, lai pārbaudītu divkāršu pārbaudi (vai pārliecinieties, ka šī funkcija ir ieslēgta), varat pārbaudīt šo ātro rokasgrāmatu, kas parādīs, kā to iestatīt un sākt to lietot.

Pārsūtīšanas iestatīšana
Pirmā lieta, ko vēlaties darīt, kad iestatīsiet Handoff, ir iespēja izmantot jūsu Mac operētājsistēmu, kurā darbojas OS X Yosemite. Diemžēl ne visi Mac var atbalstīt Handoff, jo tas prasa Bluetooth 4.0 LE. Vairumam Mac, kas izgatavoti 2011. gadā un vecākiem, nav Bluetooth 4.0, bet, lai redzētu, vai jūsu Mac ir saderīgs, noklikšķiniet uz Apple logotipa ekrāna augšējā labajā stūrī un pēc tam noklikšķiniet uz Par šo Mac. No turienes noklikšķiniet uz Sistēmas pārskats un noklikšķiniet uz Bluetooth sānjoslā. Paskaties uz LMP versija, kas ir 0x6 par Handoff, lai darbotos jūsu Mac datorā.
Ja tas ir tas, ko tā saka jūsu Mac datorā, tad jums ir labi iet. Sekojiet līdzi pārējai rokasgrāmatai, lai turpinātu Handoff iestatīšanu.
Pirmais solis, lai izveidotu Handoff, ir to iespējot jūsu Mac datorā. Izpildiet šīs ātrās darbības:
- Atvērt Sistēmas preferences.
- Klikšķiniet uz Bluetooth un ieslēdziet to, ja tas vēl nav.
- Tagad atgriezieties galvenajā sistēmas preferenču lapā un noklikšķiniet uz Vispārīgi.
- Atzīmējiet lodziņu, kas saka Atļaujiet nodošanu starp šo Mac un iCloud ierīcēm.
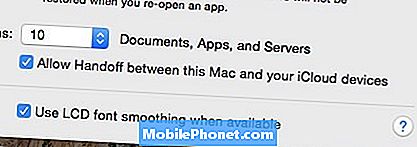
Tagad jūsu Mac datorā ir iespējota kanālu apmaiņa, un, lai turpinātu to izmantot, jums ir jāieslēdz Bluetooth.
Pēc tam mēs iespējosim nodošanu jūsu iOS 8 ierīcē.
- Atveriet Iestatījumi un pieskarieties Bezvadu internets. Iet uz priekšu un pārliecinieties, vai tas ir ieslēgts un savienots ar to pašu WiFi tīklu kā jūsu Mac.
- Iet atpakaļ un pieskarieties Bluetooth. Ieslēdziet to.
- Iet atpakaļ un dodieties uz Vispārīgi> Nodošana un ieteikumiun ieslēdziet Nodošana.
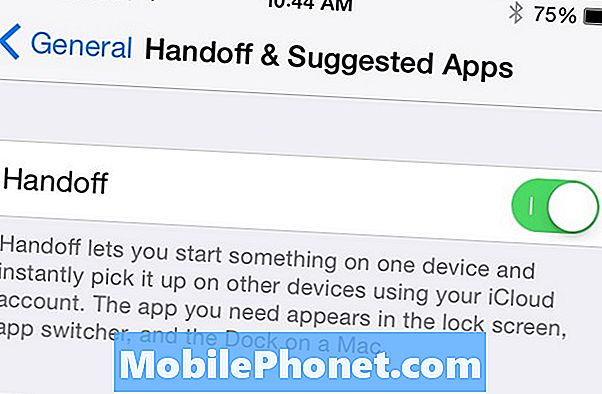
Jums vajadzētu būt visiem, lai pārietu uz jūsu MacBook un iPhone vai iPad. Viņiem galu galā tikai ir jābūt vienā un tajā pašā WiFi tīklā, un abām ierīcēm ir jābūt reģistrētām tajā pašā iCloud kontā.
Kā lietot Handoff
Pašlaik Handoff darbojas tikai ar nedaudzām Apple veidotām lietotnēm un dažām trešo pušu lietotnēm, bet mēs uzskatām, ka atbalstīto lietotņu saraksts laika gaitā pieaugs.
Nodošana tiešām lielākoties darbojas automātiski, un viss, kas nepieciešams, ir viens klikšķis vai pieskarieties, lai pabeigtu darbu ar citu ierīci.

Lai pārslēgtos uz jūsu Mac, ja skatāties kaut ko savā iPhone vai iPad, parādīsies pievienota doksa ikona un uzklikšķinot uz tā, tiks parādīta jebkura darbība, ko jūs darījāt savā iPhone. Šādā gadījumā mūsu iPhone pārlūkprogrammā Safari mēs skatījām vietni, kad uz jūsu MacBook tika parādīta Chrome doksa ikona, lai informētu mūs, ka mēs varētu pārņemt Mac. OS X Yosemite izmantos noklusējuma tīmekļa pārlūkprogrammu, kas ir iestatīta jūsu Mac datorā, kad tas notiek.

Lai pārslēgtos uz savu iPhone vai iPad no sava Mac, iOS bloķēšanas ekrāna apakšējā labajā stūrī redzēsiet nelielu ikonu ar šo lietotni, kas atvērta jūsu Mac datorā. Lai sāktu darbu pie jūsu iOS 8 ierīces, vienkārši velciet uz augšu uz šīs ikonas.


