
Saturs
Ja vecā iPad 2 vai iPad 3 pēc iOS 8 vai iOS 8.0.2 instalēšanas nav ātri, šī rokasgrāmata palīdzēs jums mainīt vairākus iestatījumus, lai paātrinātu veco iPad.
Vecie iPad, piemēram, iPad 2 un iPad 3, var palaist jauno iOS 8 atjauninājumu, bet veiktspēja nav tik gluda vai ātra kā vecākām versijām, piemēram, iOS 7 vai pat iOS 6. Pieņemot, ka vēlaties dažas jaunās iOS 8 funkcijas, jūs var veikt dažas izmaiņas, lai paātrinātu iPad 2.
Pēc šo iestatījumu maiņas iPad 3 ierīcē dažās jomās, kur animācijas vairs nav, tās ir nedaudz ātrākas. Multitasking slodzes ātrāk un dažas lietotnes ielādējas ātrāk.

Uzziniet, kā paātrināt veco iPad 2 vai iPad 3, kurā darbojas iOS 8.
Jūs pamanīsiet, ka netraucētu pāreju starp sākuma ekrānu un vairākuzdevumu vietā notiek lēciens uz vairāku uzdevumu veikšanu. Lai gan tas nav tik patīkami aplūkot, lietas, šķiet, ielādējas ātrāk, kas ir kompromiss, kuru mēs vēlamies darīt.
Visas šīs opcijas palīdzēs jums paātrināt iPad 2 vai iPad 3, kurā darbojas iOS 8. Mēs arī aptversim dažas lietas, kas jums nav jādara, lai paātrinātu iPad 2 vai iPad 3.
Paātrināt veco iPad iOS 8
Šeit ir četri padomi, kas var palīdzēt jums paātrināt iOS 8 iPad 2 un iPad 3. Tas nesniegs pilnīgi jaunu pieredzi, un jūs, iespējams, nevēlaties ātri zvanīt vecajam iPad uz iOS 8, bet tas palīdz.
Samazināt kustību
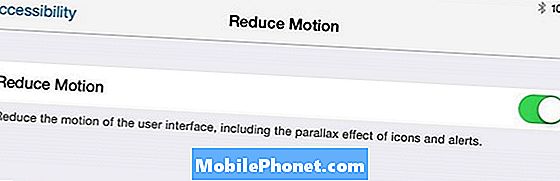
Samaziniet kustību iPad 2 vai iPad 3, lai uzlabotu veiktspēju iOS 8.
Jūs varat izslēgt Parallaksi iPad 2 un iPad 3, lai redzētu dažus ātruma uzlabojumus. Atveriet Iestatījumi> Vispārīgi> Pieejamība> Samazināt kustību. Pieskarieties pie pagrieziet Reduce Motion On.
Tas izslēdz kustību, kad atrodaties sākuma ekrānā un citās vietās, kur kustība var izskatīties jauki, bet var palēnināt iPad.
Pārredzamība
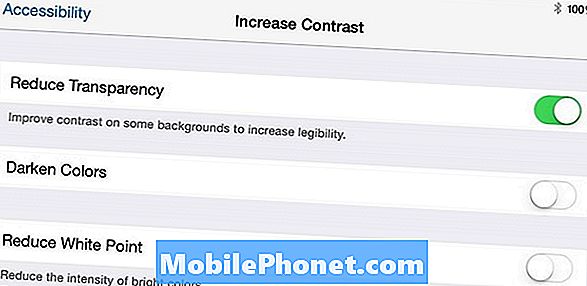
Izslēdziet pārredzamību, lai paātrinātu veco iPad iOS 8.
Nākamais iestatījumu grozījums ir izslēgt caurspīdīgumu, kas aizstāj matēta stikla izskatu dažādās vietās ar cietu pelēku krāsu. Tas nešķiet tik jauki, bet ar šo un citu iestatījumu, kas ir ieslēgts, labāk iOS 8 veiktspēja ir izdevīga.
Iet uz Iestatījumi -> Vispārīgi> Pieejamība> Palielināt kontrastu> Samazināt caurspīdīgumu -> Ieslēgts.
Glabāšana
Ja jūs gandrīz neesat uzglabājis, tas var izraisīt dažu lietotņu atteici un vispārēju nepāra uzvedību. Pārliecinieties, ka jums ir vairāk nekā daži MB krātuves. Lai to izdarītu, dodieties uz Iestatījumi -> Vispārīgi -> Lietošana -> Skatīt pieejamo krātuvi.
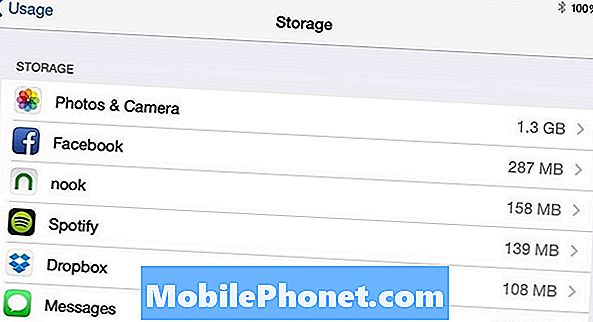
Atbrīvojiet krātuvi.
Ja jums ir mazāk nekā 100 MB atmiņas, iespējams, vēlēsities noņemt lietotni, izdzēst veco filmu vai pārvietot dažus fotoattēlus un videoklipus datorā.
Atiestatīt visus iestatījumus
Ja iPad 2 un iPad 3 jūtaties lēni un buggy, jūs varat redzēt dažus uzlabojumus, atiestatot visus iestatījumus. Tas neizdzēsīs jūsu failus, bet jums būs nepieciešams atkārtoti pievienoties WiFi tīkliem un atjaunot savienojumu ar Bluetooth ierīcēm.
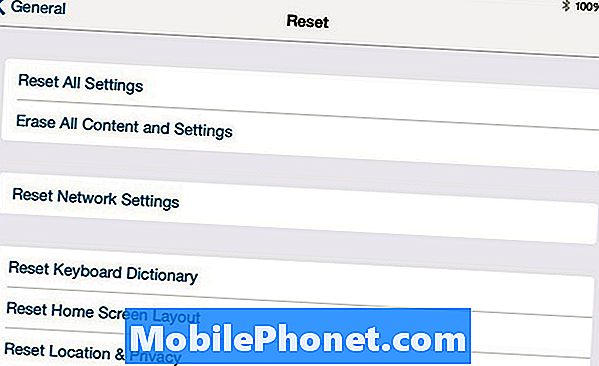
Ja viss cits neizdodas, varat mēģināt atiestatīt visus iestatījumus.
Tas galvenokārt liek visiem iPhone iestatījumiem atkal sākt darbu. Negaidiet brīnumus, bet vienmēr pastāv iespēja, ka tā var atrisināt dažas problēmas.
Atveriet Vispārīgi> Atiestatīt> Atiestatīt visus iestatījumus. Ja jums ir ieejas kods, ievadiet to, lai turpinātu. Jums nevajadzētu zaudēt datus.
Ko nedarīt?
Jums nav jāaizver lietotnes pēc tam, kad esat beidzis to izmantošanu. Tas neuztur akumulatora darbības laiku, un tas nepadara jūsu iPad ātrāku. Ja lietojumprogramma nedarbojas pareizi, varat to aizvērt, bet, izņemot lietojumprogrammas, ir pietiekami gudri, lai paliktu fonā, palēninot iPad. Jūs varat redzēt nelielus uzlabojumus, ja aizverat kartes lietotnes vai mūzikas lietojumprogrammas, bet kopumā tas nav noderīgs.


