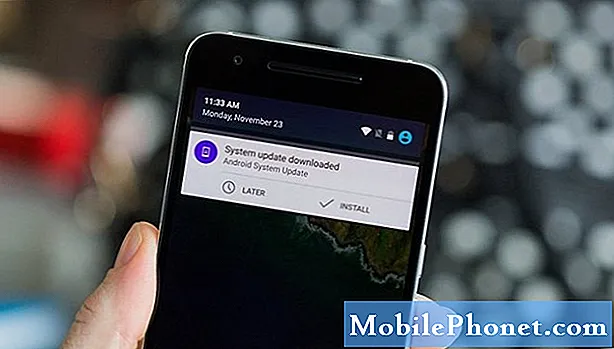![Keyboard Not Working in Windows 10 [2 Fixes]](https://i.ytimg.com/vi/Dt1OJvCPQVg/hqdefault.jpg)
Saturs
- Kā Fix Windows 10 Bluetooth tastatūras problēmas
- Kā Fix Windows 10 USB tastatūras problēmas
- Kā ieslēgt un izslēgt ekrāna tastatūru
- Kā izslēgt automātiskās korekcijas un ieteikumus
- Kā pateikt, vai jūsu Windows 10 tastatūra ir izgaismota
- Huawei MateBook
Windows 10 tastatūras problēmas var izjaukt jūsu darbplūsmu un novērst atpūtu. Tieši tāpēc jums ir nepieciešami šie padomi, lai nekavējoties noteiktu ar tastatūru saistītos jautājumus.
Tas nav svarīgi, kāda datora jums ir, Windows 10 tastatūras problēmas ir briesmīgas. Slikta programmatūra vai draivera atjauninājums var padarīt jūsu tastatūru bezjēdzīgu. Jautājums attiecas arī uz klēpjdatoriem. Klaviatūras problēmas ir milzīgas problēmas ierīcēm ar noņemamām tastatūrām un skārienekrāniem, piemēram, 2-in-1s un galddatoriem. Nekas nav sliktāks par ekrāna tastatūras pazušanu, kad rakstāt kaut ko svarīgu.

Lenovo Yoga 720
Neaizsargājieties darbā, skolā vai iecienītākajā kafejnīcā bez pienācīga darba veida, kā ievadīt tekstu un pārvietoties sistēmā Windows. Izmantojiet šos padomus, lai noteiktu Windows 10 tastatūras problēmas brīdī, kad tās rodas.
Lasīt: 56 Labākās Windows 10 programmas 2017. gadā
Kā Fix Windows 10 Bluetooth tastatūras problēmas
Windows 10 Bluetooth tastatūras problēmas ir ļoti bieži. Ja tastatūra, kas rada problēmas, bezvadu režīmā sazinās ar datoru un tai nav USB uztvērēja, tā ir Bluetooth tastatūra.
Slikti draiveri dažiem Windows 10 datoriem, piemēram, 2017 Surface Pro, rada sliktu Bluetooth savienojumu. Mēģiniet izslēgt datoru un ieslēgt to vēlreiz. Ja ir draivera problēma, tas parasti to labo.

Nav neparasti, ka Bluetooth tastatūras tiek atvienotas no sistēmas Windows 10 nejauši, ja rodas problēma, kā abas ierīces ir savienotas pārī. Ja tastatūra pēkšņi pārtrauca darbu, mēģiniet vēlreiz savienot pārī.
Atveriet Iestatījumi lietotne. Klikšķiniet uz Ierīces. Tagad atrodiet Bluetooth tastatūru pārī pievienoto piederumu sarakstā ekrāna kreisajā pusē. Ja ir klaviatūra, izvēlieties to. Tagad noklikšķiniet uz Noņemiet ierīci. Poga.

Izmantojiet Pievienojiet Bluetooth vai citu ierīci pogas ekrāna augšdaļā, lai atkal pievienotu piederumu ierīcei. Neaizmirstiet ievietot Bluetooth tastatūru pārī savienošanas režīmā tā, lai tas tiktu parādīts pieejamo Bluetooth ierīču sarakstā. Tas ir atšķirīgs katrai tastatūrai, bet vairumam ir īpaša poga ar Bluetooth simbolu.
Visbeidzot, ja kāds no šiem trikiem neizdodas, mēģiniet lejupielādēt jaunākos Bluetooth draiverus no uzņēmuma, kas izveidoja Bluetooth tastatūru.Logitech, Microsoft un citi piederumu veidotāji piedāvā programmatūras lejupielādes savā vietnē. Jums var būt nepieciešams īslaicīgi pārslēgties uz USB kabeli, lai ierīcē instalētu šos programmatūras atjauninājumus.
Lasīt: 5 Labākās PC spēļu tastatūras
Kā Fix Windows 10 USB tastatūras problēmas
Savienojumi un draiveru problēmas nav tikai Bluetooth tastatūras. Tās var arī sagraut jūsu USB tastatūru. Tie paši problēmu novēršanas padomi var palīdzēt jums vēlreiz strādāt pareizi.
Atvienojiet USB tastatūru un atstājiet to atvienotu no strāvas līdz brīdim, kad dzirdat zvanu no datora, ļaujot jums zināt, ka ierīce ir atvienota. Kad esat dzirdējis signālu, pievienojiet to vēlreiz. Paziņojums ekrāna labajā malā ļauj jums zināt, kad tastatūra ir gatava lietošanai vēlreiz.

Lasīt: Logitech Keys to Go Review: Pārnēsājamas mehāniskās tastatūras
Kad tas nedarbojas, mēģiniet pievienot tastatūru citam USB portam. Ja tā darbojas caur šo jauno portu, Windows 10 tastatūras problēmām var būt parādā bojātu portu. Izmantojiet lentes gabalu un noslēdziet šo portu. Tādā veidā jūs zināt, ka to neizmantojat nākotnē.
Visbeidzot, tāpat kā ar citiem tastatūras veidiem, pārliecinieties, vai jūsu Windows 10 datoram ir jaunākie draiveri un programmatūra no uzņēmuma, kas izveidoja jūsu USB tastatūru. Lētākas tastatūras balstās uz Microsoft standarta draiveriem, tāpēc jūs, iespējams, nevarēsit atrast jaunus draiverus tiešsaistē.
Kā ieslēgt un izslēgt ekrāna tastatūru
Windows 10 tastatūras problēmas pat nav raksturīgas fiziskām tastatūrām. Programmatūras problēmas un traucējumi var padarīt ekrāna tastatūru neapmierinošu, lai to lietotu skārienekrānos un planšetdatoros. Viena no visvairāk nomāktajām lietām par tastatūru ir vienkārši to panākt. Dažreiz, neatkarīgi no tā, ko jūs pieskaraties, tas vienkārši netiks atvērts.

Lasīt: Kā lietot Emoji uz Windows 10, Windows 8 un Windows 7
Ja jūsu datoram ir skārienekrāns, tastatūras poga ir jāatrodas displeja labajā apakšējā stūrī. Pieskaroties šai pogai, tiks atvērta ekrāna tastatūra. Lai pievienotu tastatūras pogu, pieskarieties un turiet jebkurā vietā uz joslas, kas stiepjas gar displeja apakšējo malu. Turiet pirkstu tur, kamēr zem tā redzat kvadrātveida uznirstošo logu. Tagad izvēlieties Rādīt pieskāriena tastatūras pogu uznirstošajā izvēlnē.

Kad jūsu dators atrodas planšetdatora režīmā un jums nav pievienota aparatūras tastatūra, ekrāna tastatūra automātiski atvērsies. Lai pārslēgtos uz Tablet Mode, ievietojiet pirkstu uz pa labi displeja pusi un velciet pa kreisi atvērt darbības centru. Tagad pieskarieties Tabletes režīms poga darbības centra apakšā.
Lasīt: Kā lietot planšetdatora režīmu operētājsistēmā Windows 10
Kā izslēgt automātiskās korekcijas un ieteikumus
Windows 10 automātiskās korekcijas funkcija ne vienmēr ir lieliska, lai noteiktu, kuru vārdu vēlaties ievadīt. Ja tā nepareizi saņem jūsu vārdus, izslēdziet to.
Tips Rakstīt ekrāna apakšējā kreisajā stūrī meklēšanas joslā. Iestatījumu lietotnes iekšpusē atveriet Automātiski izlabojiet kļūdainus vārdus pāriet uz Izslēgts. Ir laba ideja, ka joprojām ļaujiet jūsu datoram izcelt vārdus, ko tā uzskata par kļūdainu, tāpēc neaizveriet pārslēgu uz Izslēgts.

Kā pateikt, vai jūsu Windows 10 tastatūra ir izgaismota
Dažas Windows 10 tastatūras problēmas ir saistītas ar pārpratumiem. Apgaismotas tastatūras ir viena no tām. Visi Windows 10 klēpjdatori un 2-in-1s nav aprīkoti ar apgaismojuma taustiņiem. Meklējiet sava datora nosaukumu un modeļa numuru. Pārbaudiet tās specifikācijas, lai pārliecinātos, ka tā ir izgaismota taustiņi, ja nevarat izdomāt, kā tos ieslēgt.
Diemžēl operētājsistēmā Windows 10 nav programmatūras slēdža, lai ieslēgtu taustiņus ar apgaismojumu. Ja datorā ir tās, ir tastatūras kombinācija, lai tos ieslēgtu un izslēgtu. Meklējiet simbolus tastatūrā, piemēram, taustiņus F1 un F2 zemāk esošajā attēlā. Iespējams, jums būs nepieciešams nospiest taustiņu FN tastatūras kreisajā apakšējā stūrī un vienu no šiem taustiņiem vienlaicīgi.

Lasīt: 52 Windows 10 padomi un triki, kas vajadzīgi, lai apgūtu datoru
17 Labākās virsmas Pro alternatīvas 2019. gadā