
Saturs
- Izmantojiet Safari, nevis Chrome
- Izmēriet ekrāna spilgtumu
- Atklājiet resursu resursus
- Pielāgot enerģijas taupīšanas iestatījumus
OS X El Capitan nesen tika izlaists, bet akumulatora darbības ilgums daudziem lietotājiem rada bažas. Lūk, kā novērst slikto OS X El Capitan akumulatora ekspluatācijas laiku, lai jūs varētu izspiest nedaudz vairāk sava MacBook lietošanas, pirms nepieciešams to papildināt.
OS X El Capitan nāk ar tādu pašu vispārējo dizainu un izskatās kā OS X Yosemite, izņemot dažas nelielas izmaiņas, kuras jūs varat vai nevar pamanīt, piemēram, jaunu fontu un jaunu vērpšanas pludmales bumbu, bet citādi lielākā daļa lietotāja saskarnes ir tas pats.
Tomēr ir vairākas jaunas funkcijas, kas iekļautas jaunajā OS X versijā, ieskaitot uzlabojumus Spotlight meklēšanā, jaunu Split View multitasking režīmu, tranzīta norādījumus Apple Maps, un pat atjauninātu piezīmju lietotni, kas to gandrīz vienādo ar Evernote.
Diemžēl ne katram lietotājam ir lielisks laiks ar jauno OS X versiju, jo daži lietotāji šoreiz ziņo par sliktāku akumulatora ekspluatācijas laiku, un daži lietotāji ziņo, ka OS X El Capitan ir zaudējis akumulatora darbības laiku.
Visbeidzot, daži lietotāji ir guvuši briesmīgu akumulatora darbības laiku ar OS X El Capitan, bet pirms jūs pazemināt OS X Yosemite, šeit ir dažas lietas, kuras varat mēģināt, lai noteiktu sliktu OS X El Capitan akumulatora darbības laiku.
Izmantojiet Safari, nevis Chrome
Iespējams, ka izmantojat pārlūku Chrome savā MacBook, bet jūs faktiski saņemsiet labāku akumulatora darbības laiku, izmantojot Safari, kas ir Apple iebūvēta tīmekļa pārlūkprogramma OS X.
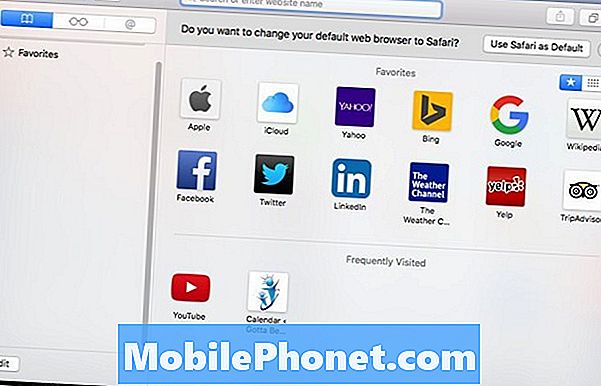
Kaut arī tas ir gandrīz pāris gadus vecs, šis tests atklāja, ka Safari ir labākais pārlūks, ko izmantot OS X pārlūkā Chrome, Firefox un Opera.
Tas parāda, ka Safari atmiņas izmantošana ir labāka par citām trešo pušu pārlūkprogrammām, tāpēc tā ietaupa uz sistēmas resursiem, kas savukārt ilgtermiņā ietaupa akumulatora darbības laiku. Atšķirība var nebūt nekas nenormāls, bet tas var radīt iespēju nedaudz vairāk sulas uz beigām, kad jūsu MacBook citādi būtu miris jau no miruša akumulatora.
Izmēriet ekrāna spilgtumu
Vienkāršākā lieta, ko jūs varētu darīt, lai ietaupītu akumulatora kalpošanas laiku jūsu MacBook operētājsistēmā, kurā darbojas OS X El Capitan, ir spilgtums, kad vien iespējams.

Jūs pat varat atspējot automātisko ekrāna spilgtumu iestatījumos un atstāt to visu manuāli, lai ekrāns automātiski nepaaugstinātu spilgtumu, kad to nevēlaties. Lai to izdarītu, dodieties uz Sistēmas preferences un noklikšķiniet uz Displeji. No turienes izņemiet atzīmiAutomātiski pielāgojiet spilgtumu.
Akumulatora darbības laiku varat ērti pievienot vismaz stundu, samazinot displeju līdz līmenim, kas jums joprojām ir apmierināts, nevis jūsu MacBook, pielāgojot spilgtumu. Ekrāns ir viens no lielākajiem akumulatoriem jūsu MacBook.
Atklājiet resursu resursus
Lai gan Apple optimizē savas iebūvētās lietotnes operētājsistēmā X, daudzas trešo pušu lietotnes nav tik efektīvas, un, ja izmantojat daudzas trešās puses lietotnes, iespējams, ka tās patērē daudz resursu un darbojas uz leju akumulatoru ātrāk.
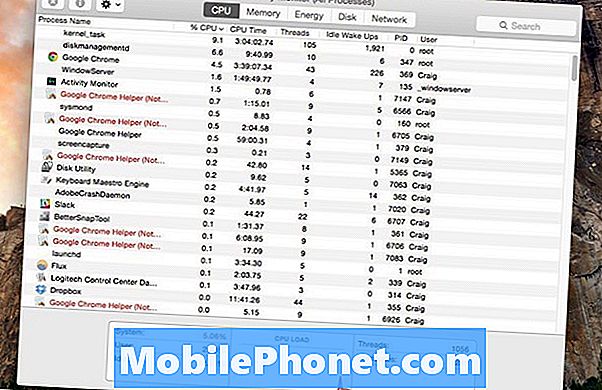
Vienkāršākais veids, kā redzēt, kuras lietotnes izmanto vislielāko MacBook akumulatora darbības laiku, ir noklikšķināt uz akumulatora ikonas izvēlnes joslā ekrāna augšējā labajā stūrī. Tiks parādīts uznirstošais logs, kas parādīs jums izsauktu sadaļu Lietojumprogrammas, kas izmanto nozīmīgu enerģiju. Saskaņā ar to būs lietojumprogrammas, kuras OS X saka, ir daudz enerģijas.
Varat arī izmantot Activity Monitor, kas ir OS X iebūvēta lietderība, kas var parādīt, kādas lietotnes un pakalpojumi izmanto visvairāk CPU jaudas. Vienkārši dodieties uzProgrammas> Utilities> Activity Monitor to atvērt. Pēc tam izvēlieties Procesors cilnē.
Kārtot lietojumprogrammu sarakstu ar CPU procentuālo daļu ar augstākajiem procentiem. Tas jums pateiks, kuras lietotnes un pakalpojumi izmanto visvairāk resursu.
Ja tas ir 60-70% diapazonā un lielāks, tad tas ir diezgan nozīmīgs resurss. Noklikšķiniet uz lietotnes un noklikšķiniet uz Iziet procesu loga augšējā labajā stūrī. Varat arī vienkārši pārtraukt lietotni kā parasti, ar peles labo pogu noklikšķinot uz tā dokā un hittingIziet.
Pielāgot enerģijas taupīšanas iestatījumus
Ja vēlaties vairāk kontrolēt, kā jūsu MacBook darbojas, kad tas darbojas ar akumulatora enerģiju, sistēmas iestatījumos ir iestatījumu rūts, kas ļauj to darīt tieši.
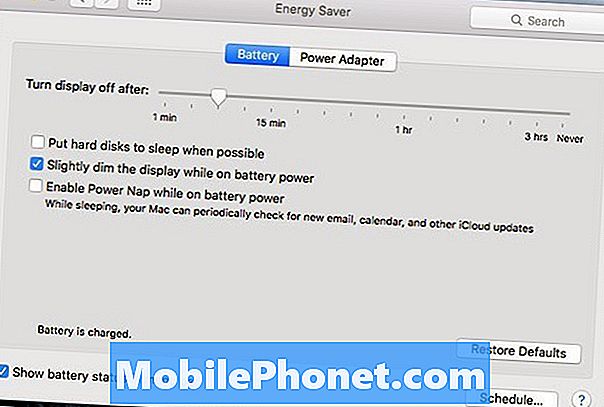
Atveriet System Preferences un noklikšķiniet uz Energy Saver. Tajā ir iestatījumi, kurus jūs varētu sagaidīt no šāda nosaukuma.
Pēc noteikta laika, kad MacBook netiek izmantots, varat noteikt, kad ekrāns ir jāizslēdz, un jūs varat arī izslēgt jūsu MacBook cieto disku izslēgšanu, kad tie netiek izmantoti.
Jūs varat arī automātiski iztukšot displeju, kad dodaties uz akumulatora enerģiju, kas var ietaupīt akumulatora darbības laiku, bet, ja vēlaties, lai pilnībā kontrolētu spilgtumu, tad, iespējams, vēlēsities noņemt atzīmi no šī iestatījuma.
Galu galā, tas varētu būt tikai tas, ka El Capitan neuzņemas pārāk laipnu jūsu MacBook, un visticamāk, ka tā būs kļūda, ko Apple drīzumā iekļaus jaunajā OS X atjauninājumā. Tomēr tagad izmēģiniet šos mazos trikus, lai iegūtu mazliet vairāk no akumulatora.


