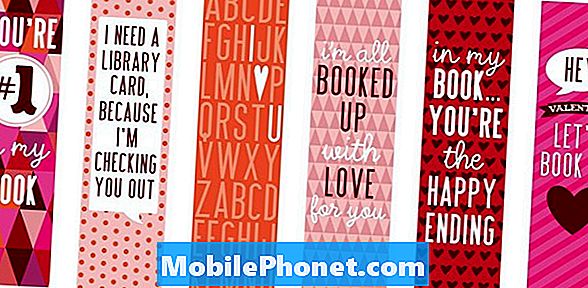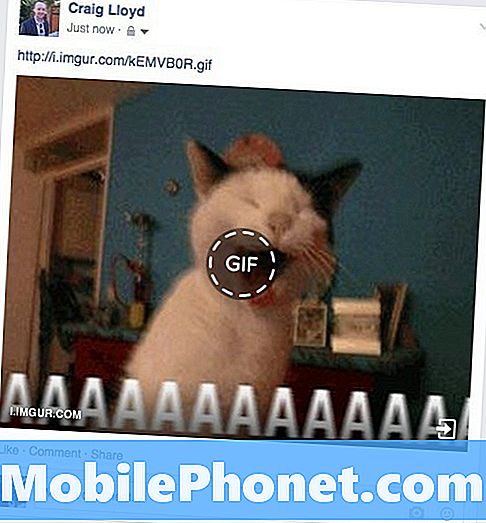Saturs
- Kā dublēt saturu no Galaxy Note 5 uz Windows datoru
- Kā dublēt saturu no Galaxy Note 5 uz Mac datoru
- Kā dublēt saturu no Galaxy Note 5 savā Google kontā
Šī rokasgrāmata palīdzēs jums uzzināt, kā dublēt datus savā Samsung Galaxy Note 5 (#Samsung # GalaxyNote5), tikai gadījumā, ja rodas problēmas, kurām nākotnē būtu nepieciešama rūpīga atiestatīšana.

Pirms turpināt darbu, ja jums ir problēmas ar jauno ierīci, apmeklējiet problēmu novēršanas lapu, kuru esam iestatījuši Samsung Galaxy 5. piezīmei, jo tajā ir jau risināto problēmu risinājumi, kā arī svarīgas rokasgrāmatas, kas palīdzēs jums apgūt tālruni. . Mēģiniet atrast ar jums saistītus jautājumus un izmantojiet mūsu piedāvātos risinājumus. Ja tie jums nedarbosies, sazinieties ar mums, precīzi aizpildot mūsu Android jautājumu anketu.
Tālāk ir sniegti dažādi veidi, kā dublēt saturu no jaunā Galaxy Note 5 datorā.
Kā dublēt saturu no Galaxy Note 5 uz Windows datoru
- Savienojiet savu Galaxy Note 5 tieši ar datoru, izmantojot komplektācijā iekļauto USB savienotāju / kabeli.
Kad dators ir atpazinis tālruni, jūs jau varat sākt pārvietot savus failus, piemēram, mūziku, attēlus un citu saturu. Lai pēc atiestatīšanas viegli atjaunotu saturu, datorā varat izveidot jaunas mapes katram faila veidam. Piemēram, varat izveidot mūzikas mapi, lai saglabātu no tālruņa uz datoru kopētus mūzikas (audio) failus.
Lai pareizi pievienotu 5. piezīmi datoram, rīkojieties šādi:
- Ievietojiet USB kabeļa vienu galu lādētāja / piederumu portā, kas atrodas tālruņa apakšā.
- Ievietojiet USB kabeļa otru galu pieejamā datora USB portā.
- Izņemiet USB kabeli no uzlādes galvas, lai piekļūtu tam, kad nepieciešams.
Pēc tam, kad pirmo reizi pievienojat tālruni, ierīces draivera programmatūra automātiski tiks instalēta datorā.
- Tālrunī velciet statusa joslu uz leju, lai to parādītu paziņojumu panelī.
- Atlasiet failu pārsūtīšanas opciju.
Norāde, ka tālrunis jau ir pieejams, izmantojot datoru, ir ziņojums, kurā teikts:Savienots kā multivides ierīce ” vai “Savienots kā kamera. ”
- Krāns "Savienots kā multivides ierīce, Un pēc tam atzīmējiet izvēles rūtiņu blakus Multivides ierīce (MTP). Līdz tam jūs varat sākt pārvietot saturu no sava tālruņa.
Padoms: Parasti “Savienots kā multivides ierīce ” ir opcija, ko izmanto lielākajai daļai failu pārsūtīšanas. Ja vēlaties mainīt šo opciju, vienkārši pieskarieties Paziņošana iekš PaziņošanaPanelis. Šādi rīkojoties, tiks atvērts USB datora savienojuma ekrāns kur jūs varat pieskarties, lai izvēlētos kādu no vēlamajām opcijām.
- Lai sāktu kopēt saturu, noklikšķiniet uz opcijas “Atveriet ierīci, lai skatītu failus ” datorā.
- Pārejiet uz vajadzīgo tālruņa saturu.
- Velciet un nometiet failus izvēlētajā mapē datorā.
- Kad esat pabeidzis visu svarīgo failu kopēšanu, droši atvienojiet tālruni no datora.
Kā dublēt saturu no Galaxy Note 5 uz Mac datoru
Ja nepieciešams, lejupielādējiet Samsung Kies Mac OS, lai sāktu darbu. Vienkārši dodieties uz vietni samsung.com/kies un pēc tam noklikšķiniet uz opcijas Lejupielādēt Mac OS. Izpildiet ekrānā redzamos norādījumus, lai pabeigtu Kies programmatūras lejupielādi Mac datorā.
Kad Kies ir veiksmīgi lejupielādēts, rīkojieties šādi:
- Pievienojiet USBkabelis uz jūsu Galaxy 5. piezīmi.
- Savienojiet USB kabeļa otru galu ar Mac datora USB slotu.
- Ja nepieciešams, pieskarieties Statussbārs un pēc tam velciet to uz leju.
- Krāns Savienotskā multivides ierīci.
- Atzīmējiet izvēles rūtiņu blakus Multivides ierīce (MTP).
- Mac datorā noklikšķiniet uz Kies lai to atvērtu.
- Noklikšķiniet uz Dublēt / atjaunot cilne Kies iekšpusē. Noklikšķiniet uz Dublēšana cilni, ja nepieciešams.
- Noklikšķiniet, lai atzīmētu izvēles rūtiņu blakus Mūzika un Foto. Dariet to pašu ar visām citām pieejamām kategorijām, kuras vēlaties atjaunot.
- Atzīmējiet izvēles rūtiņu blakus Atlasīt visus vienumus, lai dublētu visus failus vienlaikus.
- Klikšķis Dublēšana.
- Kad esat kopējis saturu, droši atvienojiet tālruni no datora.
Kā dublēt saturu no Galaxy Note 5 savā Google kontā
Google automātiski sinhronizēs failus, tostarp kontaktpersonas, kalendāru, tikšanās, dokumentus un pat noteiktus lietotņu pirkumus, kamēr jūs tam piešķirat atļauju. Satura dublēšana, izmantojot Google, katrā tālrunī nedaudz atšķiras. Tālāk ir norādītas dažādas dažādu failu dublēšanas metodes no jaunā phablet uz jūsu Google kontu.
Kā dublēt lietotnes savā Galaxy Note 5, izmantojot Google
- Pieskarieties Lietotnes ikona no Mājas
- Pieskarieties Iestatījumi.
- Ritiniet līdz Personiski.
- Krāns Dublēšana& atiestatīt.
Vairāk padomu:
- Lai dublētu visus konta datus, Wi-Fi paroles un citus iestatījumus Google serveros, atzīmējiet izvēles rūtiņu blakus Dublējiet savus datus.
- Lai atjaunotu dublētos iestatījumus un datus, atkārtoti instalējot lietotnes, atzīmējiet izvēles rūtiņu blakus Automātiska atjaunošana.
Cita starpā varat dublēt, izmantojot Google, arī savus Google kalendāra iestatījumus, Wi-Fi tīklus un paroles, sākuma ekrāna fona attēlus, Gmail iestatījumus, lietotnes, kas instalētas pakalpojumā Google Play, displeja iestatījumus, valodas un ievades iestatījumus, datumu un laiku, kā arī dažas trešās daļas. -partiju lietotņu iestatījumi un dati. Lietotnē Google Play instalētās lietotnes parasti tiek dublētas lietotnē Play veikals.
Kā dublēt kontaktpersonas savā Galaxy 5. piezīmē, izmantojot Google kontu
- Pieskarieties Lietotnes ikona no Mājas
- Pieskarieties Iestatījumi.
- Pieskarieties Konti.
- Pieskarieties, lai atlasītu kontu, kuru vēlaties sinhronizēt.
- Pieskarieties Vēl ikona lai apskatītu citas iespējas.
- Pieskarieties Sinhronizēttagad.
Kā dublēt multivides failus un fotoattēlus savā Galaxy 5. piezīmē
- Krāns Lietotnes no jebkura Mājas
- Krāns Mani faili.
- Ritiniet līdz VietējaisUzglabāšana.
- Krāns Ierīceuzglabāšana.
- Krāns Vairāk.
- Krāns Dalīties.
- Pieskarieties saturam (-iem), kuru (-us) vēlaties dublēt.
Pēc visa satura atlasīšanas dublēšanai pieskarieties Dalīties vēlreiz, lai sāktu failu koplietošanu.
Norādiet atrašanās vietu, ar kuru vēlaties kopīgot atlasīto saturu. Kad atrašanās vieta ir norādīta, tiek parādīta progresa josla, līdz failu pārsūtīšana ir pabeigta.
Kad visa svarīgā informācija par jūsu Galaxy Note 5 ir nokopēta, vajadzības gadījumā varat to viegli atjaunot no datora.
Sazinieties ar mums
Mēs vienmēr esam atvērti jūsu problēmām, jautājumiem un ierosinājumiem, tāpēc sazinieties ar mums, aizpildot šo veidlapu. Mēs atbalstām visas pieejamās Android ierīces, un mēs nopietni izturamies pret to, ko darām. Šis ir mūsu piedāvātais bezmaksas pakalpojums, un mēs par to neiekasēsim ne santīma. Bet, lūdzu, ņemiet vērā, ka katru dienu mēs saņemam simtiem e-pasta ziņojumu, un mums nav iespējams atbildēt uz katru no tiem. Bet esiet droši, ka izlasījām katru saņemto ziņojumu. Tiem, kuriem mēs esam palīdzējuši, lūdzu, izplatiet vārdu, daloties ar saviem ierakstiem draugiem vai vienkārši iepatikoties mūsu Facebook un Google+ lapai vai sekojot mums Twitter.