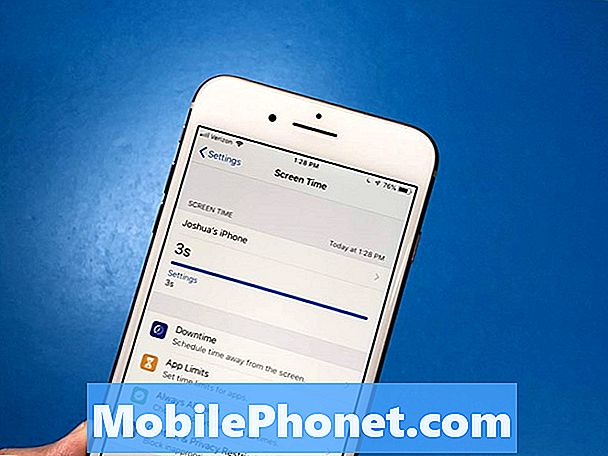Saturs
Galaxy Note 5 ir viens no daudziem vadošajiem Samsung viedtālruņiem, un tas ir pilns ar funkcijām, rīkiem, iestatījumiem un trikiem, par kuriem jāzina katram lietotājam. Lasiet 45 Galaxy Note 5 padomus un ieteikumus, lai maksimāli izmantotu tālruni. Drīzumā parādīsies jauns Galaxy S7 un atlaides, kas sasniegs 5. piezīmi, tagad vairāk nekā jebkad ir ideāls laiks, lai iegādātos Samsung 5,7 collu jaudīgo viedtālruni.
Īpašniekiem nevajadzēs lasīt garlaicīgo rokasgrāmatu vai meklēt tālruņa plašajās iestatījumu lapās. Jums nebūs jāmeklē ceļveži, kā veikt vienkāršas vai sarežģītas lietas, ko piedāvā šis tālrunis. Mēs parādīsim, kā pārsūtīt fotoattēlus no DSLR kameras, savienot un izmantot mikro-SD karti, pat ja tai nav SD slota, apgūt kameru, lietot tālruni ar vienu roku, palaist divas lietotnes vietnē tajā pašā laikā un vēl daudz vairāk.
Ar gludu jauno saskarni, kas darbojas virs Android 5.1 Lollipop, līdz šim labākā Samsung TouchWiz versija, un uzlaboto irbuli šis tālrunis var visu paveikt. Zemāk mēs paskaidrosim, kā atsāknēt iesaldētu Galaxy Note 5, uzņemt ekrānuzņēmumus, apgūt irbuli, un vismaz puse no šiem padomiem un trikiem ir paslēpti dziļi iestatījumos vai nav redzami vidusmēra lietotājam.

Gandrīz viss, ko mēs šodien detalizēsim, ļaus lietotājiem pilnībā izmantot šo viedtālruni. Lielākā daļa šo padomu un triku ir bezmaksas vai vienkāršas programmatūras izmaiņas, un tiem nav nepieciešami papildu pirkumi vai preces. Ja jūs lasāt mūsu milzīgo Galaxy Note 5 pārskatu, jūs zināt, ka šis tālrunis var paveikt daudz veiklu lietu, un tajā ir daudz funkciju, kas pārsniedz Android krājumus.
Kamēr Galaxy Note 5 tagad darbojas operētājsistēma Android 5.1 Lollipop, šomēnes ir paredzēts nākt klajā ar galveno Android 6.0 Marshmallow atjauninājumu. Tas ieviesīs uzlabotu lietotāja saskarni, vēl vairāk funkciju, uzlabos akumulatora darbības laiku un daudz ko citu. Zemāk ir redzams, ko īpašnieki vai potenciālie pircēji var sagaidīt.
Aizmirstiet lasīt rokasgrāmatas vai jautāt internetam, visu, kas jums jāzina par iespaidīgo Samsung Galaxy Note 5, varat atrast tieši šeit, un mēs pievienosim vairāk, tiklīdz ieradīsies Marshmallow. Sāksim.
45 Samsung Galaxy 5. piezīme. Padomi un ieteikumi
Mēs sāksim ar dažiem pamatiem tiem, kas ir jauni Galaxy Note sērijā vai jauni Android, pēc tam pāriet uz dažām papildu iespējām ar iestatījumiem, kameras vadību, pirksta nospieduma iestatīšanu drošībai, fotoattēlu pārsūtīšanu , un darot visdažādākās lietas, izmantojot šo jaudīgo viedtālruni, kas ielādēts ar 8 kodolu procesoru un tikpat lielu atmiņu kā lielākā daļa klēpjdatoru. 5. piezīme var visu paveikt, un šeit ir norādīts, kā to izdarīt.
Veikt ekrānuzņēmumu
Ekrānuzņēmuma saglabāšana Samsung viedtālruņos ir smieklīgi vienkārša. Viss, kas jums jādara, ir vienkārši nospiediet un turiet vienlaikus gan ieslēgšanas, gan ieslēgšanas pogu. Īsi nospiediet un turiet abas pogas un atlaidiet, un jūs redzēsiet un dzirdēsiet ekrānuzņēmuma uzņemšanu. Tieši tā. Tālrunis saglabā visu, kas tika parādīts, un tam var piekļūt no galerijas vai paziņojumu nolaižamajā joslā. No šejienes lietotāji to var kopīgot, pāriet uz rediģēšanas režīmu un izgriezt visu, kā arī viegli kopīgot to ar visiem, kas viņiem patīk.
Ir arī otra metode, kas ir vēl vienkāršāka, lai gan es vairāk uzskatu sākotnējo metodi. Samsung ir veikls žests ar Galaxy Note 5, un arī tie darbojas. Ātri pavelkot rokas malu pa visu displeju, tiks uzņemts arī ekrānuzņēmums. Jūs, iespējams, esat to izdarījis nejauši un nezinājāt, ko darījāt, bet patiesībā tā ir funkcija. Skatiet zemāk esošo attēlu, lai uzzinātu, ko mēs domājam.
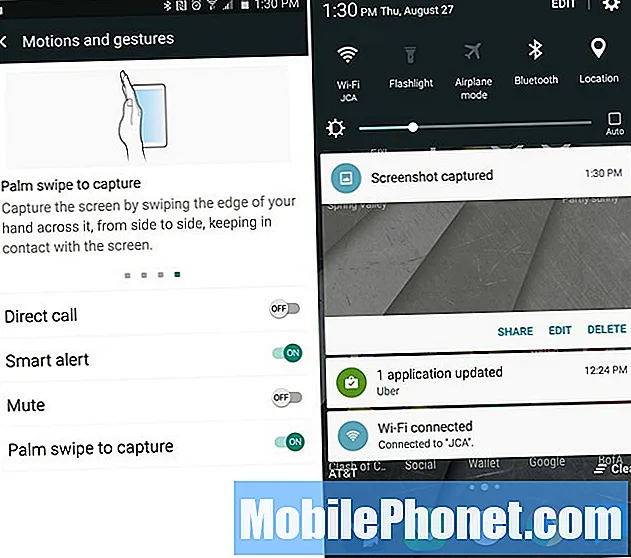
Īpašnieki var pāriet uz iestatījumiem> ierīce> kustības vadīklas un pārliecināties, vai ir iespējots žests “Pārvelciet ar plaukstu”. Kad tas būs izdarīts, vienkārši pavelciet rokas malu pa ekrāna priekšpusi, un tas prasa ekrānuzņēmumu. Tas ir tik vienkārši, un viss ir paveikts. Es vienkārši pieturos pie barošanas un mājas pogas kombinācijas.
Ritināšanas ekrānuzņēmuma funkcija
Jaunums Galaxy Note 5 ir ritināšanas ekrānuzņēmuma funkcija, kas ļauj lietotājiem uzņemt ne tikai displejā redzamo, bet arī visu lapu. Tāpat kā visā vietnē, arī garš e-pasts, kas pārsniedz parastā ekrānuzņēmuma ekrānu vai visu īsziņu pavedienu. Tam nepieciešams S-Pen irbuli, bet to ir ļoti viegli izdarīt.
Izvelciet S-Pen irbuli un pieskarieties zaļajai opcijai “Screen Write”. Tas uzreiz uzņems ekrāna ekrānu ar visu, kas atrodas displejā. Tad parādīsies rediģēšanas režīms ar opcijām displeja augšdaļā un apakšā, kā parādīts zemāk, un izcelts sarkanā krāsā.
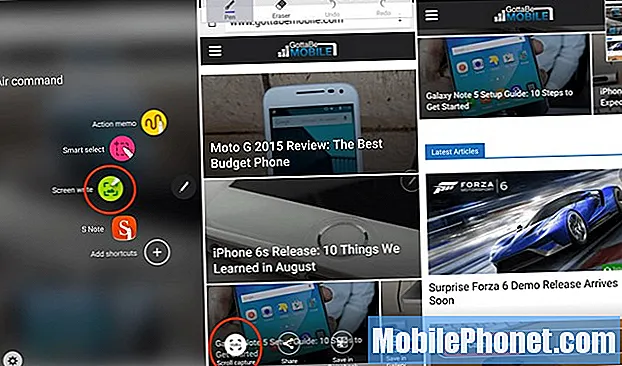
Pieskarieties apakšējai kreisajai opcijai ar nosaukumu “Ritināt tvertni”, un tā ritinās uz leju un uzņems vēl vienu ekrānuzņēmumu. Pēc tam lietotāji saņems opciju “Capture More”, lai turpinātu uzņemt visa e-pasta vai vietnes ekrānuzņēmumus vai paveikto. Īpašnieki var atkārtoti pieskarties uzņemšanai un uzņemt milzīgus ekrānuzņēmumus, pēc tam tos kopīgot vai darīt ar viņiem, kā viņi vēlas. Tas ir lielisks veids, kā saglabāt visu teksta sarunu, neuzņemot 15 ekrānuzņēmumus, tomēr tagad jums būs viens milzīgs attēls.
Veiciet piezīmes ar izslēgtu ekrānu (un bloķētu)
Viena no mūsu iecienītākajām 5. piezīmes jaunajām funkcijām ir iespēja ātri piezīmēt, kamēr ekrāns faktiski ir izslēgts vai pat atbloķēts.
Vienkārši noklikšķiniet un izvelciet irbuli, kamēr tālrunis ir izslēgts. Ieslēdzas mazjaudas režīms, kas ļauj ātri veikt piezīmes, saglabāt e-pasta adresi, pierakstīt tālruņa numuru un veikt citas darbības. Tad jūs varat to saglabāt, augšpusē pieskaroties pogai Saglabāt. Vai arī vienkārši iebīdiet S-Pen atpakaļ, un tas to automātiski saglabā. Tas padara S-Pen lietošanu ātrāku, vieglāku un vērtīgāku.
Pievienojiet to jaunajām pielāgojamām virzīšanas opcijām, integrētajai noformēšanas un ritināšanas ekrāna tveršanas funkcijai, un īpašnieki atradīs S-Pen vairāk nekā gaidīja. Man nekad nav pārdots irbuli, bet tagad izmantojiet to reizi 2-3 dienās kopā ar 5. piezīmi.
Labāka drošība ar pirkstu nospiedumu
Galaxy Note 4 bija šausmīgs pirkstu nospiedumu skeneris, kas nedarbojās ļoti labi. Tomēr 5. piezīmē ir lielisks pirkstu nospiedumu skeneris, kas iebūvēts mājas pogā ierīces atbloķēšanai, labāka drošība, ērti mobilie maksājumi ar Samsung vai Android Pay, un jūs pat varat pierakstīties vietnēs, izmantojot pirkstu nospiedumu. Pierakstos savā bankas lietotnē, pieskaroties pirksta nospiedumam.

Instrukcijas
- 1. solis: Atveriet lietotni Iestatījumi un zem Personiskās slejas pieskarieties vienumam “Bloķēt ekrānu un drošību”.
- 2. solis: Atlasiet opciju “Pirkstu nospiedumi”, kas atrodas ekrāna vidū.
- 3. solis: Lietotājiem tiks piedāvāts skenēt pirksta nospiedumu un iespējot šo bloķēšanas ekrāna metodi. Tiem, kuriem pirkstu nospiedums jau ir reģistrēts, būs jāizvēlas “+ Pievienot pirksta nospiedumu” un jāievēro ekrānā redzamās uzvednes.
Šis ir praktisks video, kurā lietotāji parāda, kā Galaxy Note 5 drošībai iestatīt, iespējot un pievienot papildu pirkstu nospiedumus.
Tas viss ir. Tagad jums ir daži no labākajiem viedtālruņa drošības parametriem. To ir viegli uzstādīt, nesāpīgi lietot un viens no lielākajiem 5. piezīmes pārdošanas punktiem. Bet tas kļūst vēl labāk.
Smart Lock
Viedā bloķēšana ir funkcija Android 5.1 Lollipop iekšpusē, kas būtībā izslēdz pirkstu nospiedumu bloķēšanas ekrāna drošības pasākumu, paroli vai piespraudi. Kāpēc jūs vēlaties to darīt? Ja esat mājās, jums nav nepieciešama drošība. Tas pats attiecas uz braukšanu vai, ja jūs zināt, ka tālrunis ir jūsu personai. Smart Lock izmanto jūsu atrašanās vietu, lai uzzinātu, ka esat mājās, un atspējoja pirkstu nospiedumu bloķēšanas ekrāna drošību vai jebkuru citu izvēlēto metodi.
Dodieties uz Iestatījumi> Atslēgas ekrāns un drošība> Drošas bloķēšanas iestatījumi> Smart Lock
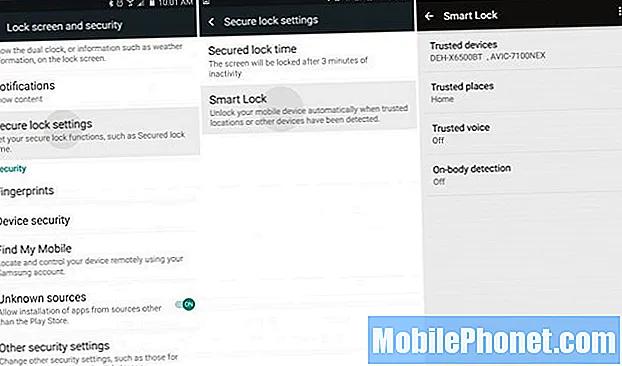
Šeit vienkārši iestatiet savu mājas adresi kā uzticamu vietu vai uzticamu Bluetooth ierīci, piemēram, automašīnas stereoaparātu, Android Wear viedpulksteni vai citas Bluetooth ierīces. Tas ļaus lietotājiem baudīt tālruni un nebūs jāievada parole, piespraude vai pirksta nospiedums, lai atbloķētu tālruni. Minūtē, kad atvienojat ierīci vai dodaties prom no mājas, bloķēšanas ekrāna drošības pasākums tiek atkārtoti iespējots. Tas ir ārkārtīgi ērti, un es to mīlu.
Pielāgojiet ātros iestatījumus
Vēl viens noderīgs Samsung programmatūras kniebiens tiek saukts par Ātrie iestatījumi. Iestatījumu izvēlnes pirmais panelis vai kolonna ir “Ātrie iestatījumi” vai iestatījumu un opciju saraksts, kas lietotājam ir visvairāk nepieciešami. Tie ir pielāgojami, un to iestatīšana prasa tikai minūti.
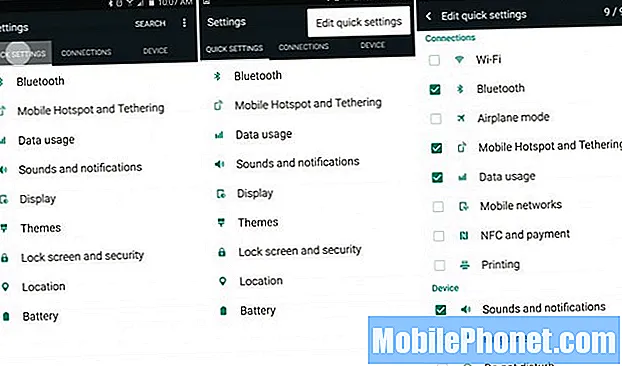
Pavelciet uz leju paziņojumu joslu un nospiediet zobrata formas iestatījumu pogu, un jūs uzreiz redzēsiet ātros iestatījumus. Pieskarieties trim punktiem augšējā labajā stūrī un atlasiet Rediģēt ātros iestatījumus. Šeit jūs varēsiet atlasīt izvēles rūtiņu deviņiem visbiežāk izmantotajiem iestatījumiem.
Izskata un izjūtas maiņa (motīvi)
Samsung ražo dažus no labākajiem tālruņiem, taču ne visiem patīk viņu programmatūra. Par laimi, pateicoties jaunai lietotnei un opcijai iestatījumos ar nosaukumu Motīvi, mēs varam mainīt visu iestatījumu izvēlnes izskatu, ikonas, opciju vai vadības krāsu krāsas un daudz ko citu.

Vienkārši atrodiet lietotni “Motīvi”. Šeit jūs varat izvēlēties no plaša pielāgotu motīvu klāsta. Apskatiet manu paziņojumu joslu un iestatījumu izvēlni (un ikonas), jo tie visi atšķiras.
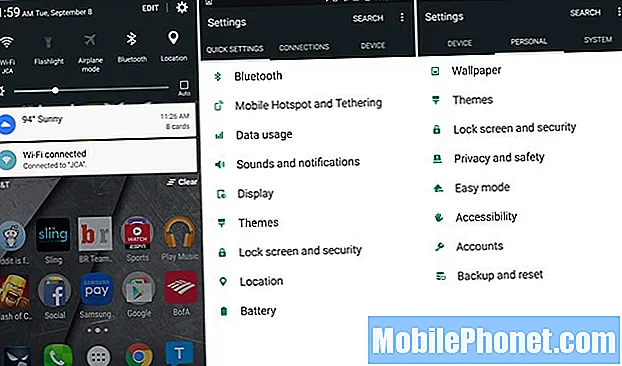
Esmu uzstādījis tematiskā veikala Android 5.1 Lollipop tēmas “Materiāls”, lai viss būtu vienkāršāks un jaukāks, un mēs iesakām citiem apmeklēt tēmu veikalu, lai izmēģinātu kādu no vairāk nekā 100 pieejamajām tēmām. Jūs priecāsieties, ka izdarījāt.
Izslēdziet paziņojuma LED
Daži lietotāji ir ziņojuši par problēmām, kad 5. piezīmes paziņojuma indikators visu laiku mirgo bez iemesla, vai arī īpašnieki vienkārši vēlas to izslēgt. Par laimi, šī ir opcija iestatījumos, kas aizņem tikai dažus mirkļus, tāpēc ļaujiet sākt darbu.
Lietotāji sāks ievadīt iestatījumus, paziņojumu nolaižamajā joslā atlasot zobrata formas iestatījumu pogu vai virzoties uz iestatījumu lietotni lietojumprogrammas teknē. Kad esat iestatījis galvu, atlasiet augšējo kolonnu ar nosaukumu “Ierīce”, pēc tam “Skaņas un paziņojumi” un ritiniet līdz apakšai.
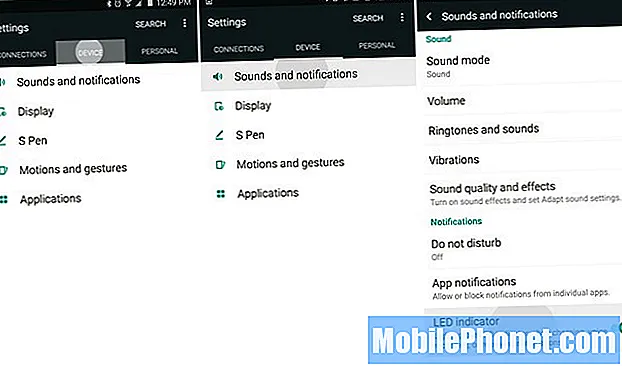
Iestatījumu> Ierīce> Skaņas un paziņojumi apakšdaļā mēs vēlamies izslēgt pēdējo opciju, ko sauc par “LED indikatoru”. Lai to izslēgtu, vienkārši pieskarieties slēdzim. Kad tas ir izdarīts, Galaxy Note 5 gaismas diode vairs nemirgo, lai saņemtu paziņojumus.
Vienīgā problēma šeit ir tā, ka uzlādes laikā tiek izslēgts arī LED. Paziņošanas gaismas diodes nav izslēgtas, taču uzlādes gaismas diode ir ieslēgta. Tāpēc izvēlieties to, kas jums der.
Ātra uzlāde
5. piezīme piedāvā kaut ko, ko sauc par adaptīvo ātro uzlādi. To sauc arī par ātro uzlādi jeb Turbo Charging. Būtībā tas pārsniegs 0-50% mazāk nekā 30 minūtēs un pilnībā uzlādēsies līdz 100% tikai 90 minūtēs. Vecākām ierīcēm, piemēram, 3. piezīmei, bija nepieciešamas gandrīz trīs stundas, tāpēc šī ir lieliska funkcija.
Būtībā šī tehnoloģija ir tāda pati kā Qualcomm Quick Charging, kas parādīta zemāk esošajā video. Lai iegūtu ātru uzlādi, īpašniekiem būs jāizmanto lādētājs, kas iekļauts kastē vai no iepriekš norādītās saites.
Ja izmantojat vecu lādētāju vai sienas kontaktdakšu no citas ierīces, vecāku viedtālruni, tas netiks uzlādēts gandrīz tikpat ātri, un, lai iegūtu pilnu uzlādi, var paiet divas stundas. Izmantojiet ātru uzlādi un nekad neuztraucieties par akumulatora darbības laiku.
Bezvadu uzlāde
Galaxy Note 5 atbalsta bezvadu uzlādi un ir viena no pirmajām ierīcēm, kas atbalsta ātru bezvadu uzlādi. Vienkārši iegādājieties jebkuru pieejamo bezvadu lādētāju (5. piezīme darbojas ar abiem standartiem, jo ir pieejami divi dažādi tehnoloģiju veidi). Tomēr ātrā bezvadu lādētāja iegāde no Samsung vietnes ir vislabākā izvēle.
Kad jums ir bezvadu uzlādes paliktnis, vienkārši nomest 5. piezīmi, un tā tiek uzlādēta, neko nepievienojot.
Ātra bezvadu uzlāde pilnībā uzlādē tālruni 120 minūtēs, kas ir ātrāk nekā vecākas vadu metodes, taču ne tik ātri kā iepriekšminētais jaunais sienas lādētājs. Pagājušajā mēnesī Samsung izlaida Samsung Fast Wireless Charging Pad priekšpasūtīšanas lapu, un tā tiks pārdota tuvākajā nākotnē par 69,99 ASV dolāriem.
Pāriet uz nākamo lapu ->
Lapas: 1 2 3 4