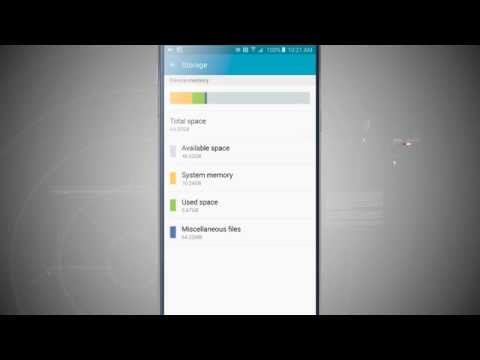
Saturs
- Dzēst nevajadzīgos failus
- Izmantojiet mākoņkrātuves lietotni
- Atinstalējiet nevajadzīgas lietojumprogrammas
- Notīrīt lietotnes datus
- Pārvietojiet citus svarīgus failus / lietotnes uz datoru
- Failu pārsūtīšana no Galaxy Note 5 uz Mac datoru
- Dublēšanai izmantojiet USB zibatmiņas diskus
Lai saglabātu vienmērīgu veiktspēju mūsdienu augstākās klases mobilajās ierīcēs, piemēram, Samsung Galaxy Note 5 (#Samsung # GalaxyNote5), izšķiroša nozīme ir pietiekamai uzglabāšanas vietai. Ja nepietiek vietas atmiņā, jūs nevarēsiet iegūt vislabāko no ierīces, jo tas arī nespēs veikt pat visvienkāršākos procesus, piemēram, instalēt lietotnes vai, piemēram, sinhronizēt e-pastus.
Dzēst nevajadzīgos failus
Uzkrātie faili, piemēram, mūzika, fotoattēli un videoklipi, ir vieni no faktoriem, kas var palēnināt un / vai laikus iztukšot ierīces vietu. Lai atbrīvotu vietu krātuvē, varat noņemt tos failus, kas vairs netiek izmantoti vai nepieciešami. Lai izdzēstu attēlus vai videoklipus no Galaxy Note 5 galerijas, rīkojieties šādi:
- Pieskarieties Lietotnes ikona no jebkura sākuma ekrāna.
- Krāns Galerija lai atvērtu galerijas lietojumprogrammu.
- Galerijas ekrānā pieskarieties VAIRĀK ikona.
- Pieskarieties, lai atlasītu Rediģēt no opciju izvēlnes.
- Tagad pieskarieties katram fotoattēlam, kuru vēlaties izdzēst. Varat arī pieskarties albumam, lai to izdzēstu, ja piemērojams.
- Kad visi faili, kurus vēlaties dzēst, ir iezīmēti, pieskarieties Dzēst lai turpinātu.
- Krāns Dzēst vēlreiz, lai apstiprinātu atlasīto failu dzēšanu.
Izmantojiet mākoņkrātuves lietotni
Nav ērti pārnēsāt papildu sīkrīkus, lai arī cik ļoti jums šie papildu koncerti būtu nepieciešami. Labi, ka ir veids, kā pārvietot failus uz mākoni vai augšupielādēt failus internetā, lai tiem varētu piekļūt no jebkuras vietas, kamēr tālrunis ir savienots ar internetu. Varat izvēlēties no daudz mākoņa bāzes krātuves, tostarp OneDrive, Dropbox, Box.com un Google Drive, lai nosauktu dažas lieliskas iespējas.
Pēc mākoņa krātuves lietotnes lejupielādes varat sākt failu pārvietošanu no 5. piezīmes izceļot tos, sitot iespējas un pieskarieties Kustēties. Vienkārši atlasiet savu Mākonislietotne kā atlasīto failu galamērķis.
Ja vēlaties izmantot, piemēram, Dropbox, varat atvērt Dropbox iestatījumus, atverot lietojumprogrammu un pēc tam ieslēdzot kameras augšupielādes funkciju. To darot, tiks dublēti visi jūsu tālruņa attēli, ieskaitot tos, kurus uzņemsit nākotnē.
Atinstalējiet nevajadzīgas lietojumprogrammas
Lai maksimāli izmantotu tālruņa iekšējo atmiņas ietilpību, varat atspējot vai atinstalēt lietojumprogrammas, kuras neizmantojat.
Nav jēgas saglabāt lietojumprogrammas, kuras vairs neizmantojat savā ierīcē. Lietojumprogrammas ir dažāda lieluma, un tās parasti aizņem visvairāk vietas. Tāpēc, ja vairs neizmantojat lietojumprogrammu, labāk to atinstalējiet. Jūs vienmēr to varat saņemt vēlāk, ja vien vēlaties.
Tālāk ir aprakstīta standarta procedūra, kā atinstalēt lietotnes Galaxy 5. piezīmē.
- Krāns Lietotnes no sākuma ekrāna.
- Krāns Iestatījumi.
- Krāns PieteikumsVadītājs.
- Pieskarieties, lai atlasītu lietojumprogrammu, kuru vēlaties atinstalēt.
- Krāns Atinstalēt.
- Lai apstiprinātu atlasītās lietotnes atinstalēšanu, pieskarieties Atinstalēt atkal.
Notīrīt lietotnes datus
Vēl viens veids, kā ietaupīt dažas dārgas megabaitus tālruņa iekšējās atmiņas, ir notīrīt lietotnes datus. Piezīme. Android saglabā datus, kad lietojumprogrammā veicat jebko. Lai gan šie dati var būt noderīgi lietotnēm, kuras bieži lietojat, vairs nav tik labi, ja tālrunī ir vairākas neizmantotas lietotnes, kas piepildītas ar datiem. Tāpēc ieteicams tos iztīrīt, lai atbrīvotu vietu.
Svarīga piezīme: Notīrot lietotnes datus, lietotne tiks atiestatīta uz noklusējuma iestatījumiem. Tas nozīmē, ka tiks izdzēstas arī visas jūsu preferences un personiskie iestatījumi, piemēram, grāmatzīmes un saglabātās paroles.
Lai notīrītu lietotnes datus savā Galaxy 5. piezīmē, rīkojieties šādi:
- Krāns Lietotnes no sākuma ekrāna.
- Krāns Iestatījumi.
- Ritiniet līdz un pieskarieties Pieteikumi.
Piezīme: Jums var būt nepieciešams pieskarties Ierīcecilni un pēc tam pieskarieties Pieteikumi. Pieejamie ekrāni un iestatījumi var atšķirties atkarībā no bezvadu pakalpojumu sniedzēja un programmatūras versijas, kurā darbojas ierīce.
- Krāns PieteikumiVadītājs.
- Pārvelciet uz VISI cilni.
- Tagad pieskarieties lietojumprogrammai, kuras datus vēlaties notīrīt.
- Krāns SkaidrsDati lai uzsāktu klīringa procesu.
- Ja tiek prasīts, izlasiet un pārskatiet informāciju par lietotnes datu dzēšanu un pēc tam pieskarieties Skaidrs lai turpinātu.
Pagaidiet, līdz datu tīrīšanas process ir pabeigts.
Lietojumprogrammas datu vai kešatmiņas dzēšana ir arī ieteicama procedūra, ja kāda tālruņa lietojumprogramma nereaģē. Iesaldēta vai nereaģējoša lietotne ir ar atmiņu saistīta problēma. Varat notīrīt pagaidu failus no lietotnes kešatmiņas, lai atbrīvotu atmiņu un atrisinātu problēmu.
Pārvietojiet citus svarīgus failus / lietotnes uz datoru
Neskatoties uz to, ka jūsu Galaxy 5. piezīmei ir liela iekšējā atmiņa, microSD kartes atbalsta trūkums kaut kā negatīvi ietekmēs tā apstrādes ātrumu, īpaši, ja tajā krājat videoklipus vai failus.Lai šāda problēma nākotnē netiktu parādīta jūsu ierīcē, ir svarīgi dažus dārgakmeņus un citus failus pārsūtīt uz datoru dublēšanas nolūkos. To var izdarīt vai nu, izmantojot failu pārsūtīšanas lietotni, vai izmantojot USB (tiešais savienojums). Lūk, kā to izdarīt:
- Pārsūtiet failus, izmantojot File Transfer App (tīmeklī). Google PlayStore piedāvā daudz failu pārsūtīšanas rīku, kurus varat izmantot, lai pārsūtītu failus no 5. piezīmes uz datoru tik ilgi, kamēr tajā esat instalējis pārlūkprogrammu. Vienkārši atlasiet sev piemērotāko lietotni, lejupielādējiet un instalējiet to un pēc tam sāciet pārvietot failus, lai atbrīvotu tālruņa iekšējo atmiņu.
- Pārsūtiet failus, izmantojot USB (tiešo). Šī ir bieži izmantota failu pārsūtīšanas metode starp mobilajiem tālruņiem un datoru. Izmantojot komplektācijā iekļauto USB kabeli / savienotāju, failu pārsūtīšanai nebūs nepieciešams interneta savienojums. Jums tikai jāizmanto USB kabelis, lai savienotu abas ierīces. Pēc savienojumu drošuma nodrošināšanas dodieties uz datoru, sadaļā Portatīvās ierīces atrodiet tālruni un atrodiet mapi, kurā ir faili, kurus vēlaties pārsūtīt uz datoru. Tad jūs varat sākt kopēt un pēc tam viegli ielīmēt tos datorā.
Ja jums nepieciešama papildu palīdzība, šeit ir sniegts detalizēts ceļvedis par failu pārsūtīšanu no 5. piezīmes uz datoru:
- Savienojiet tālruni ar datoru, izmantojot komplektācijā iekļauto USB / uzlādes kabeli.
- Lielākajam kabeļa galam jābūt piestiprinātam lādētāja / piederumu portam tālruņa apakšā, bet kabeļa USB galam - pieejamā datora USB portā.
- Jums tiks parādīta uzvedne ar ierīces draivera programmatūru, kas automātiski tiks instalēta jūsu datorā, pirmo reizi pievienojot tālruni datoram.
- 5. piezīmē velciet statusa joslu uz leju, lai parādītu paziņojumu paneli.
- Kad jūs redzat vai nu Savienots kā multivides ierīce vai Savienots kā kamera, tas nozīmē, ka ierīce ir veiksmīgi savienota un atpazīta.
- Lielākajā daļā pārsūtījumu varat izvēlēties izmantot Savienots kā multivides ierīce.
- Lai mainītu opciju, tālrunī pieskarieties paziņojumu panelim, lai atvērtu USB datora savienojuma ekrānu, un pēc tam pieskarieties, lai atlasītu vēlamo opciju.
- Tagad varat sākt piekļūt tālruņa failiem no sava datora un pārsūtīt dažus no tiem, lai atbrīvotu vietu tālrunī.
- Datorā dodieties uz konstatēto ierīci, izmantojot Mans dators izvēlni un atveriet to.
- Iekšējai atmiņas vietai atlasiet Tālrunis.
- Atlasiet mapi (galamērķi) un kopējiet failus uz šo mapi savā datorā.
- Kad esat pabeidzis, atvienojiet tālruni no datora.
Failu pārsūtīšana no Galaxy Note 5 uz Mac datoru
Daudzi Mac lietotāji tomēr varētu uzskatīt, ka failu pārsūtīšana caur USB ir nedaudz sarežģīta, jo ir daži gadījumi, kad jūsu Mac dators var neatpazīt jūsu Galaxy 5. piezīmi (ņemot vērā, ka tas ir Android tālrunis). Šajā gadījumā jūs iepriekš varat lejupielādēt Android failu pārsūtīšanu savā Mac datorā.
Lūk, kā:
- Mac datorā lejupielādējiet AndroidFailsPārskaitījumslietotne.
- Veiciet dubultklikšķi uz faila ar nosaukumu androidfiletransfer.dmg.
- Velciet AndroidFailsPārskaitījums uz Pieteikumi.
- Iegūstiet USB kabeli un pievienojiet Galaxy Note 5 savam Mac datoram.
- Pagaidiet, līdz tiek palaista lietotne Android File Transfer.
- Parasti lietotne tiek palaista automātiski.
- Kad lietotne ir atvērta, varat sākt skatīt visus tālruņa failus.
- Kopējiet vai izgrieziet failus, kurus vēlaties pārvietot, uz Mac datora norādīto vietējo direktoriju (mapi).
Dublēšanai izmantojiet USB zibatmiņas diskus
Vēl viena alternatīva metode ir USB zibatmiņas diska izmantošana ar microUSB portu. Tas ir ļoti noderīgi, ja jums vienmēr ir liels daudzums datu, kuru vēlaties iegūt.
USB zibatmiņā ir divi spraudņi - mikro USB spraudnis savienošanai ar citiem viedtālruņiem un planšetdatoriem un parasta izmēra USB spraudnis, kas nonāk datorā. Šie diski ir saderīgi ne tikai ar Galaxy Note 5, bet arī lielākajā daļā viedtālruņu, kuros darbojas operētājsistēma Android 4.0 vai jaunākas platformas.
Lai to izmantotu, vienkārši pievienojiet to Galaxy Note 5 mikro USB portam, un tas jāatpazīst dažu sekunžu laikā. Kad tas ir atpazīts, piekļūstiet diska krātuvei, izmantojot Galaxy Note 5 failu pārvaldnieku. Ja jums vēl nav instalēta, to vienmēr varat iegūt tiešsaistē.
Sazinieties ar mums
Mēs vienmēr esam atvērti jūsu problēmām, jautājumiem un ierosinājumiem, tāpēc sazinieties ar mums, aizpildot šo veidlapu. Mēs atbalstām visas pieejamās Android ierīces, un mēs nopietni izturamies pret to, ko darām. Šis ir mūsu piedāvātais bezmaksas pakalpojums, un mēs par to neiekasēsim ne santīma. Bet, lūdzu, ņemiet vērā, ka katru dienu mēs saņemam simtiem e-pasta ziņojumu, un mums nav iespējams atbildēt uz katru no tiem. Bet esiet droši, ka izlasījām katru saņemto ziņojumu. Tiem, kuriem mēs esam palīdzējuši, lūdzu, izplatiet vārdu, daloties ar saviem ierakstiem draugiem vai vienkārši iepatikoties mūsu Facebook un Google+ lapai vai sekojot mums Twitter.



