
Saturs
- Galaxy J7 pieslēgšanās vietā saglabā savienojumu
- Galaxy J7 ir savienots ar Wi-Fi tīklu, taču tam nav savienojuma
- Galaxy J7 izslēdzas vai tiek restartēts, vienlaikus izveidojot savienojumu ar Wi-Fi
- Galaxy J7 sasalst, pārlūkojot, izmantojot Wi-Fi
- Pēc savienojuma izveides ar Wi-Fi, Galaxy J7 vairs nereaģē
- Izprotiet, kāpēc jūsu jaunais #Samsung Galaxy J7 (# GalaxyJ7) vairs nevar izveidot savienojumu ar jūsu mājas Wi-Fi, un uzziniet, kā to novērst.
- Uzziniet vairāk par citām ar Wi-Fi saistītām problēmām, kas var rasties, lietojot viedtālruni J7, un to risinājumiem, lai jūs varētu turpināt tālruņa lietošanu bez tehniķa palīdzības.
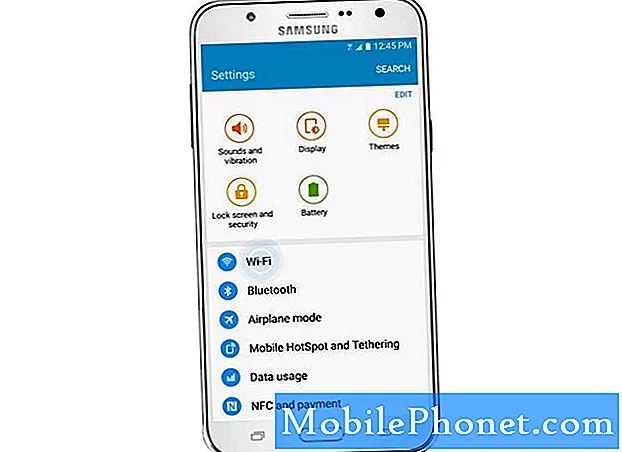
1. darbība: restartējiet tālruni
Tam jābūt pirmajam, kas jums jādara, īpaši, ja tā ir pirmā problēmas parādīšanās. Ierīces pārstartēšana novērsīs visus iespējamos nelielos programmaparatūras un aparatūras traucējumus. Ar šo ļoti vienkāršo procedūru vienmēr ir lielāka iespēja, ka jūsu problēma tiks atrisināta.
Pēc restartēšanas mēģiniet savienot tālruni ar Wi-Fi tīklu un, ja problēma joprojām pastāv, turpiniet problēmu novēršanu.
2. darbība: darbiniet tīkla ierīces ar strāvas padevi
Vēl viena iespēja, kāpēc rodas šī problēma, ir tāda, ka tīkla ierīces, piemēram, modems vai maršrutētājs, ir jārestartē, lai varētu atkal darboties labi. Šīs ierīces arī sasalst, un, kad tas notiek, tās ir jāatjauno. Tātad, atvienojiet tos no strāvas avota, pagaidiet minūti un pēc tam pievienojiet tos atpakaļ.
Ja jūsu ierīce joprojām nevar izveidot savienojumu ar mājas tīklu, ir pienācis laiks meklēt programmaparatūru.
3. darbība: palaidiet tālruni drošajā režīmā un izveidojiet savienojumu no jauna
Balstoties uz mūsu pieredzi, kā arī uz dažiem lasītāju ziņojumiem, Wi-Fi radio un tā pakalpojumus var ietekmēt, kad dažas lietotnes avarē, pat trešās puses. Tāpēc pirms programmaparatūras izmantošanas jums jāpārbauda, vai tā nav problēma ar jūsu lietotnēm. Palaidiet J7 drošajā režīmā un mēģiniet savienot ierīci ar to pašu tīklu.
- Nospiediet un turiet barošanas pogu (atrodas labajā pusē), līdz tiek parādītas Tālruņa opcijas, pēc tam atlaidiet.
- Atlasiet un turiet ieslēgtu izslēgtu, līdz parādās uzvedne Pārstartēt drošajā režīmā, pēc tam atlaidiet.
- Pieskarieties RESTART. Piezīme. Šī restartēšanas procesa pabeigšana var ilgt vienu minūti.
- Pēc restartēšanas atbloķēšanas / sākuma ekrāna apakšējā kreisajā stūrī parādās drošais režīms.
Ja problēma saglabājas pat diagnostikas stāvoklī, ir pienācis laiks iet pēc pašas programmaparatūras.
4. darbība: dzēsiet sistēmas kešatmiņu
Kešatmiņas tiek sabojātas biežāk, nekā jūs domājat. Patiesībā šī problēma varētu būt tikai tās rezultāts. Tā kā mēs nevaram izdzēst noteiktas kešatmiņas, mums ir jāizdzēš katalogs, kurā tiek saglabātas visas šīs kešatmiņas - kešatmiņas nodalījums. Tātad šajā sadaļā jūs uzzināsiet, kā atsāknēt J7 atkopšanas režīmā un noslaucīt kešatmiņas nodalījumu. Neuztraucieties, šai procedūrai nav negatīvas ietekmes uz jūsu tālruni, un izdzēstās kešatmiņas tiks aizstātas ar jaunām. Lūk, kā ...
- Izslēdziet ierīci.
- Nospiediet un turiet skaļuma palielināšanas taustiņu un mājas taustiņu, pēc tam nospiediet un turiet ieslēgšanas / izslēgšanas taustiņu.
- Kad tiek parādīts ierīces logotipa ekrāns, atlaidiet tikai barošanas taustiņu
- Kad tiek parādīts Android logotips, atlaidiet visus taustiņus (pirms Android sistēmas atkopšanas izvēlnes opciju parādīšanas aptuveni 30–60 sekundes tiks rādīts ziņojums “Sistēmas atjauninājuma instalēšana”).
- Nospiediet skaļuma samazināšanas taustiņu vairākas reizes, lai iezīmētu “noslaucīt kešatmiņas nodalījumu”.
- Nospiediet barošanas taustiņu, lai atlasītu.
- Nospiediet skaļuma samazināšanas taustiņu, lai iezīmētu “jā”, un nospiediet barošanas taustiņu, lai atlasītu.
- Kad tīrīšanas kešatmiņas nodalījums ir pabeigts, tiek iezīmēts ‘Reboot system now’.
- Nospiediet barošanas taustiņu, lai restartētu ierīci.
Pēc sistēmas kešatmiņas dzēšanas mēģiniet savienot tālruni ar tīklu, ar kuru rodas problēmas. Ja problēma joprojām pastāv, jums nav citas izvēles kā atiestatīt tālruni.
5. solis: Veiciet galveno atiestatīšanu savā Galaxy J7
Pēc atiestatīšanas visi tālruņa faili un dati tiks izdzēsti, kā arī ierīce tiks atjaunota sākotnējos vai rūpnīcas noklusējuma iestatījumos. Pirms veicat tālāk norādītās darbības, noteikti dublējiet visus savus datus un failus, jo tie tiks izdzēsti.
- Dublējiet datus iekšējā atmiņā. Ja ierīcē esat pierakstījies Google kontā, esat aktivizējis pretaizdzīšanas procesu un jums būs nepieciešami jūsu Google akreditācijas dati, lai pabeigtu galveno atiestatīšanu.
- Izslēdziet savu Galaxy J7.
- Nospiediet un turiet skaļuma palielināšanas pogu un sākuma taustiņu, pēc tam nospiediet un turiet ieslēgšanas / izslēgšanas taustiņu.
- Kad tiek parādīts ierīces logotipa ekrāns, atlaidiet tikai barošanas taustiņu
- Kad tiek parādīts Android logotips, atlaidiet visus taustiņus (pirms Android sistēmas atkopšanas izvēlnes opciju parādīšanas aptuveni 30–60 sekundes tiks rādīts ziņojums “Sistēmas atjauninājuma instalēšana”).
- Nospiediet skaļuma samazināšanas taustiņu vairākas reizes, lai iezīmētu “wipe data / factory reset”.
- Nospiediet barošanas pogu, lai atlasītu.
- Nospiediet skaļuma samazināšanas taustiņu, līdz tiek iezīmēts “Jā - dzēst visus lietotāja datus”.
- Nospiediet barošanas pogu, lai atlasītu un sāktu galveno atiestatīšanu.
- Kad galvenā atiestatīšana ir pabeigta, tiek iezīmēts ‘Reboot system now’.
- Nospiediet barošanas taustiņu, lai restartētu ierīci.
Ja tālrunis pēc atiestatīšanas joprojām nevar izveidot savienojumu ar mājas Wi-Fi, ir pienācis laiks to atgriezt veikalā un pārbaudīt tehniķi.
Galaxy J7 pieslēgšanās vietā saglabā savienojumu
Jautājums: Mans Galaxy J7 nevar veiksmīgi izveidot savienojumu ar Wi-Fi tīklāju, jo tajā vienkārši teikts, ka tīkls ir “saglabāts”, bet nav “savienots”, kā tas bija agrāk. Kāda ir tā problēma?
Atbilde: Tam ir pievienots arī paziņojums, kurā teikts, ka tālrunis ir “Iegūst IP adresi”, bet pēc tam neizdodas izveidot savienojumu, tā vietā tīkls tiek saglabāts. Pastāv dažādi faktori, kas var izraisīt šo problēmu, tāpēc mēģiniet rīkoties šādi:
- Pārbaudiet, vai jums ir pareizi akreditācijas dati, lai pieteiktos tīklā.
- Mēģiniet aizmirst tīklu, ar kuru pašlaik esat izveidojis savienojumu, un ļaujiet tālrunim atkal no jauna izveidot savienojumu.
- Atiestatiet tālruni, ja nekas cits neizdodas.
Galaxy J7 ir savienots ar Wi-Fi tīklu, taču tam nav savienojuma
Jautājums: Vai jūs, puiši, lūdzu, palīdziet man. Mans J7 ir savienots ar Wi-Fi tīklu, bet es joprojām nevaru izveidot savienojumu ar internetu. Mani e-pasta ziņojumi nedarbojas, es nevaru straumēt mūziku un videoklipus. Kas dod?
Atbilde: Tas, ka esat izveidojis savienojumu ar Wi-Fi tīklāju, nenozīmē, ka jums ir interneta savienojums. Ja tas nav jūsu pašu Wi-Fi, tad tiešām neko nevarat darīt, ja vien nezināt, kas ir tīkla administrators. Tomēr, ja tas ir jūsu pašu Wi-Fi tīkls, izmēģiniet iepriekš minēto problēmu novēršanas ceļvedi, jo tas var palīdzēt.
Galaxy J7 izslēdzas vai tiek restartēts, vienlaikus izveidojot savienojumu ar Wi-Fi
Jautājums: Šī problēma nesen sākās. Mans jaunais Galaxy J7 vai nu izslēdzas, vai tiek restartēts, kamēr es izveidoju savienojumu ar Wi-Fi tīklāju neatkarīgi no tā, vai tas ir mans mājas tīkls vai bezmaksas publiskais tīklājs. Šķiet, kāda ir problēma? Vai jūs varat man palīdzēt to novērst?
Atbilde: To izraisa vai nu trešā puse, kas automātiski izvelk atjauninājumus no serveriem brīdī, kad tālrunis ir savienots ar Wi-Fi tīklu, vai nelielas programmaparatūras problēmas dēļ. Vispirms mēģiniet tālruni palaist drošajā režīmā un pievienojiet ierīci tīklam. Ja problēma joprojām pastāv, tālrunis ir jāatjauno, lai novērstu problēmu.
Ja drošajā režīmā problēma ir novērsta, atrodiet lietotni, kas izraisa problēmu, bet, ja nevarat atrast vainīgo, jums ir jāatiestata tālrunis, bet jāpārliecinās, vai visi dati un faili ir dublēti.
- Dublējiet datus iekšējā atmiņā. Ja ierīcē esat pierakstījies Google kontā, esat aktivizējis pretaizdzīšanas procesu un jums būs nepieciešami jūsu Google akreditācijas dati, lai pabeigtu galveno atiestatīšanu.
- Sākuma ekrānā pieskarieties ikonai Apps.
- Pieskarieties vienumam Iestatījumi.
- Pieskarieties pie Dublēt un atiestatīt.
- Ja vēlaties, pieskarieties Dublēt manus datus, lai pārvietotu slīdni uz Ieslēgts vai Izslēgts.
- Ja vēlaties, pieskarieties Atjaunot, lai pārvietotu slīdni uz Ieslēgts vai Izslēgts.
- Pieskarieties vienumam Rūpnīcas datu atiestatīšana.
- Pieskarieties vienumam Atiestatīt ierīci.
- Ja ekrāna bloķēšana ir ieslēgta, ievadiet savu PIN vai paroli.
- Pieskarieties Turpināt.
- Pieskarieties vienumam Dzēst visu.
Galaxy J7 sasalst, pārlūkojot, izmantojot Wi-Fi
Problēma: Man ir J7 Galaxy tālrunis, kuru nopirku pavisam jaunu. Pagaidām tas ir labi, bet es pamanīju, ka ir gadījumi, kad tālrunis sasalst vai atpaliek, kad pārlūkoju tīmekli, izmantojot Wi-Fi. Šķiet, ka es nevaru saprast iemeslu, kāpēc tas tiek darīts, bet, ja jūs, puiši, zināt par to un jums ir kāds risinājums, lūdzu, palīdziet man.
Atbilde: Tas pats, kas iepriekšējā problēma, tā var būt gan lietotnes problēma, gan problēma ar programmaparatūru. Tātad, vispirms izolējiet problēmu, palaižot tālruni drošajā režīmā un novērojot, vai tālrunis joprojām sasalst vai nē.
Vēl viena iespēja ir tāda, ka problēma ir saistīta ar jūsu izmantoto tīmekļa pārlūkprogrammu. To sakot, mēģiniet notīrīt izmantotās pārlūkprogrammas kešatmiņu un datus un pārliecinieties, vai tas kaut ko ietekmē. Ja nē, mēģiniet atiestatīt tālruni.
- Jebkurā sākuma ekrānā pieskarieties ikonai Apps.
- Pieskarieties vienumam Iestatījumi.
- Pieskarieties vienumam Programmas.
- Pieskarieties vienumam Lietojumprogrammu pārvaldnieks
- Pieskarieties aizdomīgajai lietotnei.
- Pieskarieties vienumam Krātuve.
- Pieskarieties Notīrīt datus un pēc tam pieskarieties Labi.
- Pieskarieties Notīrīt kešatmiņu.
Pēc savienojuma izveides ar Wi-Fi, Galaxy J7 vairs nereaģē
Problēma: Sveiki, puiši, pirmkārt, paldies, ka veltījāt laiku manas problēmas lasīšanai. Tas ir par manu Galaxy J7. Problēma ir tā, ka ir reizes, kad tā vienkārši sasalst un nereaģēs pēc savienojuma ar Wi-Fi. Paldies dievam, ka tajā ir noņemams akumulators, tāpēc katru reizi, kad tas notiek, es vienkārši izvelku akumulatoru un ievietoju to atpakaļ. Tas darbosies, līdz problēma atkārtojas. Ko jūs iesakāt man darīt, lai novērstu šo problēmu?
Atbilde: Acīmredzot tā ir programmaparatūras problēma, kas ietekmē jūsu tālruņa vispārējo darbību. Lai to izdarītu, vislabāk ir veikt ierīces atiestatīšanu, lai redzētu, vai problēma joprojām pastāv arī pēc tam, un, ja tā, tad jums, iespējams, būs jāpārbauda, vai ir pieejams atjauninājums. Ja tādas nav, lūdziet tehniskajai palīdzībai parūpēties par problēmu.Iespējams, būs jāinstalē programmaparatūra.
Es ceru, ka šī rokasgrāmata var palīdzēt novērst tālruņa problēmu. Ja jums nepieciešama papildu palīdzība, jūs vienmēr varat sazināties ar mums.
SAVIENOTIES AR MUMS
Mēs vienmēr esam atvērti jūsu problēmām, jautājumiem un ierosinājumiem, tāpēc sazinieties ar mums, aizpildot šo veidlapu. Šis ir mūsu piedāvātais bezmaksas pakalpojums, un mēs par to neiekasēsim ne santīma. Bet, lūdzu, ņemiet vērā, ka katru dienu mēs saņemam simtiem e-pasta ziņojumu, un mums nav iespējams atbildēt uz katru no tiem. Bet esiet droši, ka izlasījām katru saņemto ziņojumu. Tiem, kuriem mēs esam palīdzējuši, lūdzu, izplatiet vārdu, daloties ar saviem ierakstiem draugiem vai vienkārši iepatikoties mūsu Facebook un Google+ lapai vai sekojot mums Twitter.


