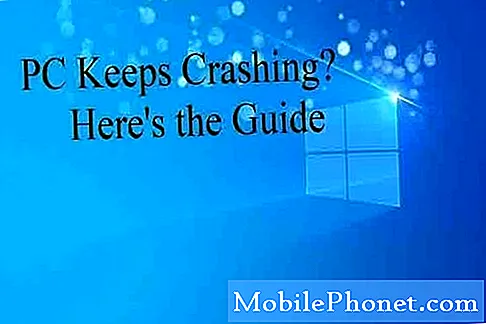Saturs
Kamera ir viens no viedtālruņa #Google #Pixel pārdošanas punktiem, taču šķiet, ka daudziem īpašniekiem ir radušās problēmas ar to, kas mudināja mūs pašiem veikt pētījumus, lai uzzinātu, kas ir problēma, kas ir tās cēlonis. un iespējamie risinājumi ir. Starp visbiežāk sastopamajām problēmām, ar kurām varat saskarties, kad kamera vienkārši pārstāj darboties bez redzama iemesla vai iemesla.
Google Pixel problēmu novēršana ar kameru, kas vairs nedarbojas
Es jūs iepazīstināšu ar problēmu novēršanu jūsu Google Pixel, kas, iespējams, ir kļūdains ar divām vai divām problēmām ar tā kameru. Šī ziņojuma mērķis ir noteikt problēmas cēloni, lai mēs varētu formulēt risinājumu, kas to varētu novērst. Tomēr nav garantijas, ka jūsu problēma tiks novērsta, ja izpildījāt visas šeit norādītās darbības, jo, ja problēmu izraisa nopietna programmaparatūras vai aparatūras problēma, jums, iespējams, būs nepieciešama tehniķa vai paša Google palīdzība, lai tālruni labotu un / vai aizstāts.
1. darbība: pirmo reizi restartējiet tālruni pāris reizes
Programmaparatūras un aparatūras kļūmes notiek visu laiku, taču biežāk tās ir nelielas problēmas, kuras faktiski var novērst ar atkārtotu palaišanu. Tādēļ, ja šī problēma rodas pirmo reizi, nedariet neko vēl. Tā vietā atsāknējiet tālruni un mēģiniet veikt darbības, kuras veicāt, kad parādījās problēma. Ja tas palika, tad restartējiet tālruni vēlreiz, lai redzētu, vai tas kaut ko ietekmē. Pamatojoties uz manu personīgo pieredzi, ir kļūmes, kuras var novērst, pāris reizes restartējot tālruni, tāpēc es iesaku pāris reizes restartēt ierīci un, ja tā palika, turpiniet nākamo darbību.
2. darbība: restartējiet Google Pixel drošajā režīmā un mēģiniet vēlreiz izmantot kameru
Bija ziņojumi no īpašniekiem, kuri saskārās ar līdzīgām problēmām, kad trešo pušu lietotnes izraisīja problēmas vai kameras piespiešanu vai iesaldēšanu. Tā kā atsāknēšana problēmu neizlaboja, ir pienācis laiks pārbaudīt savas lietotnes. Mēģiniet nekavējoties izolēt problēmu, palaižot ierīci drošajā režīmā un atveriet kameras lietotni, kamēr tā ir diagnostikas stāvoklī. Tālāk ir aprakstīts, kā sāknēt Pixel drošajā režīmā.
- Nospiediet un turiet barošanas pogu, līdz ekrānā parādās Google logotips, pēc tam atlaidiet. Ļaujiet logotipam parādīties vairākas sekundes.
- Kad Google logotips joprojām atrodas ekrānā, nospiediet un turiet skaļuma samazināšanas pogu.
- Turpiniet turēt skaļuma samazināšanas pogu, līdz atbloķēšanas ekrāna apakšējā kreisajā stūrī parādās “Safe mode”, pēc tam atlaidiet. Tas var ilgt līdz 30 sekundēm.
Kad tālrunis jau ir drošajā režīmā, mēģiniet atvērt kameru un uzņemt dažus fotoattēlus, lai redzētu, vai problēma rodas. Ja tālrunis šajā stāvoklī darbojas labi, ir skaidrs, ka problēmu izraisa viena vai dažas trešo pušu lietotnes. Atrodiet vainīgos un atinstalējiet tos pa vienam, sākot no pēdējās instalēšanas.
No otras puses, ja problēma joprojām pastāv pat drošajā režīmā, iespējams, ka problēma ir saistīta ar kameras lietotni, tās sensoru vai pašu programmaparatūru. Turpiniet problēmu novēršanu.
3. darbība: notīriet kameras lietotnes un citu lietotņu, kas varētu izraisīt problēmu, kešatmiņu un datus
Tātad problēma joprojām pastāv drošajā režīmā, tāpēc ir pienācis laiks aiziet pēc pašas problemātiskās lietotnes, šajā gadījumā tā ir kameras lietotne. Atiestatiet to, lai atgrieztos sākotnējos iestatījumos vai konfigurācijā, kas sākotnēji darbojās. Tālruņa Pixel tālruņa kešatmiņas dzēšana ir šāda:
- Atveriet ierīces lietotni Iestatījumi Iestatījumi.
- Pieskarieties vienumam Lietotnes vai Lietojumprogrammu pārvaldnieks.
- Sarakstā pieskarieties vienumam Kamera.
- Pieskarieties vienumam Krātuve.
- Pieskarieties Notīrīt kešatmiņu.
Tādējādi jūs notīriet datus, kas satur jūsu iestatījumus un preferences:
- Atveriet ierīces lietotni Iestatījumi Iestatījumi.
- Pieskarieties vienumam Lietotnes vai Lietojumprogrammu pārvaldnieks.
- Sarakstā pieskarieties vienumam Kamera.
- Pieskarieties vienumam Krātuve.
- Pieskarieties Notīrīt datus.
Ir arī gadījumi, kad Galerija ir tā, kas rada problēmu, tāpēc iesaku arī notīrīt tās kešatmiņu un datus. Tas pats attiecas uz citām lietotnēm, kas arī var izraisīt problēmu. Lai uzzinātu, kādas ir šīs lietotnes, galvenais ir rūpīgs novērojums.
4. darbība: Pixel tālrunis ir jāatjauno, pirms to nosūtāt pārbaudei
Ja problēma joprojām pastāv pēc kameras lietotnes un citu iespējamo lietotņu atiestatīšanas, jums nav citas iespējas, kā dublēt visus svarīgos datus un pēc tam atiestatīt tālruni, lai tas atgrieztos rūpnīcas noklusējuma iestatījumos. Visas trešo pušu lietotnes tiks atinstalētas, jūsu preferences tiks atiestatītas, un pēc tam tālrunis būs jāveido no jauna.
- Ja ierīce ir ieslēgta, izslēdziet to.
- Nospiediet un turiet skaļuma samazināšanas pogu. Turot nospiestu skaļumu, nospiediet un turiet
- Barošanas poga, līdz tālrunis ieslēdzas. Jūs redzēsiet vārdu “Sākt” ar bultiņu ap to.
- Nospiediet skaļuma samazināšanas pogu, līdz iezīmējat “Recovery mode”.
- Nospiediet barošanas pogu, lai sāktu atkopšanas režīmu. Tiks parādīts Android robota attēls ar izsaukuma zīmi (iespējams, redzēsit arī “Nav komandas”).
- Nospiediet un turiet barošanas pogu. Turot nospiestu strāvas padevi, vienreiz nospiediet skaļuma palielināšanas pogu. Pēc tam atlaidiet barošanas pogu.
- Ja “Wipe data / factory reset” nav izcelts, nospiediet skaļuma samazināšanas pogu, līdz tas ir. Pēc tam nospiediet barošanas pogu, lai to atlasītu.
- Nospiediet skaļuma samazināšanas pogu, līdz iezīmējat “Jā” (vai “Jā - dzēst visus lietotāja datus”). Pēc tam nospiediet barošanas pogu, lai to atlasītu.
- Kad atiestatīšana ir pabeigta, nospiediet barošanas pogu, lai atlasītu “Atsāknēt sistēmu tūlīt”.
- Kad esat pabeidzis, atjaunojiet savus datus.
Tiem, kuriem ir grūti palaist tālruni tā atkopšanas režīmā, pēc tam atiestatiet to, izmantojot izvēlni Iestatījumi:
- Atveriet ierīces lietotni Iestatījumi.
- Sadaļā “Personiski” pieskarieties Dublēt un atiestatīt.
- Pieskarieties vienumam Rūpnīcas datu atiestatīšana un pēc tam Atiestatīt tālruni vai Atiestatīt planšetdatoru.
- Ja jums ir ekrāna bloķēšana, jums būs jāievada shēma, PIN vai parole.
- Kad tiek prasīts, pieskarieties vienumam Dzēst visu, lai dzēstu visus datus no ierīces iekšējās atmiņas.
- Kad ierīce ir izdzēsusi, atlasiet iespēju restartēt ierīci.
- Kad esat pabeidzis, atjaunojiet savus datus. Uzziniet, kā atjaunot datus Pixel tālrunī.
Ja nekas cits neizdodas, ir pienācis laiks nosūtīt tālruni pārbaudei, remontam vai nomaiņai.
SAVIENOTIES AR MUMS
Mēs vienmēr esam atvērti jūsu problēmām, jautājumiem un ierosinājumiem, tāpēc sazinieties ar mums, aizpildot šo veidlapu. Šis ir mūsu piedāvātais bezmaksas pakalpojums, un mēs par to neiekasēsim ne santīma. Bet, lūdzu, ņemiet vērā, ka katru dienu mēs saņemam simtiem e-pasta ziņojumu, un mums nav iespējams atbildēt uz katru no tiem. Bet esiet droši, ka izlasījām katru saņemto ziņojumu. Tiem, kuriem mēs esam palīdzējuši, lūdzu, izplatiet vārdu, daloties ar saviem ierakstiem draugiem vai vienkārši iepatikoties mūsu Facebook un Google+ lapai vai sekojot mums Twitter.