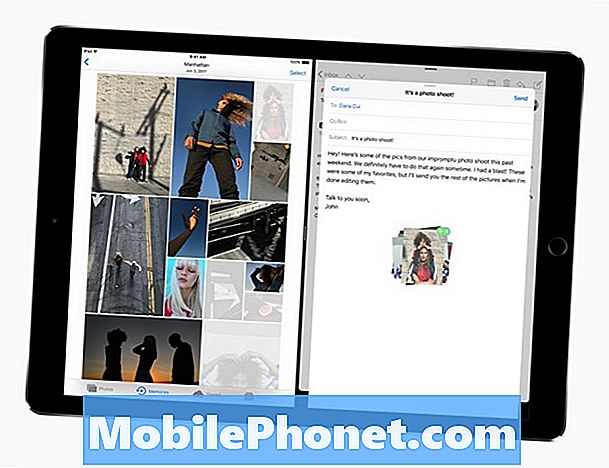Saturs
Samsung Galaxy ierīcēm dažreiz var rasties problēmas, kas saistītas ar SD kartēm. Šajā ziņojumā mēs jums sniegsim risinājumus, ko varat darīt, ja jūsu Galaxy Note10 + neatklāj SD karti vai ja SD karte netiek atpazīta. Noteikti ievērojiet mūsu tālāk sniegtos ieteikumus un noskaidrojiet, kurš no tiem spēs novērst problēmas.
Kā salabot Galaxy Note10 +, neidentificējot SD karti SD karte nav atpazīta
Ja jūsu Galaxy Note10 + neatrod SD karti un jums nav ne jausmas, ko darīt, izpildiet mūsu tālāk sniegtos ieteikumus.
Galaxy Note10 + nenosaka SD kartes labojumu Nr. 1: atkārtoti ievietojiet SD karti
Risinot jebkuru ar SD karti saistītu problēmu, pati pirmā lieta, ko vēlaties darīt, ir īslaicīgi atvienot karti no ierīces. Tas bieži vien ir efektīvs, lai novērstu kļūdas, kas rodas no slikta SD kartes savienojuma. Ja vēl neesat to izmēģinājis, pārliecinieties, ka to darāt kā sākotnējo iespējamo problēmas risinājumu. Pārliecinieties, ka jūsu Galaxy Note10 + ir izslēgts, lai nesabojātu SD karti vai tālruņa programmatūru.
Veiciet šīs darbības, lai atvienotu SD karti no ierīces.
- Izslēdziet savu Galaxy Note10 +. Tas ir svarīgi. Noņemot SD karti, kamēr ierīce ir ieslēgta, dati var tikt bojāti.
- Kad tālruņa ekrāns ir vērsts pret jums, noņemiet kartes paliktni. Jūs varat izmantot ievietošanas / noņemšanas rīku (vai saspraudes), lai atbloķētu paplāti, ievietojot to paredzētajā slotā. Šim mazajam caurumam jābūt redzamam ierīces augšdaļā.
- Izņemiet SD karti no teknes. Jūs varat pacelt karti augšā no apakšas. Lai palīdzētu, izmantojiet atveri paplātes pretējā pusē, lai atdalītu (izmantojot nagu).
- Pagaidiet dažus mirkļus
Atcerieties arī atkārtoti ievietot SD karti, kamēr tālrunis joprojām ir izslēgts.
Galaxy Note10 + nenosaka SD kartes labojumu Nr. 2: pārliecinieties, vai SD karte darbojas
Nākamā laba lieta, ko varat darīt, ja jūsu Galaxy Note10 + joprojām neatklāj SD karti, ir pārliecināties, ka pati karte darbojas. Ja jums ir cits tālrunis, ievietojiet tajā SD karti un redziet, ka tā tiek atpazīta. Pēc tam mēģiniet tajā saglabāt failu vai failus, lai pārbaudītu, vai tas parasti saņem failu pārsūtīšanu.
Ja jums nav citas izmantojamas ierīces, atrodiet datoru, kurā ir SD kartes ligzda vai lasītājs. Dažos klēpjdatoros var būt iebūvēts SD karšu lasītājs, lai jūs to varētu izmantot. Jūsu mērķis šajā brīdī ir pārliecināties, ka tā nav SD kartes problēma. Ja jūsu SD karte darbojas citā ierīcē, tas ir skaidrs indikators, ka ar ierīci ir problēma. Veiciet pārējos tālāk norādītos problēmu novēršanas ieteikumus, lai novērstu problēmu.
Galaxy Note10 + nenosaka SD kartes labojumu Nr. 3: restartējiet ierīci
Dažas problēmas ar SD kartēm Android ierīcēs ir īslaicīgas, un tās var izraisīt nelielas kļūdas. Pēc ierīces atiestatīšanas šādas kļūdas bieži izzūd atsevišķi. Lai restartētu ierīci, veiciet tālāk norādītās darbības.
- Ekrānā pieskarieties izvēles taustiņam Jaunākās lietotnes (pogai Sākums kreisajā pusē ir trīs vertikālas līnijas).
- Kad tiek parādīts ekrāns Nesenās lietotnes, velciet pa kreisi vai pa labi, lai meklētu Instagram lietotni. Tam vajadzētu būt šeit, ja jums to iepriekš izdevās palaist. Pēc tam velciet uz augšu lietotni, lai to aizvērtu. Tam vajadzētu piespiest to aizvērt. Ja tā nav, vienkārši pieskarieties lietotnei Aizvērt visu, lai arī restartētu visas lietotnes.
Vēl viens veids, kā piespiest aizvērt lietotni, ir šāds:
- Atveriet lietotni Iestatījumi.
- Pieskarieties vienumam Lietotnes.
- Pieskarieties ikonai Vairāk iestatījumu (trīs punktu ikona augšējā labajā stūrī).
- Pieskarieties vienumam Rādīt sistēmas lietotnes.
- Atrodiet un pieskarieties ziņojumapmaiņas lietotnei.
- Pieskarieties Force Stop.
Galaxy Note10 + nenosaka SD kartes labojumu Nr. 4: pārformatējiet SD karti
Ja esat jau konstatējis faktu, ka pašreizējā SD karte darbojas normāli, tas ir, tā joprojām var saglabāt failus vai arī ierīce no tās var lasīt failus, nākamais solis ir pārformatēt to. Dažreiz, mēģinot lasīt SD karti, Android tālrunim var rasties problēma. Iespējams, ka nav nopietnas problēmas ar pašu SD karti vai pašu ierīci, taču kļūda joprojām var traucēt tālrunim lasīt saturu. Dažos no šiem gadījumiem problēmu var atrisināt, formatējot karti. Noteikti izmēģiniet to. Lai formatētu SD karti:
- Mājās pieskarieties vienumam Lietotnes.
- Pieskarieties vienumam Iestatījumi.
- Pieskarieties vienumam Ierīces apkope.
- Pieskarieties vienumam Krātuve.
- Pieskarieties vienumam Vairāk opciju.
- Pieskarieties vienumam Krātuves iestatījumi.
- Pieskarieties SD karte.
- Pieskarieties vienumam Formatēt.
- Apstipriniet, pieskaroties Formatēt.
Galaxy Note10 + nenosaka SD kartes labojumu Nr. 5: atiestatiet lietotņu preferences
Citos līdzīgos gadījumos SD kartes kļūda var rasties, ja Android nevar izmantot kritisko noklusējuma lietotni. Lai pārliecinātos, vai visas noklusējuma lietotnes darbojas un darbojas, mēģiniet veikt šādas darbības:
- Atveriet lietotni Iestatījumi.
- Pieskarieties vienumam Lietotnes.
- Augšējā labajā stūrī pieskarieties Vairāk iestatījumu (trīs punktu ikona).
- Atlasiet Atiestatīt lietotnes preferences.
- Restartējiet savu Galaxy Note10 + un pārbaudiet problēmu.
Galaxy Note10 + nenosaka SD kartes labojumu Nr. 6: notīriet kešatmiņas nodalījumu
Ja jūsu Galaxy Note10 + šajā brīdī joprojām nenosaka SD karti, nākamais, ko varat darīt, ir pārliecināties, ka esat noslaucījis kešatmiņas nodalījumu. Šī ir jūsu iekšējās atmiņas daļa, kas saglabā sistēmas kešatmiņu. Dažreiz atjauninājumi vai lietotņu instalēšana var sabojāt sistēmas kešatmiņu un radīt problēmas. Par laimi, problēmas, kas rodas no sliktas sistēmas kešatmiņas, var viegli novērst, vienkārši notīrot kešatmiņas nodalījumu. Tas izdzēsīs sistēmas kešatmiņu, lai, lietojot ierīci, sistēma varētu atjaunot jaunu. Ja vēl neesat izmēģinājis šo, veiciet tālāk norādītās darbības.
- Izslēdziet ierīci.
- Nospiediet un turiet skaļuma palielināšanas taustiņu un Bixby / Power taustiņu.
- Kad tiek parādīts zaļais Android logotips, atlaidiet abus taustiņus (pirms Android sistēmas atkopšanas izvēlnes opciju parādīšanas aptuveni 30–60 sekundes tiks rādīts ziņojums “Sistēmas atjauninājuma instalēšana”).
- Tagad parādīsies atkopšanas ekrāna izvēlne. Kad to redzat, atlaidiet pogas.
- Izmantojiet pogu Skaļuma samazināšana, līdz iezīmējat sadaļu “Notīrīt kešatmiņas nodalījumu”.
- Nospiediet barošanas pogu, lai atlasītu “Notīrīt kešatmiņas nodalījumu”.
- Izmantojiet skaļuma samazināšanas funkciju, lai izceltu Jā.
- Nospiediet barošanas pogu, lai apstiprinātu kešatmiņas notīrīšanas darbību.
- Pagaidiet sekundi, kamēr sistēma noslauka kešatmiņu.
- Vēlreiz nospiediet barošanas pogu, lai restartētu ierīci. Tas atgriezīs ierīci parastajā saskarnē.
- Tieši tā!
Galaxy Note10 + neatklāj SD kartes labojumu Nr. 7: pārbaudiet, vai nav sliktu lietotņu
Vēl viens iespējamais problēmas cēlonis var būt trešās puses lietotne. Dažreiz trešās puses lietotne var traucēt Android darbību un radīt problēmas. Lai pārbaudītu, vai tas tā ir, restartējiet tālruni drošajā režīmā un uzziniet, kas notiek. Drošajā režīmā tiks apturēta visu trešo pušu lietotņu darbība. Tātad, ja jūsu Note10 + konstatē SD karti un darbojas ar to normāli, tas nozīmē, ka vainīga ir viena no lejupielādētajām lietotnēm. Uzziniet, kā restartēt tālruni drošajā režīmā, veicot šādas darbības:
- Izslēdziet ierīci.
- Nospiediet un turiet ieslēgšanas / izslēgšanas taustiņu aiz modeļa nosaukuma ekrāna.
- Kad ekrānā parādās “SAMSUNG”, atlaidiet barošanas taustiņu.
- Tūlīt pēc barošanas taustiņa atlaišanas nospiediet un turiet skaļuma samazināšanas taustiņu.
- Turpiniet turēt skaļuma samazināšanas taustiņu, līdz ierīce pabeidz restartēšanu.
- Drošais režīms tiks parādīts ekrāna apakšējā kreisajā stūrī.
- Kad redzat drošo režīmu, atlaidiet skaļuma samazināšanas taustiņu.
Ja jūsu SD drošajā režīmā darbojas normāli, jums jānoskaidro, kura no jūsu lietotnēm rada problēmas. Darīt to:
- Boot drošajā režīmā.
- Pārbaudiet problēmu.
- Kad esat apstiprinājis, ka pie vainas ir trešās puses lietotne, varat sākt lietotņu atinstalēšanu atsevišķi. Mēs iesakām sākt ar pēdējiem pievienotajiem.
- Pēc lietotnes atinstalēšanas restartējiet tālruni normālā režīmā un pārbaudiet, vai nav problēmu.
- Ja jūsu Galaxy Note10 + joprojām ir problemātiska, atkārtojiet 1. – 4. Darbību.
Galaxy Note10 + neatklāj SD kartes labojumu Nr. 8: instalējiet atjauninājumus
Ne daudzi Android lietotāji zina, ka programmatūras un lietotņu atjauninājumu instalēšana var novērst zināmās kļūdas. Atjauninājumi ne tikai ievieš izmaiņas, bet arī novērš problēmas, kuras izstrādātāji atklāj. Šī iemesla dēļ vēlaties pārliecināties, vai ierīcē darbojas jaunākās pieejamās programmatūras un lietotņu versijas. Pēc noklusējuma jūsu Note10 + ir iestatīts automātiski lejupielādēt un instalēt atjauninājumus. Ja iepriekš mainījāt šo funkciju, sadaļā manuāli varat pārbaudīt atjauninājumus sadaļā Iestatījumi> Programmatūras atjaunināšana.
Lai iegūtu lietotņu atjauninājumus, vienkārši atveriet lietotni Play veikals un lejupielādējiet visus pieejamos atjauninājumus.
Galaxy Note10 + nenosaka SD kartes labojumu Nr. 9: atiestatiet visus iestatījumus
Visu iestatījumu atiestatīšana ir līdzīga daļēji rūpnīcas atiestatīšanai. Tas atgriež visus programmatūras iestatījumus pēc noklusējuma, taču faktiski neizdzēš lietotnes un personas datus. Pārliecinieties, ka darāt, ja līdz šim nekas nav izdevies.
- Sākuma ekrānā velciet uz augšu tukšā vietā, lai atvērtu lietotņu paplāti.
- Pieskarieties General Management> Reset settings.
- Pieskarieties vienumam Atiestatīt.
- Ja esat iestatījis PIN, ievadiet to.
- Pieskarieties vienumam Atiestatīt. Pēc pabeigšanas parādīsies apstiprinājuma logs.
Galaxy Note10 + neatklāj SD kartes labojumu # 10: rūpnīcas atiestatīšana
Galaxy Note10 + i joprojām joprojām neatklāj SD karti, izdzēsiet ierīci, veicot rūpnīcas atiestatīšanu. Tas izdzēsīs tālruni un notīrīs visas lejupielādētās lietotnes. Tas arī atjaunos visu programmatūras iestatījumu noklusējumus, faktiski nodrošinot ierīces rūpnīcas stāvokli. Ja problēmas cēlonis ir saistīts ar programmatūru, visticamāk, rūpnīcas atiestatīšana to novērsīs.
Ierīces rūpnīcas atiestatīšanai ir divas metodes. Lūk, katra no tām:
Kā grūti atiestatīt Samsung Galaxy Note10 +, izmantojot iestatījumu izvēlni
- Izveidojiet savu personisko datu dublējumu un noņemiet savu Google kontu.
- Atveriet lietotni Iestatījumi.
- Ritiniet līdz un pieskarieties General management.
- Pieskarieties vienumam Atiestatīt.
- No norādītajām opcijām atlasiet Rūpnīcas datu atiestatīšana.
- Izlasiet informāciju un pēc tam pieskarieties Atiestatīt, lai turpinātu.
- Pieskarieties Dzēst visu, lai apstiprinātu darbību.
Kā grūti atiestatīt Samsung Galaxy Note10 +, izmantojot aparatūras pogas
- Ja iespējams, pirms laika izveidojiet savu personas datu dublējumu. Ja jūsu problēma neļauj to darīt, vienkārši izlaidiet šo darbību.
- Turklāt vēlaties pārliecināties, ka esat noņēmis savu Google kontu. Ja jūsu problēma neļauj to darīt, vienkārši izlaidiet šo darbību.
- Izslēdziet ierīci. Tas ir svarīgi. Ja nevarat to izslēgt, jūs nekad nevarēsiet palaist atkopšanas režīmā. Ja nevarat regulāri izslēgt ierīci, izmantojot barošanas pogu, pagaidiet, līdz tālruņa akumulators ir iztukšots. Pēc tam uzlādējiet tālruni 30 minūtes pirms sāknēšanas atkopšanas režīmā.
- Nospiediet un turiet skaļuma palielināšanas taustiņu un Bixby / Power taustiņu.
- Kad tiek parādīts zaļais Android logotips, atlaidiet abus taustiņus (pirms Android sistēmas atkopšanas izvēlnes opciju parādīšanas aptuveni 30–60 sekundes tiks rādīts ziņojums “Sistēmas atjauninājuma instalēšana”).
- Tagad parādīsies atkopšanas ekrāna izvēlne. Kad to redzat, atlaidiet pogas.
- Izmantojiet pogu Skaļuma samazināšana, līdz iezīmējat opciju “Wipe data / factory reset”.
- Nospiediet barošanas pogu, lai atlasītu “Wipe data / factory reset”.
- Izmantojiet skaļuma samazināšanas funkciju, lai izceltu Jā.
- Nospiediet barošanas pogu, lai apstiprinātu rūpnīcas atiestatīšanu.
- Izpildiet pārējos norādījumus, lai pabeigtu uzdevumu.
Galaxy Note10 + neatklāj SD kartes labojumu Nr. 11: Remonts
Lai gan reti ir redzams, ka Samsung Galaxy ierīcēm ir problēmas ar aparatūru un netiek atklātas SD kartes, tas nav pilnīgi neiespējami. Dažas problēmas rodas aparatūras darbības traucējumu dēļ. Ja rūpnīcas datu atiestatīšana neatrisinās jūsu problēmu, tā ir skaidra zīme, ka, iespējams, radušās dziļākas aparatūras problēmas. Šajā gadījumā vēlaties saņemt Samsung palīdzību. Viņi var beigties ar remontu vai nomaiņu.
Ja esat viens no lietotājiem, kurš saskaras ar problēmu ar jūsu ierīci, informējiet mūs. Mēs piedāvājam risinājumus ar Android saistītām problēmām bez maksas, tāpēc, ja jums ir problēma ar Android ierīci, vienkārši aizpildiet īso anketu šo saiti un mēs centīsimies publicēt savas atbildes nākamajos ierakstos. Mēs nevaram garantēt ātru atbildi, tāpēc, ja jūsu jautājums ir atkarīgs no laika, lūdzu, atrodiet citu veidu, kā atrisināt problēmu.
Ja jums šķiet, ka šī ziņa ir noderīga, lūdzu, palīdziet mums, izplatot vārdu draugiem. TheDroidGuy piedalās arī sociālajos tīklos, tāpēc, iespējams, vēlēsities sazināties ar mūsu kopienu mūsu Facebook un Google+ lapās.