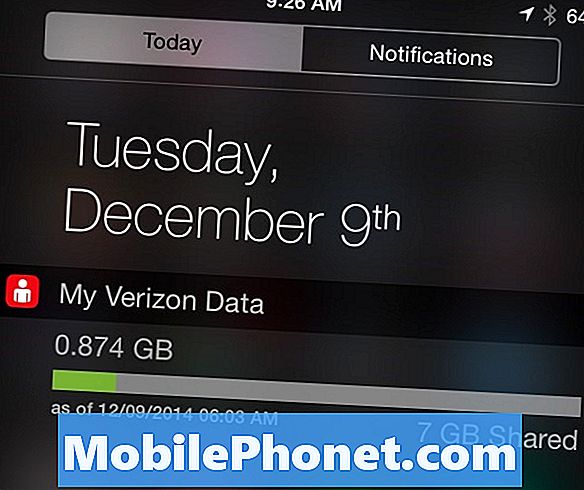Saturs
Interneta problēmas var būt nomākta visiem. Paveicas jums, šādas problēmas parasti var novērst lietotāja līmenī. Šis raksts iepazīstinās jūs ar iespējamiem risinājumiem, kurus varat izmēģināt, ja jūsu Galaxy Note10 internets netiks izveidots savienojums. Mēs piedāvājam izsmeļošu rokasgrāmatu par to, kā rīkoties neatkarīgi no interneta problēmas. Šeit minētos risinājumus var izmantot gan wifi, gan mobilo datu jautājumos.
Galaxy Note10 interneta labošana netiks savienota
Interneta problēmu novēršana Galaxy Note10 ir vienkārša, taču tas var aizņemt kādu laiku. Mēģiniet saīsināt konkrētās problēmas iespējamos cēloņus, izpildot tālāk sniegtos mūsu ieteikumus.
Galaxy Note10 internets nesavienos 1. labojumu: ņemiet vērā kļūdas
Ja konstatējat, ka nevarat izveidot savienojumu ar internetu savā Galaxy Note10, iespējams, kaut kur ir kļūdas kods vai ziņojums. Šāda veida problēmas var izraisīt daudzas lietas, tāpēc vēlaties pēc iespējas ātrāk sašaurināt faktorus. Ja rodas problēmas tikai, piemēram, izmantojot tīmekļa pārlūkprogrammu, ņemiet vērā kļūdas ziņojumu, kas tiek parādīts, kad neizdodas izveidot savienojumu vai atvērt lapu. Tas pats attiecas arī uz gadījumiem, kad problēma rodas tikai lietojot konkrētu lietotni. Ja šķiet, ka problēma rodas tikai tad, ja izmantojat vienu lietotni, piemēram, tīmekļa pārlūkprogrammu vai jebkuru lietotni, vispirms apsveriet šīs lietotnes problēmu novēršanu.
Mēģiniet piespiest aizvērt lietotni Galaxy Note10, izmantojot taustiņu Jaunākās lietotnes:
- Ekrānā pieskarieties izvēles taustiņam Jaunākās lietotnes (pogai Sākums kreisajā pusē ir trīs vertikālas līnijas).
- Kad tiek parādīts ekrāns Nesenās lietotnes, velciet pa kreisi vai pa labi, lai meklētu lietotni. Tam vajadzētu būt šeit, ja jums to iepriekš izdevās palaist.
- Pēc tam velciet uz augšu lietotni, lai to aizvērtu. Tam vajadzētu piespiest to aizvērt. Ja tā nav, vienkārši pieskarieties lietotnei Aizvērt visu, lai arī restartētu visas lietotnes.
Vēl viens veids, kā piespiest aizvērt lietotni, ir ietvertas pašas lietotnes iestatījumos. Tas ir garāks ceļš, salīdzinot ar pirmo iepriekš minēto metodi, taču tas ir vienlīdz efektīvs. Jūs vēlaties izmantot šo metodi, ja plānojat veikt citas minētās lietotnes problēmu novēršanu, piemēram, notīrīt tās kešatmiņu vai datus. Lūk, kā tas tiek darīts:
- Atveriet lietotni Iestatījumi.
- Pieskarieties vienumam Lietotnes.
- Pieskarieties ikonai Vairāk iestatījumu (trīs punktu ikona augšējā labajā stūrī).
- Pieskarieties vienumam Rādīt sistēmas lietotnes.
- Atrodiet lietotni un pieskarieties tai.
- Pieskarieties Force Stop.
Ja pēc attiecīgās lietotnes restartēšanas nekas nenotiek, varat arī mēģināt notīrīt lietotnes kešatmiņu.
Lai notīrītu lietotnes kešatmiņu:
- Atveriet sākuma ekrānu.
- Pieskarieties ikonai Lietotnes.
- Atveriet lietotni Iestatījumi.
- Pieskarieties vienumam Lietotnes.
- Ja meklējat sistēmu vai noklusējuma lietotni, augšējā labajā stūrī pieskarieties vienumam Vairāk iestatījumu (trīs punktu ikona).
- Atlasiet Rādīt sistēmas lietotnes.
- Atrodiet un pieskarieties attiecīgajai lietotnei.
- Pieskarieties vienumam Krātuve.
- Pieskarieties pogai Notīrīt kešatmiņu.
- Restartējiet ierīci un pārbaudiet problēmu.
Lietotnes datu notīrīšana parasti ir efektīvāka nekā iepriekšējā procedūra, tāpēc noteikti sekojiet tām, veicot tālāk norādītās darbības.
Lai notīrītu lietotnes datus un atgrieztu tos pēc noklusējuma:
- Atveriet sākuma ekrānu.
- Pieskarieties ikonai Lietotnes.
- Atveriet lietotni Iestatījumi.
- Pieskarieties vienumam Lietotnes.
- Ja meklējat sistēmu vai noklusējuma lietotni, augšējā labajā stūrī pieskarieties vienumam Vairāk iestatījumu (trīs punktu ikona).
- Atlasiet Rādīt sistēmas lietotnes.
- Atrodiet un pieskarieties attiecīgajai lietotnei.
- Pieskarieties vienumam Krātuve.
- Pieskarieties pogai Notīrīt datus.
- Restartējiet ierīci un pārbaudiet problēmu.
Galaxy Note10 internets nesavienos 2. labojumu: pārbaudiet tīkla problēmas (ja izmantojat mobilos datus)
Ja šķiet, ka internets nedarbojas pilnībā tālrunī, un ne tikai izmantojot vienu lietotni, apsveriet iespēju pārbaudīt, vai cēlonis ir no tīkla puses. Šajā sadaļā norādītās problēmu novēršanas darbības galvenokārt koncentrējas uz interneta problēmu diagnosticēšanu, ja tiek izmantoti mobilie dati.
Pārbaudiet balss zvanu vai īsziņu sūtīšanu. Ja mobilie dati nedarbojas vai neļauj izveidot savienojumu ar internetu, mēģiniet pārbaudīt, vai tiek ietekmēti arī balss zvani vai īsziņu sūtīšana. Šie trīs pakalpojumi parasti samazinās kopā, ja rodas tīkla problēma. Ja divi no tiem nedarbojas, tīkla problēmai jābūt pastāvīgai. Mēģiniet pārbaudīt signāla joslas, lai iegūtu norādījumu. Ja nav signālu joslu, mēģiniet pāriet uz atvērtu zonu. Ja tas situāciju neuzlabos, veiciet ātru restartēšanu.
Izslēdziet viesabonēšanu. Ja neatrodaties savā mītnes zemē un mobilie dati nedarbojas ar jūsu Galaxy Note10, pie tā var būt vainojama viesabonēšana. Veicot šādas darbības, noteikti izslēdziet viesabonēšanu.
- Atveriet lietotni Iestatījumi.
- Pieskarieties vienumam Savienojumi.
- Pieskarieties vienumam Mobilie tīkli.
- Pārvietojiet datu viesabonēšanas slīdni pa kreisi, lai to izslēgtu.
Mainīt tīkla režīmu. Manuāli tīkla režīmu maiņa ir palīdzējusi novērst problēmas ar citām Samsung Galaxy ierīcēm. Ja neesat mēģinājis to izdarīt šajā brīdī, veiciet tālāk norādītās darbības.
- Atveriet lietotni Iestatījumi.
- Pieskarieties vienumam Savienojumi.
- Pieskarieties vienumam Mobilie tīkli.
- Pieskarieties Tīkla režīms un atlasiet 3G vai 2G.
- Restartējiet ierīci un atkārtojiet 1. – 3. Darbību.
- Pieskarieties 4G vai LTE vai automātiski izveidojiet savienojumu, lai atgrieztos sākotnējā konfigurācijā.
Atvienojiet no tīkla. Ja jūsu Galaxy Note10 mobilie dati joprojām nedarbojas, apsveriet iespēju īslaicīgi atvienoties no tīkla operatora. Lūk, kā to izdarīt:
- Atveriet lietotni Iestatījumi.
- Pieskarieties vienumam Savienojumi.
- Pieskarieties vienumam Mobilie tīkli.
- Pieskarieties vienumam Tīkla operatori.
- Pieskarieties Atlasīt manuāli.
- Pagaidiet, līdz ierīce meklēs tīklus.
- Kad meklēšana ir pabeigta, atlasiet citu tīklu, ar kuru izveidot savienojumu. Piemēram, ja izmantojat pakalpojumu T-Mobile, izvēlieties AT&T vai jebkuru citu tīklu.
- Jūsu tālrunis būs spiests atgriezties ar kļūdu, jo tas nevarēs veiksmīgi reģistrēties.
- Pēc tam vēlreiz atlasiet savu tīklu un pārbaudiet, vai jūsu ierīce tagad varēs pārreģistrēties.
Atkārtoti ievietojiet SIM karti. Dažas mobilo datu problēmas rodas no SIM kartes problēmas. Tas nenozīmē, ka karte ir fiziski bojāta. Vairumā gadījumu programmatūra ir vienkārši jāpārstartē. Lai to izdarītu, vienkārši atkārtoti ievietojiet SIM karti. Izslēdziet tālruni un uz brīdi atvienojiet SIM karti. Pēc tam ievietojiet to vēlreiz un redziet, kas notiks.
Galaxy Note10 internets nesavienos 3. labojumu: Maršrutētāja problēmu novēršana (ja izmantojat wifi)
Ja, lietojot wifi, Galaxy Note10 internets nedarbojas, vispirms ir jāpārbauda maršrutētājs. Tāpat kā jebkura elektroniska ierīce, arī maršrutētājs var gūt labumu no vienkāršas atsāknēšanas. Noteikti izslēdziet to uz 10 sekundēm. Ja maršrutētājam vai modemam ir akumulators, atvienojiet ierīci no strāvas kontaktligzdas un ļaujiet tai nostāvēties 30 sekundes. Tam vajadzētu būt pietiekamam, lai pilnībā izslēgtu maršrutētāja sistēmu.
Ja restartēšana nepalīdzēs vai ja jums nav piekļuves pašam maršrutētājam, varat pārbaudīt, vai maršrutētājs nedarbojas, izmēģinot citu bezvadu ierīci. Lai to izdarītu, varat izmantot klēpjdatoru, tālruni vai planšetdatoru. Ja otrā ierīce arī neizveidos savienojumu ar internetu, jums ir jābūt ar wifi saistītai problēmai. No otras puses, ja problēma parādās tikai jūsu piezīmē10, jums jākoncentrējas uz ierīces problēmu novēršanu, izpildot mūsu tālāk sniegtos risinājumus.
Ja domājat, ka maršrutētājs ir bojāts, saņemiet palīdzību no sava interneta pakalpojumu sniedzēja (ISP) vai maršrutētāja izgatavotāja.
Galaxy Note10 internets nepieslēgs 4. labojumu: atiestatiet tīkla iestatījumus
Viena no pamata problēmu novēršanas darbībām šajā situācijā ir pašreizējās tīkla konfigurācijas notīrīšana. Tas ir tāpēc, ka dažreiz visas sistēmas izmaiņas var ietekmēt tīkla iestatījumus, piemēram, mobilo sakaru konfigurāciju. Par laimi, kad tas notiek, risinājums ir vienkāršs. Vienkārši ir jāatjauno ierīces tīkla iestatījumi uz visu, kas saistīts ar tīklu, un tiek atgriezta to pēdējā zināmā darba konfigurācija. Ja vēl neesat izmēģinājis šo, noteikti izdariet to. Lūk, kā:
- Atveriet lietotni Iestatījumi.
- Pieskarieties vienumam Vispārējā pārvaldība.
- Pieskarieties vienumam Atiestatīt.
- Pieskarieties vienumam Atiestatīt tīkla iestatījumus.
- Pieskarieties vienumam Atiestatīt, lai apstiprinātu.
Galaxy Note10 internets nepieslēgs 5. labojumu: restartējiet ierīci
Galaxy Note10 restartēšana var mainīt interneta problēmu novēršanu. Vispirms mēģiniet to restartēt parasti, nospiežot barošanas pogu, lai piekļūtu sāknēšanas izvēlnei. Pēc tam atlasiet opciju Restartēt un pārbaudiet, vai tas darbojas.
Vēl viens ierīces restartēšanas veids ir vienlaikus nospiest skaļuma samazināšanas pogu un Bixby / Power taustiņu 10 sekundes vai līdz ieslēdzas ierīces ekrāns. Tas simulē akumulatora atvienošanas no ierīces efektu. Ja tas darbojas, tas var atbloķēt ierīci.
Ja parastās restartēšanas veikšana nepalīdzēs, izmēģiniet šo:
- Vispirms nospiediet un turiet skaļuma samazināšanas pogu un neatlaidiet to.
- Turot to nospiestu, nospiediet un turiet ieslēgšanas / izslēgšanas taustiņu.
- Turiet abus taustiņus nospiestu 10 sekundes vai ilgāk.
Otra restartēšanas procedūra mēģina simulēt akumulatora noņemšanas sekas. Vecākās ierīcēs akumulatora atvienošana bieži ir efektīvs veids, kā novērst nereaģējošas ierīces. Ja tomēr nekas nemainījās, pārejiet pie nākamajiem ieteikumiem.
Ierīces regulāra atsāknēšana vismaz reizi nedēļā var būt izdevīga. Ja jums ir tendence aizmirst lietas, iesakām konfigurēt tālruni tā, lai tas tiktu restartēts pats. Jūs varat ieplānot to veikt šo uzdevumu, veicot šādas darbības:
- Atveriet lietotni Iestatījumi.
- Pieskarieties vienumam Ierīces kopšana.
- Augšdaļā pieskarieties trīs punktiem.
- Atlasiet Automātiskā restartēšana.
Galaxy Note10 internets nepieslēgs 6. labojumu: instalējiet sistēmas vai mobilo sakaru operatora atjauninājumus
Sistēmas un lietotņu atjaunināšana ir bieži vien mazāk zināms risinājums interneta jautājumiem. Noteikti nebloķējiet atjauninājumus no sava mobilo sakaru operatora vai Samsung. Ja to izdarīsit, nekavējoties instalējiet atjauninājumus.
Lietotnēm pārliecinieties, ka tās arī tiek atjauninātas. Lai savā Galaxy Note10 + pārbaudītu Play veikala lietotņu atjauninājumus:
- Atveriet lietotni Play veikals.
- Augšējā kreisajā stūrī pieskarieties ikonai Vairāk iestatījumu (trīs horizontālas līnijas).
- Pieskarieties vienumam Iestatījumi.
- Pieskarieties lejupielādes preferencei.
- Atlasiet Tikai pa wifi (atlasiet Pārlūkot jebkuru tīklu, ja jums nav wifi).
- Pieskarieties Gatavs.
- Pieskarieties vienumam Automātiski atjaunināt lietotnes.
- Pieskarieties vienumam Pārlādēt tikai wifi (atlasiet Pārlūkot jebkuru tīklu, ja jums nav wifi).
- Pieskarieties Gatavs.
Galaxy Note10 internets nepieslēgs 7. labojumu: pārbaudiet, vai nav pieejama trešās puses lietotne
Ja Galaxy Note10 internets šajā laikā joprojām netiks izveidots savienojums, jūsu nākamais solis ir pārbaudīt iespējamās slikto trešo personu lietotnes. To var izdarīt, restartējot tālruni drošajā režīmā.
- Kad ierīce ir ieslēgta, nospiediet un turiet barošanas pogu, līdz tiek parādīta izvēlne Izslēgt, pēc tam atlaidiet.
- Pieskarieties un turiet nospiestu Izslēgts, līdz parādās drošā režīma uzvedne, pēc tam atlaidiet.
- Lai apstiprinātu, pieskarieties vienumam Drošais režīms.
- Procesa pabeigšana var ilgt līdz 30 sekundēm.
- Pēc pārstartēšanas sākuma ekrāna apakšējā kreisajā stūrī vajadzētu parādīties “Drošais režīms”.
- Pārbaudiet problēmu.
Drošais režīms var būt noderīgs triks problēmas pārbaudē, taču tas nenorādīs precīzu lietotni. Lai identificētu, kuras no jūsu lietotnēm varētu būt problēmas cēlonis, jums būs jālikvidē. Lūk, kas jums jādara precīzi:
- Palaidiet Galaxy Note10 drošajā režīmā.
- Pārbaudiet problēmu.
- Ja problēma atkārtojas vai pēc tam, kad esat apstiprinājis, ka pie vainas ir trešās puses lietotne, varat sākt lietotņu atinstalēšanu pa vienai. Jums tas būs jāpavada kādu laiku, ja esat instalējis daudz lietotņu. Mēs iesakām sākt ar pēdējiem pievienotajiem.
- Ir svarīgi, lai vienlaikus atinstalētu tikai vienu lietotni. Pēc lietotnes noņemšanas restartējiet tālruni normālā režīmā un vēlreiz pārbaudiet problēmu.
- Ja jūsu Galaxy Note10 joprojām ir problemātisks, atkārtojiet 1. – 4. Darbību, līdz tiek identificēta negodīgā lietotne.
Galaxy Note10 internets nesavienos 8. labojumu: notīriet kešatmiņas nodalījumu
Dažreiz jaunākas Android vai lietotņu versijas var radīt problēmas. Tas var notikt, ja sistēmas kešatmiņa tiek bojāta. Lai nodrošinātu kešatmiņas nodalījuma atsvaidzināšanu:
- Izslēdziet ierīci. Tas ir svarīgi, jo jūsu ierīce netiks sākta atkopšanas režīmā, kad tā būs ieslēgta.
- Nospiediet un turiet skaļuma palielināšanas taustiņu un Bixby / Power taustiņu.
- Kad parādās Android atkopšanas ekrāns, atlaidiet pogas.
- Izmantojiet pogu Skaļuma samazināšana, līdz iezīmējat sadaļu “Notīrīt kešatmiņas nodalījumu”.
- Nospiediet barošanas pogu, lai atlasītu “Notīrīt kešatmiņas nodalījumu”.
- Izmantojiet skaļuma samazināšanas funkciju, lai izceltu Jā.
- Nospiediet barošanas pogu, lai apstiprinātu kešatmiņas notīrīšanas darbību.
- Pagaidiet sekundi, kamēr sistēma noslauka kešatmiņu.
- Vēlreiz nospiediet barošanas pogu, lai restartētu ierīci. Tas atgriezīs ierīci ierīcē
Galaxy Note10 internets nesavienos 9. labojumu: rūpnīcas atiestatīšana
Ierīce ir jānoslauka ar rūpnīcas atiestatīšanu, ja neviens no iepriekš minētajiem ieteikumiem nav palīdzējis. Zemāk ir divi veidi, kā rūpnīcā atiestatīt jūsu Note10:
1. metode: kā grūti atiestatīt Samsung Galaxy Note10, izmantojot iestatījumu izvēlni
Tas ir vienkāršākais veids, kā noslaucīt savu Galaxy Note10. viss, kas jums jādara, ir doties uz izvēlni Iestatījumi un izpildīt tālāk norādītās darbības. Mēs iesakām izmantot šo metodi, ja iestatījumu sadaļā nav problēmu.
- Izveidojiet savu personisko datu dublējumu un noņemiet savu Google kontu.
- Atveriet lietotni Iestatījumi.
- Ritiniet līdz un pieskarieties General management.
- Pieskarieties vienumam Atiestatīt.
- No norādītajām opcijām atlasiet Rūpnīcas datu atiestatīšana.
- Izlasiet informāciju un pēc tam pieskarieties Atiestatīt, lai turpinātu.
- Pieskarieties Dzēst visu, lai apstiprinātu darbību.
2. metode: kā grūti atiestatīt Samsung Galaxy Note10, izmantojot aparatūras pogas
Ja jūsu gadījums ir tāds, ka tālrunis netiek startēts vai tas tiek palaists, bet iestatījumu izvēlne nav pieejama, šī metode var būt noderīga. Pirmkārt, jums jāiestata ierīce atkopšanas režīmā. Kad esat veiksmīgi piekļuvis atkopšanai, ir pienācis laiks sākt pareizu atiestatīšanas procedūru. Lai varētu piekļūt atkopšanai, var būt nepieciešami daži mēģinājumi, tāpēc esiet pacietīgs un vienkārši mēģiniet vēlreiz.
- Ja iespējams, pirms laika izveidojiet savu personas datu dublējumu. Ja jūsu problēma neļauj to darīt, vienkārši izlaidiet šo darbību.
- Turklāt vēlaties pārliecināties, ka esat noņēmis savu Google kontu. Ja jūsu problēma neļauj to darīt, vienkārši izlaidiet šo darbību.
- Izslēdziet ierīci. Tas ir svarīgi. Ja nevarat to izslēgt, jūs nekad nevarēsiet palaist atkopšanas režīmā. Ja nevarat regulāri izslēgt ierīci, izmantojot barošanas pogu, pagaidiet, līdz tālruņa akumulators ir iztukšots. Pēc tam uzlādējiet tālruni 30 minūtes pirms sāknēšanas atkopšanas režīmā.
- Nospiediet un turiet skaļuma palielināšanas taustiņu un Bixby / Power taustiņu.
- Kad tiek parādīts zaļais Android logotips, atlaidiet abus taustiņus (pirms Android sistēmas atkopšanas izvēlnes opciju parādīšanas aptuveni 30–60 sekundes tiks rādīts ziņojums “Sistēmas atjauninājuma instalēšana”).
- Tagad parādīsies atkopšanas ekrāna izvēlne. Kad to redzat, atlaidiet pogas.
- Izmantojiet pogu Skaļuma samazināšana, līdz iezīmējat opciju “Wipe data / factory reset”.
- Nospiediet barošanas pogu, lai atlasītu “Wipe data / factory reset”.
- Izmantojiet skaļuma samazināšanas funkciju, lai izceltu Jā.
- Nospiediet barošanas pogu, lai apstiprinātu darbību, lai notīrītu tālruņa datus.
Galaxy Note10 internets nesavienos labojumu Nr. 10: saņemiet palīdzību no mobilo sakaru operatora (ja izmantojat mobilos datus)
Ja mobilie dati pēc rūpnīcas atiestatīšanas nav atjaunoti, visticamāk, problēmas cēlonis ir problēma ārpus ierīces. Noteikti informējiet tīkla operatoru vai mobilo sakaru operatoru par problēmu, lai viņi varētu to apskatīt. Dažos gadījumos konta konfigurācija vai pat norēķinu problēma var novērst mobilo datu darbību. Šīs lietas var pārbaudīt tikai no pārvadātāja puses, tāpēc noteikti iesaistiet tās problēmas novēršanā.
Ieteiktie rādījumi: Kā novērst Galaxy Note10 mobilos datus, atvienojas
Vai jums ir problēmas ar tālruni? Sazinieties ar mums, izmantojot šo veidlapu. Mēs centīsimies palīdzēt. Mēs arī veidojam videoklipus tiem, kas vēlas izpildīt vizuālās instrukcijas. Apmeklējiet mūsu Youtube lapu, lai iegūtu problēmu novēršanu.