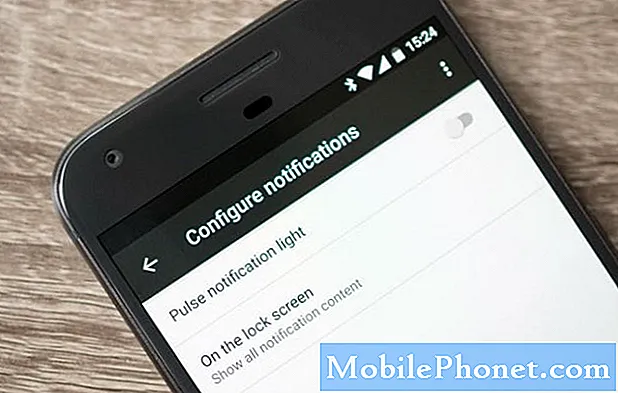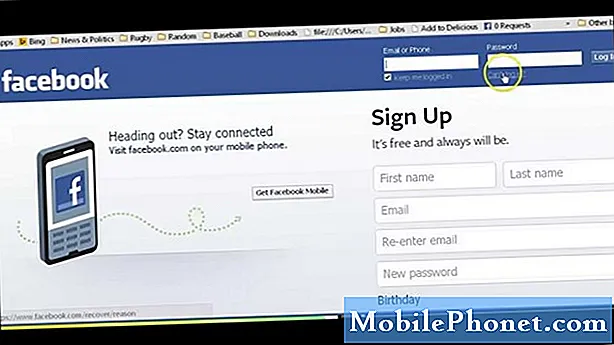Saturs
- 1. Padariet sākuma izvēlni lielāku vai mazāku
- 2. Pievienojiet iecienītākās mapes izvēlnei Sākt
- 3. Starta izvēlnē ieslēdziet Live Tiles On & Off
- 4. Izmantojiet sākuma izvēlni kā Pin Board
- 5. Ātri pārslēdziet skaļruņu sistēmas
- 6. Snap lietojumprogrammas ekrānā ar Snap Assist
- 7. Skatiet visas savas atvērtās lietotnes un paziņojumus ar divām swipes
- 8. Izslēdziet adaptīvo spilgtumu
- 9. Kā nomainīt Windows 10 displeja izmēru
- 10. Savienojiet Windows 10 ar bezvadu displeja uztvērēju
- 11. Lejupielādēt Microsoft Edge paplašinājumus
- 12. Pievienojiet izlases joslu Microsoft Edge
- 13. Pārlūkojiet Web lapas visā ekrānā ar Microsoft Edge
- 14. Pāriet uz priekšu vai atpakaļ ar zibspuldzi Microsoft Edge
- 15. Ņem piezīmes Microsoft Edge
- 16. Mainiet savu meklētājprogrammu uz Google
- 17. Paslēpt meklēšanas joslu uzdevumjoslā
- 18. Padariet datora akumulatoru ilgāku laiku, izmantojot akumulatora taupīšanu
- 19. Izsekot paketes ar Cortana
- 20. Sinhronizējiet cilnes starp diviem datoriem ar Cortana
- 21. Sūtiet tīmekļa vietnes no sava Android tālruņa vai iPhone
- 22. Kontrolēt skaļumu ar balss un Cortana
- 23. Sūtiet īsziņas ar savu Android tālruni no Cortana
- 24. Vai Cortana meklēt kuponus un piedāvājumus
- 25. Apraide ar Xbox spēļu joslu
- 26. Ierakstīt videospēļu klipus
- 27. Ieslēdziet tumšo režīmu
- 28. Izmantojiet darbības centru, lai ātri mainītu iestatījumus
- 29. Izslēdziet paziņojumus no lietotnēm un spēlēm
- 30. Automātiski ieslēdziet un izslēdziet planšetdatora režīmu
- 31. Ietaupiet vietu, izmantojot OneDrive on Demand
- 32. Izveidojiet atskaņošanas saraksta vākus Groove Music
- 33. Padariet uzdevumjoslu lielāku
- 34. Sinhronizējiet iestatījumus
- 35. Fotoattēlu lietojumprogrammā izveidojiet videoklipus
- 36. Lasīt dokumentus, izklājlapas un prezentācijas bez maksas
- 37. Apvienojiet e-pasta iesūtnes ar saistīto iesūtni
- 38. Uzņemiet Selfies ar kameras lietotni
- 39. Pievienot savu iecienītāko kontaktu uzdevumjoslai tūlītējai ziņojumapmaiņai
- 40. Lejupielādēt iecienītākās tālruņa lietojumprogrammu nomaiņas
- 41. Naktsgaisma atvieglo miega režīmu
- 42. Viegli pārvaldīt uzglabāšanu
- 43. Lejupielādēt jaunas Windows 10 tēmas
- 44. Kā nomainīt, ko dara jūsu barošanas poga
- 45. Ātri līdzsvarojiet veiktspēju un akumulatora kalpošanas laiku
- 46. Ierobežojiet, cik daudz datu izmanto jūsu dators
- 47. Koplietojiet savu interneta savienojumu ar citiem cilvēkiem un datoriem
- 48. Lai datorā automātiski mainītu laika joslas
- 49. Pārslēdziet un samaziniet lietojumprogrammas ar savu skārienpaliktni
- 50. Piekļūstiet strāvas lietotāja izvēlnei
- 51. Izmantojiet Microsoft Family, lai pārraudzītu, ko dara jūsu bērni
- Saņemiet Cortana Windows 10 padomus tieši no Cortana
Jebkuram Windows datoram, kas ir vērts iegādāties, nāk Windows 10, un jums ir nepieciešami šie 52 Windows 10 padomi un viltības, lai apgūtu visu, ko var darīt jūsu dators.Microsoft vienmēr atjaunina un uzlabo Windows 10, un, izmantojot šos trikus un funkcijas, varat izmantot visas jaunās iespējas, ko uzņēmums ir pievienojis kopš Windows 10 uzsākšanas 2015. gadā.
Šie Windows 10 padomi un triki padara katru Windows 10 daļu labāku. Daži ļauj jums ieslēgt izvēlni Sākt, apgabalu, ko izmantojat, lai atvērtu savas lietotnes, atpakaļ taisnā izvēlnē, kurā tā bija. Citi ļauj izmantot Live Flīzes un apstrādāt Start Menu kā tapetes. Žesti un Snap Assist atvieglo multitasking. Ir desmitiem funkciju, kuras var izslēgt vai mainīt, lai jūsu dators varētu darboties tā, kā vēlaties.

Gotta Be Mobile ir apkopojis šos Windows 10 padomus no gadiem, kad izmantojat piezīmjdatorus, galddatorus un tabletes no Microsoft, Dell, Lenovo, HP, Acer un vairāk. Izmantojiet tos, lai šodien pilnībā izmantotu savu datoru.
Lasīt: 6 Labākie Windows 10 klēpjdatori 2017. gadā
1. Padariet sākuma izvēlni lielāku vai mazāku

Sākuma izvēlnes lielumu var mainīt, lai to vēlaties. Novietojiet peles rādītāju virs sākuma izvēlnes malām. Parādās rokturi, kas ļauj vilkt sākuma izvēlnes robežas, lai sarukt vai augtu. Jo mazāks tas ir, jo tuvāk jūs nokļūsiet klasiskajā izvēlnē Sākt no Windows 7 un agrāk.
2. Pievienojiet iecienītākās mapes izvēlnei Sākt

Jūs varat piesaistīt mūziku, attēlus, dokumentus un ielādēt mapes tieši uz sākuma izvēlni. Atveriet Iestatījumu lietotne un noklikšķiniet uz Personalizēšana. Noklikšķiniet uz Izvēlieties izvēlnes Sākt izvēlnes mapes saite visu pārslēgumu apakšā. Tagad atveriet ieslēgšanas slēdžus jebkurai mapei, kuru vēlaties pievienot izvēlnei Sākt.
3. Starta izvēlnē ieslēdziet Live Tiles On & Off

Neviena Windows 10 padomu kolekcija nav pabeigta bez iespējas pārvērst Live Tiles atpakaļ ikonas. Live Flīzes var veidot līdz gaidāmajiem ziņojumiem, e-pastiem, iecienītākajiem fotoattēliem un jaunumiem. Tomēr ir reizes, kad nevēlaties, lai jūsu informācija būtu viegli pieejama. Izslēdziet Live Tiles ar peles labo pogu noklikšķinot uz tiem izvēlnē Sākt. Klikšķis Vairāk. Tagad noklikšķiniet uz Izslēdziet Live Tile Off.
4. Izmantojiet sākuma izvēlni kā Pin Board
Faila ielīmēšana saglabā jūs no programmas atvēršanas un navigācijas uz šo failu. Meklējiet kontaktligzdas iespējas Groove Music, Outlook Mail, CBS All Access, Microsoft Edge un daudzās citās lietotnēs, kuras varat lejupielādēt no Microsoft Store.
5. Ātri pārslēdziet skaļruņu sistēmas

Kad skaļruņu sistēma ir savienota ar datoru, izmantojot Bluetooth vai USB, noklikšķiniet uz skaļruņa ikona iekš apakšējā labajā stūrī ekrāna stūrī. Jūs varat pārslēgties starp vairākiem skaļruņiem no turienes, neieslēdzoties lietotnē Iestatījumi.
6. Snap lietojumprogrammas ekrānā ar Snap Assist

Netērējiet savu laiku, mainot lietotņu izmēru, lai jūs varētu veikt vairāku uzdevumu veikšanu. Noklikšķiniet uz to virsrakstjoslu un velciet tos uz ekrāna malu. Snap Assist ieteiks citas lietojumprogrammas, kuras var automātiski veikt vairāku uzdevumu veikšanai.
7. Skatiet visas savas atvērtās lietotnes un paziņojumus ar divām swipes

Lai redzētu katru lietojumprogrammu, kas atvērta datorā ar pieskārienu, novietojiet pirkstu uz kreisā mala displeja un velciet pa labi. Tas atver uzdevumu skatu. Lai redzētu visus paziņojumus datorā ar pieskārienu, novietojiet pirkstu uz labās malas displeja un velciet pa kreisi.
8. Izslēdziet adaptīvo spilgtumu
Ja jums rodas problēmas, lai displejs kļūtu spilgtāks, izlasiet to Kā izslēgt adaptīvo spilgtumu operētājsistēmā Windows 10 apmācība. Ņemiet vērā, ka jūs varat arī pielāgot ekrāna spilgtumu no darbības centra pogas apakšējā labajā stūrī ekrāna stūrī.
9. Kā nomainīt Windows 10 displeja izmēru

Daži Windows PC veidotāji nosūta savus datorus ar ekrāna elementiem, kas ir patiešām lieli vai patiešām mazi. Lai pielāgotu Windows 10 lietotņu un izvēlņu lielumu, atveriet Iestatījumi lietotne. Klikšķiniet uz Sistēma. Tagad izmantojiet nolaižamo izvēlni zem Mērogs un izkārtojums lai mainītu, cik lielās lietotnes, teksts un logi ir datorā.
10. Savienojiet Windows 10 ar bezvadu displeja uztvērēju
Skatieties video no visas istabas ar Miracast uztvērēju un Windows 10 datoru. Atveriet darbības centru, nospiežot ziņu burbuļu apakšējā labajā stūrī ekrāna stūrī. Pieskarieties vai noklikšķiniet uz Izvērst. Tagad pieskarieties vai noklikšķiniet uz Savienojiet.
11. Lejupielādēt Microsoft Edge paplašinājumus

Tāpat kā Google Chrome, varat pievienot funkcijas Microsoft Edge ar paplašinājumiem. Noklikšķiniet šeit, lai iegūtu saites uz EnPass, AdBlock, Grammarly un citiem Microsoft Edge paplašinājumiem. Lielākā daļa paplašinājumu ir brīvi lietojami.
12. Pievienojiet izlases joslu Microsoft Edge

Neaizmirstiet raktuvēs, lai apmeklētu iecienītākās vietnes. Vienkārši pievienojiet izlases joslu Microsoft Edge. Atveriet pārlūku un noklikšķiniet uz trīs punkti ekrāna augšējā labajā stūrī. Klikšķiniet uz Iestatījumi. Flip Izlases josla ieslēgt.
13. Pārlūkojiet Web lapas visā ekrānā ar Microsoft Edge
Lai atbrīvotos no adreses joslas un pārlūkotu tīmekļa vietnes ar visu displeju, noklikšķiniet uz trīs punkti iekš labajā pusē Microsoft Edge stūrī. Noklikšķiniet uz bultas blakus Zoom.
14. Pāriet uz priekšu vai atpakaļ ar zibspuldzi Microsoft Edge
Datorā ar skārienekrāna displeju velciet pa kreisi uz jūsu tīmekļa lapas, lai atgrieztos un velciet pa labi, lai pārietu uz Microsoft Edge. To var izslēgt no izvēlnes Iestatījumi izvēlnē.
15. Ņem piezīmes Microsoft Edge

Lai uzņemtu tīmekļa lapas ekrānuzņēmumu, Microsoft Edge adrešu joslā noklikšķiniet uz ikonas Pen. Kad esat lietojis ekrānuzņēmumu, izmantojiet pirkstu vai digitālo pildspalvu, lai to uzrakstītu, iezīmētu tekstu un koplietotu to ar citiem cilvēkiem.
16. Mainiet savu meklētājprogrammu uz Google

Jūs nevarat mainīt meklēšanas joslu ekrāna apakšdaļā uz Google, bet jūs varat mainīt, kuru meklētājprogrammu Microsoft Edge izmanto. Lieto šo Kā nomainīt meklētājprogrammu operētājsistēmā Windows 10 apmācība, lai Microsoft pārlūkprogrammai pievienotu jaunas meklētājprogrammas. Lasīt Microsoft Edge trikivairāk Microsoft Edge Windows 10 padomi.
17. Paslēpt meklēšanas joslu uzdevumjoslā
Ja jums nepatīk Bing, paturiet sevi no pārāk daudz, lai izmantotu meklēšanas joslu ekrāna apakšdaļā. Ar peles labo pogu noklikšķiniet uz bārā un lidojiet virs Cortana izvēlnē. Klikšķiniet uz Slēpts. Tas noņems Cortana no uzdevumjoslas.
18. Padariet datora akumulatoru ilgāku laiku, izmantojot akumulatora taupīšanu

Lai padarītu jūsu Windows PC ilgāku laiku starp maksas, noklikšķiniet uz akumulatora ikonas ekrāna apakšējā labajā stūrī. Noklikšķiniet uz Akumulatora iestatījumi saite. Noklikšķiniet uz iezīmētā slēdža Akumulatora taupīšanas statuss līdz nākamajai maksai. Lasiet Windows 10 padomus Kā iegūt labāku Windows 10 akumulatora darbības laiku lai padarītu jūsu klēpjdatoru vai planšetdatoru ilgāku pat par akumulatora enerģiju.
19. Izsekot paketes ar Cortana

Jūs varat izsekot paketes ar Cortana. Noklikšķiniet uz meklēšanas joslas ekrāna kreisajā apakšējā stūrī. Noklikšķiniet uz piezīmjdatora ikonas uznirstošā loga kreisajā malā. Izvēlieties Iepakojumi izvēlnē. Izmantojiet Pievienot paketi un ielīmējiet izsekošanas numuru.
Cortana var automātiski izsekot pakotnes, kad piešķirat piekļuvi e-pastam, izmantojot programmu Outlook Mail. Lasīt 10 Cortana padomi Windows 10 un Xbox lietotājiem lai uzzinātu vairāk par Microsoft personīgo palīgu.
20. Sinhronizējiet cilnes starp diviem datoriem ar Cortana

Noklikšķiniet uz meklēšanas lodziņa apakšā pa kreisi ekrāna stūrī, lai atvērtu Cortana. Ja viņa ir ieslēgta, viņa seko pēdējām dažām jūsu apmeklētajām vietnēm neatkarīgi no datora, kurā atrodaties. Lai to izdarītu, visiem datoriem ir jāizmanto Microsoft konts.
21. Sūtiet tīmekļa vietnes no sava Android tālruņa vai iPhone
Instalējiet Microsoft Edge priekšskatījumu savā iPhone vai Android ierīcē. Lai nosūtītu tīmekļa lapu tieši datorā, pārlūkprogrammas apakšdaļā pieskarieties pogai Nosūtīt.
22. Kontrolēt skaļumu ar balss un Cortana

Ja Cortana ir ieslēgta, noklikšķiniet uz mikrofons ikona ekrāna apakšdaļā un saka:Skaļāk,” “Skaļums uz leju"Vai"Izslēgt skaņu."Tas darbojas arī ar komandu" Hei Cortana ", ja datoram ir iestatīts, lai vienmēr klausītos balss komandas.
23. Sūtiet īsziņas ar savu Android tālruni no Cortana

Android tālruņi ar instalēto lietotni Cortana var sūtīt īsziņas no jūsu Windows 10 datora. Kad lietojumprogramma ir instalēta no pakalpojuma Google Play veikals, noklikšķiniet uz Cortana meklēšanas lodziņa ekrāna apakšējā daļā un ierakstiet “Sūtīt īsziņu uz.”Iekļaujiet kontaktpersonas vārdu, kuru vēlaties ziņot. Šī funkcija darbojas arī ar balss komandu.
24. Vai Cortana meklēt kuponus un piedāvājumus

Pārlūkojiet jebkuru tiešsaistes veikalu Microsoft Edge un Cortana vaicās, vai vēlaties redzēt kuponus un pārdošanu no adreses joslas. Noklikšķiniet uz šī paziņojuma, lai redzētu vietnes piedāvājumus.
25. Apraide ar Xbox spēļu joslu
Windows 10 izmanto mikseri, lai ļautu jums straumēt videoklipus no citām spēlēm. Nospiediet Windows atslēga un G vienlaikus ievadiet tastatūru. Pēc tam atlasiet Apraide pogas spēles joslā. Ikviens, kuram ir Mixer konts, tagad var redzēt jūsu spēli.
26. Ierakstīt videospēļu klipus

Atskaņojot jebkuru spēli, izmantojot Windows 10, nospiediet Windows atslēga tastatūrā un G poga, lai atvērtu spēļu joslu. Noklikšķiniet uz sarkanā poga uzņemt videoklipu no spēles.
27. Ieslēdziet tumšo režīmu

Windows 10 ir tumšais režīms cilvēkiem, kuri izmanto savu datoru bez daudz gaismas. Lai to aktivizētu, dodieties uz Iestatījumi lietotne. Klikšķiniet uz Personalizēšana. Izvēlieties Krāsas no labās puses izvēlnes. Tagad izvēlieties Tumšs iekš Izvēlieties savu noklusējuma lietotņu režīmu apgabalā.
28. Izmantojiet darbības centru, lai ātri mainītu iestatījumus

Noklikšķiniet uz pogas Acton Center apakšējā labajā stūrī ekrāna stūrī, lai atvērtu darbības centru. Šīs zonas apakšā ir pogas, kas ļauj ātri mainīt datora iestatījumus, neatverot lietotni Iestatījumi. Klikšķis Izvērst lai iegūtu vēl vairāk iestatījumu.
29. Izslēdziet paziņojumus no lietotnēm un spēlēm

Lai izslēgtu paziņojumus no lietotnēm un spēlēm, atveriet Iestatījumi lietotne. Klikšķiniet uz Sistēma. Izvēlieties Paziņojumi un darbības ekrāna kreisajā pusē esošajā izvēlnē. Pārslēdziet slēdzi zem Saņemt paziņojumus no lietotnēm un sūtītājiem izslēgt. Ja ir tikai viena lietotne, kuru vēlaties klusēt, ar peles labo pogu noklikšķiniet uz to darbību centrā, lai izslēgtu tās paziņojumus.
30. Automātiski ieslēdziet un izslēdziet planšetdatora režīmu

Windows 10 2-in-1 var izslēgt Tablet Mode, kad tā konstatē tastatūru. Atveriet Iestatījumi un noklikšķiniet uz Sistēma. Izvēlieties Tabletes režīms no izvēlnes ekrāna kreisajā pusē. Izvēlieties Nejautājiet man un vienmēr pārslēdziet zem Kad šī ierīce automātiski ieslēdz vai izslēdz planšetdatora režīmu.
31. Ietaupiet vietu, izmantojot OneDrive on Demand

OneDrive pēc pieprasījuma ļauj jums apskatīt failus, ko esat saglabājis OneDrive, bez katras lejupielādes Windows 10 datorā. Tips OneDrive meklēšanas joslā, kas atrodas ekrāna apakšdaļā, lai sāktu iestatīšanas procesu. Lasīt Vai Microsoft OneDrive ir vērts iegādāties? lai uzzinātu vairāk par mākoņa krātuves pakalpojumu, kas ir iebūvēts sistēmā Windows 10, un iegūtu vairāk OneDrive for Windows 10 padomiem.
32. Izveidojiet atskaņošanas saraksta vākus Groove Music

Pēc tam, kad Groove mūzikas lietotnē esat izveidojis savu atskaņošanas sarakstu, uz atskaņošanas saraksta noklikšķiniet uz pildspalvu ikonas, lai pievienotu vāku un doodles, kas sinhronizējas ar visiem jūsu Windows 10 datoriem. Tas dod jūsu atskaņošanas sarakstiem personiskāku izjūtu.
33. Padariet uzdevumjoslu lielāku

Ja palaidīsiet vietu uzdevumu joslā spēļu un lietotņu ielīmēšanai, pārvietojiet peles rādītāju virs malas un velciet to uz augšu, lai pievienotu otru ikonas rindu. Ja vēlaties mazākas ikonas, ar peles labo pogu noklikšķiniet uzdevumjoslā un izvēlieties Uzdevumjoslas iestatījumi uznirstošajā izvēlnē. Flip Izmantojiet mazās uzdevumjoslas pogas ieslēgt.
34. Sinhronizējiet iestatījumus
Windows 10 sinhronizē lielāko daļu datora opciju ar jūsu Microsoft kontu, lai tie attiektos uz jebkuru datoru, kurā esat pierakstījies. Lai pārliecinātos, ka šī funkcija ir ieslēgta, atveriet Iestatījumi lietotne. Tagad noklikšķiniet uz Konti. Izvēlieties Sinhronizējiet iestatījumus no izvēlnes ekrāna kreisajā pusē un pārbaudiet katru iestatījumu, kuru vēlaties sinhronizēt.
35. Fotoattēlu lietojumprogrammā izveidojiet videoklipus

Lai izveidotu videoklipus, atveriet Fotogrāfijas lietotne no izvēlnes Sākt. Klikšķiniet uz Jūs esat direktors un atlasiet fotoattēlus un ierakstus, kurus vēlaties pārvērst videoklipā. Šī ir jauna lietotņu funkcija, tāpēc drīzumā gaidiet vairāk Windows 10 padomu.
36. Lasīt dokumentus, izklājlapas un prezentācijas bez maksas

Ikviens, kam ir Windows 10, var izmantot programmas Word Mobile, Excel Mobile un PowerPoint Mobile lietojumprogrammas, lai lasītu dokumentus, ko viņi vai kāds cits ir izveidojis. Iegādājieties Office 365 Business vai Office 365 Personal abonementu un varat rediģēt failus, izmantojot šīs lietotnes.
37. Apvienojiet e-pasta iesūtnes ar saistīto iesūtni

Viegli sakārtot savu e-pastu, saistot līdzīgus kontus. Atveriet Pasts lietotne no Sākuma izvēlne. Noklikšķiniet uz Iestatījumi kreisajā pusē lietotnes apakšā. Izvēlieties Pārvaldīt kontus. Visbeidzot, noklikšķiniet uz Saites iesūtnes.
38. Uzņemiet Selfies ar kameras lietotni

Windows 10 ir iebūvēta kameras lietojumprogramma, kas uzņem attēlus un ieraksta video, lai jūs varētu izvairīties no briesmīgajām papildprogrammām, kuras vairums datoru veidotāju joprojām instalē. Noklikšķiniet uz Sākt poga apakšā pa kreisi ekrāna stūrī. Meklēt Kamera lietotni instalēto lietotņu un programmu sarakstā.
39. Pievienot savu iecienītāko kontaktu uzdevumjoslai tūlītējai ziņojumapmaiņai

Windows datoriem ar instalēto Windows 10 kritiena radītāju atjauninājumu ir Cilvēki ikonas kreisajā pusē no sistēmas Wi-Fi ikonas. Noklikšķiniet uz šīs ikonas un pievienojiet jums svarīgākos cilvēkus uzdevumjoslā. Jūs varat zvanīt, tekstu un nosūtīt e-pastu šiem draugiem vai ģimenes locekļiem no katra loga. Ja viņi izmanto Skype, varat arī tūlīt nosūtīt ziņojumus un kopīgot saites, neatverot pilnu Skype lietotni.
40. Lejupielādēt iecienītākās tālruņa lietojumprogrammu nomaiņas

Microsoft veikalā nav tik daudz lietotņu kā jūsu iPhone vai Android ierīce. Meklējiet Microsoft Store dažām pamata lietotnēm, piemēram, Facebook un Twitter, un pēc tam lejupielādējiet to, kas jums nepieciešams Gotta Be Mobile ir 16 Windows 10 lietotņu alternatīvas. Sadalījums ietver YouTube, Google tērzēšanas un vairāku Windows 10 padomu aizstāšanu, lai atrastu lieliskus aizstājējus jūsu iecienītākajiem pakalpojumiem.
41. Naktsgaisma atvieglo miega režīmu
Automātiski operētājsistēmā Windows 10 nevar ieslēgt tumšo režīmu, bet jūs varat izlemt, kad ieslēdzas nakts apgaismojums. Tā ir Windows 10 funkcija, kas pielāgo, cik daudz zilās gaismas jūsu datora displejā izstaro. Daži pētījumi liecina, ka zilā gaisma var traucēt miega modeļus. Atveriet Iestatījumi lietotne. Klikšķis Displejs. Tagad noklikšķiniet uz Nakts gaismas iestatījumi saite, lai izlemtu, kad nakts gaisma ieslēdzas un cik daudz tā samazina zilo gaismu, kas nāk no datora displeja.
42. Viegli pārvaldīt uzglabāšanu

Pārvaldiet savu krātuvi, izmantojot Windows 10 iebūvētos rīkus, lai izsekotu, cik daudz vietas aizņem faili. Atveriet Iestatījumi un noklikšķiniet uz Sistēma. Izvēlieties Glabāšana no izvēlnes, kas atrodas displeja kreisajā pusē. Pārslēdzot Storage Sense slēdzi uz ieslēgtu, jūsu dators var izdzēst nevajadzīgus failus un atbrīvot vietu bez jums neko nedarot.
Izmantot Gotta Be Mobile ir 4 veidi, kā atbrīvot atmiņas telpu sistēmā Windows 10 lai iegūtu vairāk atmiņas, saglabājot Windows 10 padomus.
43. Lejupielādēt jaunas Windows 10 tēmas

Tēmas maina jūsu fonu, skaņas un peles rādītāju. Iegūstiet jaunas tēmas no Microsoft veikala tēmas apgabala. Atveriet Iestatījumi lietotne. Klikšķiniet uz Personalizēšana. Tagad izvēlieties Tēmas kreisajā izvēlnē.
44. Kā nomainīt, ko dara jūsu barošanas poga

Tā vietā, lai pilnībā izslēgtu datoru, varat ieslēgt jaudas pogu, lai kontrolētu hibernāciju, lai tā vienmēr būtu gatava strādāt. Tips Rediģēt enerģijas plānus meklēšanas joslā ekrāna apakšā. Klikšķiniet uz Mainiet papildu enerģijas iestatījumus. Paskaties jaudas pogas un vāks uznirstošajā izvēlnē. Visbeidzot, izvēlieties Barošanas pogas opcijas lai mainītu, ko dara jūsu Power Button.
45. Ātri līdzsvarojiet veiktspēju un akumulatora kalpošanas laiku

Noklikšķiniet uz ikonas Battery apakšējā labajā stūrī ekrāna stūrī, lai mainītu, vai jūsu dators nodrošina labāku veiktspēju jūsu lietotnēm un programmām vai ilgāku akumulatora darbības laiku.
46. Ierobežojiet, cik daudz datu izmanto jūsu dators

Uzņēmumam, kas piegādā jums internetu, var būt soda nauda par katru mēnesi. Ja jūs atradīsiet, ka šis sods ir daudz, izmantojiet rīku Windows 10 Data Sense, lai izsekotu, cik daudz datora lieto datus un ierobežo to, ko tas dara fonā. Atveriet Iestatījumi lietotne. Klikšķiniet uz Tīkls un internets. Tagad noklikšķiniet uz Datu izmantošana labajā pusē.
47. Koplietojiet savu interneta savienojumu ar citiem cilvēkiem un datoriem

Ja vēlaties palīdzēt citiem cilvēkiem, kas atrodas apkārt, izveidot savienojumu ar internetu, bet nevēlaties, lai tie piešķirtu tīkla paroli, kopīgojiet datora interneta savienojumu. Atveriet Iestatījumi un noklikšķiniet uz Tīkls un internets. Izvēlieties Mobilais Hotspot no ekrāna kreisajā pusē esošās izvēlnes. Tagad uzsist Koplietojiet manu interneta savienojumu ar citām ierīcēm ieslēgt.
48. Lai datorā automātiski mainītu laika joslas

Nekad nepielāgojiet datora pulksteni ceļošanai vēlreiz, izmantojot šos divus Windows 10 padomus. Ar peles labo pogu noklikšķiniet uz pulksteņa ekrāna apakšējā labajā stūrī. Izvēlieties Pielāgojiet datumu / laiku no izvēlnes. Tagad uzsist Automātiski iestatiet laika joslu un iestatiet laiku automātiski ieslēdzas. Jūsu dators izmantos jūsu interneta savienojumu, lai noskaidrotu, kur atrodaties, un atjauniniet laiku fonā.
49. Pārslēdziet un samaziniet lietojumprogrammas ar savu skārienpaliktni
Windows 10 2-in-1s un klēpjdatoriem ir trackpads, kas ļauj manipulēt ar lietotnēm un programmām, nepārvietojot pirkstus tāpat kā skārienekrānā. Novietojiet trīs pirkstus uz skārienpaliktņa un velciet pa kreisi vai pa labi, lai ātri pārslēgtu lietotnes vai programmas. Samaziniet visas lietojumprogrammas un programmas, novietojot trīs pirkstus uz skārienpaliktņa un nolaist. Lai atjaunotu visas savas lietotnes, kur tās bija, velciet ar visiem trim pirkstiem.
50. Piekļūstiet strāvas lietotāja izvēlnei

Ar peles labo pogu noklikšķiniet uz uz pogas Sākt apakšā pa kreisi jūsu ekrāna stūrī, lai piekļūtu faila pārvaldniekam, vadības panelim un tīkla funkcijām, kuras Microsoft nepiedāvā iestatījumu lietotnē. Šī izvēlne ir tik ērta, ka tas ir viens no Windows 10 padomiem, kas jums jāieraksta uz līmlapas un jāsaglabā blakus datoram.
51. Izmantojiet Microsoft Family, lai pārraudzītu, ko dara jūsu bērni

Microsoft ģimene ļauj jums piešķirt bērniem savu lietotājvārdu un paroli, pēc tam izsekot, ko viņi dara tiešsaistē, un cik daudz laika viņiem ir. Izmantot Gotta Be Mobile ir Microsoft ģimenes iestatīšanas rokasgrāmata lai sāktu darbu.Šī funkcija ir bezmaksas un iestatījumi, kurus izvēlaties, attiecas arī uz Xbox One, Xbox One S un Xbox One X.
Saņemiet Cortana Windows 10 padomus tieši no Cortana

Ir grūti atcerēties katru balss komandu operētājsistēmai Windows 10. Par laimi, Cortana nodrošina sev Windows 10 padomus. Noklikšķiniet uz meklēšanas joslas. Kad tas ir atvērts, noklikšķiniet uz Skatīt visus padomus uznirstošajā logā. Ritiniet komandu un darbību sarakstu, lai uzzinātu, kā izmantot personīgo palīgu.