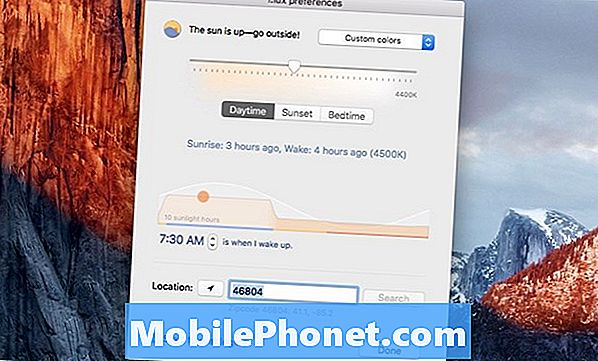Saturs
- 1. problēma: Galaxy Note8 neatpazīs SD karti pēc trešās puses SD kartes adaptera izmantošanas
- 2. problēma: Ko darīt, ja Galaxy Note8 ir bojāts SD kartes slots
- 3. problēma: Galaxy Note8 nevar atjaunināt fotoattēlus lietotnē Galerija
Android ierīcē var kļūdīties daudzas lietas, tāpēc šodienas problēmu novēršanas rokasgrāmatā tiks mēģināts atbildēt uz vienu no tām. # GalaxyNote8 īpašnieks ir sazinājies ar mums, ka nesenais Android atjauninājums ir sajaucis viņa tālruni, un tagad ierīce neatvērs fotoattēlus lietotnē Galerija. Ja sastopat arī šo kļūdu, pārliecinieties, ka meklējat tieši trešo problēmu, lai atrastu risinājumus.
1. problēma: Galaxy Note8 neatpazīs SD karti pēc trešās puses SD kartes adaptera izmantošanas
Mana Samsung Galaxy Note8 vairs neatpazīs manu microSD karti. Man ir 256 GB, kas tālrunī vienmēr ir darbojies lieliski. Vakar mēģināju uzstādīt ‘Magicsim’ adapteri, kas ļauj ievietot divas SIM kartes un atmiņas karti Galaxy Note8 SIM slotā. Šķiet, ka man tas neizdevās, tāpēc es devos pārinstalēt pašreizējo SIM un atmiņas karti turētājā bez magicsim adaptera. Tagad es, šķiet, nevaru atkal atpazīt mikro SD atmiņas karti. Esmu mēģinājis restartēt, formatēt MSD karti, un tā joprojām neatpazīs atmiņas karti. Vai ir kādas idejas, ko darīt? - Pīters Hogensons
Risinājums: Sveiks Pēter. Mēs neesam pazīstami ar MagicSIM adapteri un to, kā tas darbojas precīzi, lai sasniegtu to, ko reklamē, bet, ja tā savienošana bija vienīgā atšķirīgā lieta, ko jūs darījāt pirms problēmas sākšanās, SIM kartes slota programmaparatūrai jābūt kaut kā nepareizai ar operētājsistēmu. Ārējie adapteri parasti modificē tikai programmatūras pagaidu aspektus, tāpēc kļūda var tikt novērsta, veicot jebkuru no tālāk norādītajiem risinājumiem.
1. risinājums: noslaukiet kešatmiņas nodalījumu
Android izmanto sistēmas kešatmiņu, lai efektīvi ielādētu lietotnes vai mēģinātu tās izmantot fonā. Iespējams, ka ārējais kartes adapteris, iespējams, ir mēģinājis mainīt kešatmiņu vai operētājsistēmu, tāpēc ir lietderīgi notīrīt kešatmiņas nodalījumu, lai atrisinātu problēmu. Lūk, kā tas tiek darīts:
- Izslēdziet ierīci.
- Nospiediet un turiet skaļuma palielināšanas taustiņu un Bixby taustiņu, pēc tam nospiediet un turiet ieslēgšanas / izslēgšanas taustiņu.
- Kad tiek parādīts zaļais Android logotips, atlaidiet visus taustiņus (pirms Android sistēmas atkopšanas izvēlnes opciju parādīšanas aptuveni 30 - 60 sekundes tiks rādīts ziņojums “Sistēmas atjauninājuma instalēšana”).
- Nospiediet skaļuma samazināšanas taustiņu vairākas reizes, lai iezīmētu ‘noslaucīt kešatmiņas nodalījumu’.
- Nospiediet barošanas pogu, lai atlasītu.
- Nospiediet skaļuma samazināšanas taustiņu, līdz tiek iezīmēts “jā”, un nospiediet barošanas pogu.
- Kad tīrīšanas kešatmiņas nodalījums ir pabeigts, tiek iezīmēts “Reboot system now”.
- Nospiediet barošanas taustiņu, lai restartētu ierīci.
- Pārbaudiet problēmu.
2. risinājums: atiestatiet visus iestatījumus
Lai ārējie adapteri darbotos, viņiem ir jāmaina daži lietotņu un pakalpojumu noklusējuma iestatījumi. Ja problēma netiek novērsta, noslaukot kešatmiņas nodalījumu, varat mēģināt atiestatīt tālruņa iestatījumus, lai visi programmatūras aspekti tiktu atgriezti iepriekšējā darba stāvoklī. Lūk, kā to izdarīt:
- Sākuma ekrānā velciet uz augšu tukšā vietā, lai atvērtu lietotņu paplāti.
- Pieskarieties General Management> Reset> Reset settings.
- Pieskarieties vienumam Atiestatīt.
- Ja esat iestatījis PIN, ievadiet to.
- Pieskarieties vienumam Atiestatīt. Pēc pabeigšanas parādīsies apstiprinājuma logs.
3. risinājums: rūpnīcas atiestatīšana
Ja pēc kešatmiņas nodalījuma noslaukšanas un visu iestatījumu atiestatīšanas nekas nemainīsies, nevilcinieties noslaucīt tālruni līdz rūpnīcas atiestatīšanai. Ja adapteris nav fiziski sabojājis SIM un SD kartes slotu, šim risinājumam vajadzētu samērā viegli atrisināt problēmu. Pēc rūpnīcas atiestatīšanas tiks izdzēstas lietotnes un personas dati, tāpēc pirms to izdarīšanas noteikti dublējiet tos.
Lai rūpnīcā atiestatītu 8. piezīmi:
- Izslēdziet ierīci.
- Nospiediet un turiet skaļuma palielināšanas taustiņu un Bixby taustiņu, pēc tam nospiediet un turiet ieslēgšanas / izslēgšanas taustiņu.
- Kad tiek parādīts zaļais Android logotips, atlaidiet visus taustiņus (pirms Android sistēmas atkopšanas izvēlnes opciju parādīšanas aptuveni 30 - 60 sekundes tiks rādīts ziņojums “Sistēmas atjauninājuma instalēšana”).
- Nospiediet skaļuma samazināšanas taustiņu vairākas reizes, lai iezīmētu ‘noslaucīt kešatmiņas nodalījumu’.
- Nospiediet barošanas pogu, lai atlasītu.
- Nospiediet skaļuma samazināšanas taustiņu, līdz tiek iezīmēts “jā”, un nospiediet barošanas pogu.
- Kad tīrīšanas kešatmiņas nodalījums ir pabeigts, tiek iezīmēts “Reboot system now”.
- Nospiediet barošanas taustiņu, lai restartētu ierīci.
2. problēma: Ko darīt, ja Galaxy Note8 ir bojāts SD kartes slots
Es nopirku SD karti savam Note8, kas, kad es to dabūju, būtībā bija pilnīgi jaunā stāvoklī. Izmēģināju visu parasto - atiestatīšanu, citas darbojošās SD kartes, bez lietotnēm - un nekas nedarbojās. Aizveda to pie apkalpojoša puisis, kurš būtībā saka, ka tas ir cieši pieslēgts pie tāfeles, un slota nomaiņa maksātu min 200, un nav garantiju, ka mans tālrunis izdzīvos pēc operācijas. Varētu izmantot papildu atmiņu, taču visu laiku esmu dublējies ar datoru, tāpēc man nepietrūkst mem. Priekā. - RorijsRory.raymond
Risinājums: Sveiks, Rori. Pērkot iepriekš piederošu elektroniku, vienmēr pastāv risks, jo nevar zināt, vai iepriekšējais īpašnieks par to rūpējās. Diemžēl visus aparatūras darbības traucējumus vai kļūmes Galaxy Note8 var neatgriezeniski novērst tikai ar remontu vai nomaiņu. SIM kartes slots reti tiek sabojāts, bet, ja tas notiek, vienīgais veids, kā to novērst, ir pilnībā nomainīt. Un jā, tā kā šī sastāvdaļa ir tieši saistīta ar mātesplatē, tās nomaiņai ir nepieciešams sarežģītāks remonta process. Pat niecīga tehniķa kļūda var izraisīt citas aparatūras problēmas.
Mēs nezinām, kas tieši notiek ar jūsu tālruni, tāpēc mēs atliekam uz servisa puisi, kurš varēja fiziski pārbaudīt jūsu tālruni. Nav labāka veida, kā pārbaudīt problēmu, nekā to pārbaudīt klātienē. Mēs varam teikt, ka nav neviena programmatūras trika, ko jūs varētu darīt, lai salabotu fiziski bojātu daļu.
3. problēma: Galaxy Note8 nevar atjaunināt fotoattēlus lietotnē Galerija
Man ir Sprint Note8, es tikko kļūdaini izdarīju sistēmas atjauninājumu 23.05.2018., Jo jaunais tas sajauktu manu tālruni, un, protams, tas arī notika. tagad mans tālrunis neuzlādē iepriekšējos 80%, neskatoties uz to, cik stundas es to atstāju uzlādētu. Bet vissliktākais ir tas, ka daudzās manās galerijas bildēs ir redzams balts sīktēls, un, atverot, tā kļūst melna. Es redzu attēlu rediģēšanas režīmā! Es jau notīrīju sistēmas kešatmiņu un ka tas nepalīdzēja. Ko vēl es varu darīt, lai atgūtu savas bildes. Lūdzu, palīdziet. - Sukie2
Risinājums: Sveiks Sukie2. Android, tāpat kā jebkurai operētājsistēmai, ir miljoniem kustīgu daļu, kas potenciāli var radīt problēmas. Kaut arī izstrādātāji, piemēram, Google, ir guvuši ievērojamus panākumus kļūdu samazināšanā atjauninājumu laikā, joprojām pastāv ievērojama iespēja, ka kaut kas var neizdoties, kā plānots. Google, Samsung vai jūsu mobilo sakaru operators apzināti neizlaiž kļūdainus atjauninājumus, taču mainīgo lieluma milzīgā daudzuma dēļ dažas ierīces var darboties lieliski, bet dažās - kļūdas. Tas ir galvenais iemesls, kāpēc Android lietotājiem tiek pastāvīgi atgādināts, ka vienmēr jāizveido sava materiāla dublējumkopijas, īpaši tās, kuras viņi nevar atļauties zaudēt. Ja pēc atjaunināšanas jūsu fotoattēli tika sabojāti, jūs varat darīt maz. Patīkami ir tas, ka tos var skatīt rediģēšanas režīmā (mēs pieņemam, ka izmantojat lietotni Galerija), tāpēc tā ir laba ziņa.Tas nozīmē, ka šie faili nav pilnībā bojāti, un tos var tikai paslēpt vai daļēji sabojāt. Lai uzzinātu, vai jūs varat tos novērst, izpildiet mūsu tālāk sniegtos ieteikumus.
Kopējiet failus datorā
Ja joprojām varat piekļūt saviem fotoattēliem un tos skatīt, izmantojot lietotni Galerija, pastāv liela iespēja, ka varat tos kopēt arī datorā. Tātad, tas ir tieši tas, kas jums jādara šajā brīdī. Lai gan mēs parasti iesakām izmantot Samsung Smart Switch, lai dublētu saturu, šajā gadījumā mēs vēlamies, lai jūs to izlaistu. Tā vietā mēģiniet izmantot datora failu pārlūka funkciju, lai vienkārši pārlūkotu lietotni Galerija un visus fotoattēlus kopētu datora cietajā diskā.
Mēģiniet noskaidrot, vai jūsu dators var lasīt failus
Kad esat nokopējis failus, nākamais, kas jums jādara, ir pārbaudīt, vai tos var atvērt ar datoru. Pārliecinieties, ka pārlūkojat kopētos failus, nevis tos, kas sākotnēji tika glabāti jūsu 8. piezīmē. Ja jūsu dators var normāli lasīt un atvērt šos fotoattēlus, tas nozīmē, ka tie ir neskarti un, ja tos kopē atpakaļ uz tālruni, tiem vajadzētu darboties pareizi.
Notīriet lietotnes Galerija kešatmiņu un datus
Tagad, kad esat dublējis šos failus, ir pienācis laiks pārbaudīt, vai kļūda ir saistīta ar lietotni. Lai to izdarītu, vispirms vēlaties novērst iespējamo Galerijas lietotnes problēmu, notīrot tās kešatmiņu, pēc tam - datus.
Lai notīrītu lietotnes kešatmiņu savā 8. piezīmē:
- Atveriet izvēlni Iestatījumi vai nu izmantojot paziņojumu toni (nolaižamo izvēlni), vai arī izmantojot lietotnes Iestatījumi lietotnes atvilktnē.
- Pārejiet uz sadaļu “Lietotnes”. To var pārdēvēt par lietojumprogrammām vai lietojumprogrammu pārvaldnieku oriģinālās ādas versijās Android 6 vai 7.
- Augšējā labajā pusē pieskarieties vienumam Vairāk (trīs punktu ikona).
- Atlasiet Rādīt sistēmas lietotnes.
- Atrodoties tur, atrodiet izmantoto ziņojumapmaiņas lietojumprogrammu un pieskarieties tai.
- Tagad tiks parādīts saraksts ar lietām, kas sniedz informāciju par lietotni, tostarp krātuvi, atļaujas, atmiņas lietošanu un citu.
- Tie visi ir klikšķināmi vienumi. Jūs vēlaties noklikšķināt uz Krātuve.
- Tagad jums vajadzētu skaidri redzēt pogu CLEAR Cache. Pieskarieties tam.
- Restartējiet 8. piezīmi un pārbaudiet problēmu.
Lai notīrītu lietotnes datus savā 8. piezīmē:
- Atveriet izvēlni Iestatījumi vai nu izmantojot paziņojumu toni (nolaižamo izvēlni), vai arī izmantojot lietotnes Iestatījumi lietotnes atvilktnē.
- Pārejiet uz sadaļu “Lietotnes”. To var pārdēvēt par lietojumprogrammām vai lietojumprogrammu pārvaldnieku oriģinālās ādas versijās Android 6 vai 7.
- Augšējā labajā pusē pieskarieties vienumam Vairāk (trīs punktu ikona).
- Atlasiet Rādīt sistēmas lietotnes.
- Atrodoties tur, atrodiet izmantoto ziņojumapmaiņas lietojumprogrammu un pieskarieties tai.
- Tagad tiks parādīts saraksts ar lietām, kas sniedz informāciju par lietotni, tostarp krātuvi, atļaujas, atmiņas lietošanu un citu.
- Tie visi ir klikšķināmi vienumi. Jūs vēlaties noklikšķināt uz Krātuve.
- Tagad jums vajadzētu skaidri redzēt pogu CLEAR DATA. Pieskarieties tam.
Kopējiet fotoattēlus atpakaļ savā 8. piezīmē
Tagad, kad esat notīrījis lietotnes Galerija datus, varat kopēt savus fotoattēlus atpakaļ uz tālruni, lai redzētu, kas notiek. Lietotnes datu dzēšana ir virtuāls ekvivalents atkārtotai lietotnes instalēšanai, tāpēc jūsu galerijas lietotnei šajā laikā jādarbojas normāli. Ja jūsu fotoattēlus tagad var apskatīt normāli, varat doties.
Atiestatīt lietotņu preferences
Ja problēma joprojām pastāv, nākamā laba lieta, ko varat darīt, ir atiestatīt visas lietotņu preferences. Tas ir labs veids, kā nodrošināt, lai visas operētājsistēmai nepieciešamās noklusējuma lietotnes un pakalpojumi netiktu atspējoti. Lūk, kā to izdarīt:
- Atveriet lietotni Iestatījumi.
- Pieskarieties vienumam Lietotnes.
- Augšējā labajā stūrī pieskarieties pie Vairāk iestatījumu (trīs punktu ikona).
- Pieskarieties vienumam Atiestatīt lietotnes preferences.
- Restartējiet ierīci un pārbaudiet, vai tajā nav kļūdas.
Rūpnīcas režīma iestatīšana
Visbeidzot, ja viss pārējais neizdodas, nevilcinieties atgriezt visus programmatūras iestatījumus pēc noklusējuma. To var izdarīt, tālrunī veicot rūpnīcas atiestatīšanu. Lai to izdarītu, skatiet iepriekš norādītās darbības.