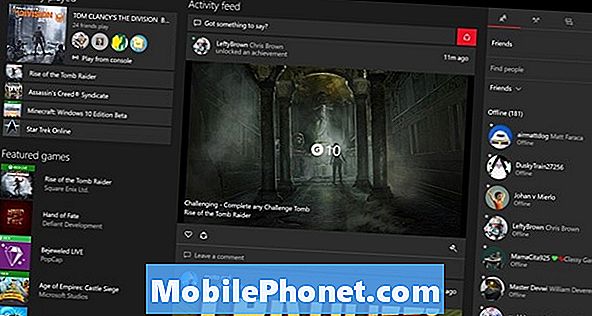Šajā rokasgrāmatā ir kopīgs saraksts ar vairāk nekā 40 Galaxy 9 piezīmēm, trikiem vai slēptajām funkcijām. Tādā veidā jūs varat ātri apgūt tālruni un izbaudīt visas atdzistās lietas. Vai tas ir datu pārsūtīšana no vecas ierīces, kontrolējot to ar S-Pen, veidojot GIF, atbrīvojoties no Bixby vai uzņemot super lēnus videoklipus.
Jums nav nepieciešams izlasīt garlaicīgo rokasgrāmatu vai veikt stundas, skatoties iestatījumu izvēlnē. Tā vietā mēs jums pastāstīsim par visām atdzistajām funkcijām, kuras neesat izmantojis.
Lasīt: Kā pilnībā atbrīvoties no Bixby par Galaxy 9. piezīmi
Izmantojot mūsu palīdzību, varat viegli apgūt galaktikas 9. piezīmi. Mēs sāksim ātri mainot dažus iestatījumus, lai uzlabotu jūsu pieredzi. Pēc tam pastāstiet par dažām slēptām funkcijām, kam seko ļoti noderīgi Galaxy 9. piezīme ar padomiem vai triku ar video un soli pa solim.

Pārsūtiet savu veco tālruni Galaxy piezīmē 9
Sākotnēji, pārnesīsim veco tālruni uz Galaxy 9 piezīmi, ja to vēl neesat. Ja jūs to izdarīsiet, pārejiet uz nākamo padomu. Neviens negrib zaudēt visus savus iestatījumus, tekstus, zvanu žurnālu un attēlus. Lūk, kā saglabāt visu.
Samsung ir iezīme, ko sauc par SmartSwitch, un tas automātiski pārsūtīs jūsu veco tālruni, Galaxy, iPhone un vairāk uz Galaxy 9. piezīmi. Vienkārši atrodiet SmartSwitch iestatījumos, izmantojiet adapteri, kas pievienota 9. piezīmē, pievienojiet to vecajam tālrunim un izpildiet ekrānā redzamos norādījumus.

Kad jūsu pirmais tālrunis ir iestatīts (vai ja vēlaties to atkārtot), tas ir ātrākais un vienkāršākais veids. Tas pārsūtīs lielāko daļu jūsu iestatījumu, lietotņu, tapešu, tekstu un citu.
Lasīt: 19 Best Galaxy 9. piezīme
Ja jūs dodaties no Samsung uz Samsung, tas burtiski kopē visu, tostarp sākuma ekrānu. Kad tas viss ir paveikts, šeit ir citi triki, kurus jūs izbaudīsiet.
Iespējot pilnekrāna lietojumprogrammas
Samsung Galaxy Note 9, tāpat kā lielākajā daļā jauno Sammy tālruņu, ir liels ekrāns, kas ir garš un izdilis. Tā rezultātā dažas lietotnes neizmanto visu displeju. Ja dažu lietotņu augšpusē un apakšā redzat melnās joslas, iespējojiet pilnekrāna lietotņu režīmu, lai iegūtu labāku pieredzi.

- Izvelciet paziņojumu joslu un dodies uzIestatījumi (pārnesumu veida ikona augšējā labajā stūrī)
- Atrodiet un izvēlietiesDisplejs
- Atlasiet iezīmēto opcijuPilnekrāna Apps
- Atrodiet jebkuru lietotni, kas nav iezīmēta, unpārslēgt pilnekrāna režīmu uz
Mūsu iepriekšējais attēls ir īss ieskats tieši tajā, ko jūs meklējat. Tas ļaus lietotnēm nokļūt pilnekrāna režīmā, izmantojot Galaxy 9. piezīmi. Tagad jūs baudāt lietotnes un spēles visā ekrānā, par kuru maksājāt.
Pielāgot vienmēr redzamo displeju
Viena no manām iecienītākajām funkcijām ir displejs, kas vienmēr atvērts. Piezīme 9 īpašniekiem sniedz ātru informāciju, piemēram, laiku, datumu, akumulatora līmeni un pat ienākošos paziņojumus, kamēr ekrāns ir “izslēgts”. Tas arī izmanto akumulatora darbības laiku, kas ir jauki. Vēl labāk, tas ir ļoti pielāgojams.

Dodieties uz iestatījumiem un vienmēr meklējiet displejā. Pieskarieties pogai Ieslēgt, lai to ieslēgtu, ja tas vēl nav izdarīts. Vai pieskarieties opcijai, lai ievadītu pielāgošanas sadaļu, kā parādīts iepriekš. Apakšā noklikšķiniet uz Iestatījumi> Motīvi> AOD kolonna un atrodiet pilnīgi jaunu attēlu, logotipu, kalendāru un vairāk. Ja jums nepatīk, varat izslēgt Galaxy Note 9 displeju vienmēr.
Palieliniet ekrāna izšķirtspēju
Galaxy Note 9 ir labākais displejs jebkurā viedtālrunī tirgū. Tas spēj nodrošināt 2k izšķirtspēju, kas ir augstāka nekā vairums HDTV. Tomēr, Samsung pirmo reizi ieslēdzot to ierobežo līdz 1080p, kas pazīstams kā FHD. Tas var palīdzēt darboties ar akumulatoru, taču tas nozīmē arī to, ka jūs nesaņemat pilnu izšķirtspēju, ko var piedāvāt ekrāns. Lūk, kā to mainīt.

Būtībā dodieties uz Iestatījumi, izmantojot iepriekš minētās darbības, un meklējiet ekrāna izšķirtspēju. Pabīdiet to uz WQHD + 2,560 x 1,440 un piespiediet.
Iestatiet Iris Scan, sejas atbloķēšanu (Intelligent Scan) vai pirkstu nospiedumus
Lai gan pirkstu nospiedumu skeneris beidzot atrodas centrā, zemāks un vieglāk nospiežams, tas nav vienīgais atbloķēšanas veids. Ar 9. piezīmi sejas skenēšana vai Iris Eye skeneris tālruņa atbloķēšanai ir labāks nekā jebkad agrāk. Jūs vēlaties izmantot Samsung jaunāko versiju, kas pazīstama kā Intelligent Scan.

Intelligent Scan izmanto sejas atbloķēšanu, Iris skenēšanu vai abus, lai atbloķētu tālruni pēc iespējas ātrāk. Lai sāktu, dodieties uzIestatījumi> Bloķēt ekrānu un drošību> Inteliģentais skenēšana un izpildiet norādījumus, lai iegūtu visu iestatījumu. Pretējā gadījumā izmantojiet tādu pirkstu nospiedumu kā jums jau vairākus gadus. Tas arī darbojas labi.
Izmantojiet Smart Lock & Skip Fingerprints
Kamēr sejas atbloķēšana un pirkstu nospiedumi ir ātri un viegli, ikvienam vajadzētu izmantot Smart Lock. Tā ir laba iespēja, kas ļaus jums izlaist pirkstu nospiedumus pēc iespējas biežāk, ja tālrunis zina, ka tai nav nepieciešama pirkstu nospiedumu vai sejas skenēšana. Tas izmanto uzticamas atrašanās vietas un pievienotās ierīces, lai izlaistu tālruņa atbloķēšanu noteiktās situācijās.

Iet uz Uzstādījumi> Bloķēšanas ekrāns un drošība, Smart Lock un jūs varat pateikties man vēlāk. Jūs redzēsiet četrus dažādus režīmus, no kuriem izvēlēties. Es izmantoju uzticamas ierīces un Bluetooth, tāpēc, kad pievienoju 9. piezīmi uz manu automašīnas stereoierīci vai tā ir netālu no smartwatch, manai pirkstu nospiedumu nav nepieciešams, lai atbloķētu tālruni. Programmatūra atpazīst, ka esmu tuvu uzticamai ierīcei un īslaicīgi apiet bloķēšanas ekrāna metodi. Smart Lock darbojas ar jebkuru NFC, Bluetooth vai tādu vietu kā jūsu māja.
- KlikšķisUzticamās ierīces
- Krāns+ Pievienot uzticamu ierīci
- Izvēlieties noBluetooth vai NFC(tā meklēs un atradīs jebkuru blakus esošu ierīci)
- Izvēlieties piederumu un pēc tam izvēlietiesPievienojiet kā uzticamu ierīci
Kad esat atstājis savu māju vai vairs nav savienots ar automašīnas stereoierīci, jums būs nepieciešama jauna parole vai pirkstu nospiedums, lai atbloķētu 9. galaktikas piezīmi. Ja es esmu mājās vai savā automašīnā, Smart Lock man dara smagu darbu.
Izmantojiet 9 pirkstu nospiedumu žestus galaktikas piezīmē
Mums ir vēl viens padoms, kas attiecas uz pirkstu nospiedumu skeneri.Samsung ir daži žesti, lai jūs varētu vilkt pirkstu nospiedumu sensoru, lai veiktu dažus uzdevumus tālrunī. Šeit ir video rokasgrāmata par Galaxy S8. Pasākumi ir vienādi 9. piezīmē.
Lai varētu izmantot šo opciju, jums ir jāieslēdz pirkstu nospiedumu žesti. Iet uzIestatījumi un pēc tam meklētPirkstu sensoru žesti. Šajā rokasgrāmatā un iepriekš minētajā videoklipā ir vairāk. Būtībā, lai atvērtu paziņojumu joslu utt.
Pielāgojiet Galaxy Note 9 paziņošanas joslu
Gandrīz katrs veids, kā video, ko mēs izveidojam par Galaxy Note 9 lietotājiem, komentāros jautā, kā mainīt paziņojumu joslu, lai izskatītos kā mūsu. Ja vēlaties pielāgot savu paziņojumu joslu, mainiet krāsas vai pārslēdziet ikonas, šeit ir ātrs ceļvedis.
Ja meklējat plašāku informāciju par šo visu procesu, šeit ir detalizēts solis pa solim, kas aptver vairākus šīs funkcijas aspektus.
Iestatīt Do-Not-Disturb & Night režīmu (Blue Light Filter)
Citas funkcijas, ko vēlaties izmantot, ir Do-Not-Disturb un Blue Light Filter. Šīs ir lietas, ko ikvienam vajadzētu izmantot. Man ir Do-Not-Disturb, lai katru nakti automātiski ieslēgtu pulksten 10:45 un izslēgtu plkst. 6:30. Tādā veidā man nekas netraucē, kamēr es guļu.

Doties uzIestatījumi> Skaņas un vibrācijas> un ritiniet uz leju līdz “Netraucēt” un ieslēdziet to ar noteiktu grafiku. Īpašnieki var to pat pielāgot, lai trauksmes signāli joprojām varētu nokļūt, vai arī atkārtot zvanītājus avārijas gadījumā. Ir pat izņēmumi, piemēram, konkrēti draugi vai ģimenes locekļi var jums piezvanīt vai izsaukt tekstu, kamēr viss pārējais tiek paslēpts līdz rītam. Mēs iesakām to izmantot.
Pēc tam izmantojiet zilo gaismas filtru, kas darbojas kā nakts maiņa uz iPhone. Iet uzIestatījumi> Displejs> Zilais gaismas filtrs un pielāgojiet to arī. Man tas ir iestatīts uz grafiku, lai nāktu naktī un izslēgtu no rīta.
Ko tas dara? Tas novērš zilo gaismu no ekrāna. Tas palīdz novērst acu sasprindzinājumu un ziņo, ka tas palīdz nomierināt smadzenes naktī, lai jūs vieglāk un ātrāk aizmigtu. Zilā gaisma ir stimulants, palielina melatonīnu un saglabā jūs nomodā.
Izmantojiet Galaxy Note 9 Secure Folder
Samsung piedāvā kaut ko, ko sauc par drošo mapi, un tas ir patiešām iespaidīgs. Tas būtībā ir uzņēmuma līmeņa drošība par visu un visu tālrunī. Uzstādiet otru Gmail vai Facebook darbam un droši noslēdziet to drošajā mapē. Uzņemiet attēlus un slēpt tos šeit, vai ievietojiet svarīgus dokumentus, piemēram, nodokļus aiz atslēgas un atslēgas.
Droša mape ir iebūvēta 9. galaktikas piezīmē. Lai piekļūtu šai mapei, ir jāizmanto pirkstu nospiedums, Iris vai parole.
Dodieties uz Iestatījumi un meklējiet Drošu mapi. Ja jums vēl nav, jums, iespējams, būs jāpierakstās savā Samsung kontā. Jūs pat varat mainīt drošās mapes nosaukumu un ikonu, tā tā nav tā vieta, kurā mēģināt slēpt stuff.
Iestatīšana Atrast manu mobilo (atrast zaudēto Galaxy 9. piezīmi)
Jums ir divi vienkārši veidi, kā atrast zaudēto vai nozagto Galaxy 9. piezīmi. Viens no tiem ir Google atrast manu ierīci, bet otrs ir tāds pats kā Find My iPhone, tikai tā, ko izstrādājis Samsung. Iestatiet šo uz augšu NOW, pirms pazaudējat tālruni.

Ja jūs zaudējat savu Galaxy piezīmi 9 vai tas ir nozagts, varat izmantot šo pakalpojumu, lai izsekotu to, padarītu to skaļu troksni, ja tas ir pazaudēts mājās, vai dzēšot visus zādzības gadījumos.
Atveriet iestatījumus un meklējiet Find My Mobile. Piesakieties savā Samsung kontā vai izveidojiet kontu un pēc tam ieslēdziet to. Mūsu augstāk redzamais ekrānuzņēmums ir Google pakalpojums, taču abi darbojas vienādi. Pārliecinieties, ka jums ir atļauts izmantot tālruņa atrašanās vietu un izmantot Google atrašanās vietas pakalpojumu, lai jūs varētu viegli izsekot pazaudēto tālruni. Uzticiet man, jūs vēlaties vieglu veidu, kā atgūt galaktikas piezīmi 9, it īpaši pēc tam, kad esat nokritis 1000 ASV dolāru, lai iegūtu vienu.
Apgūstiet Samsung Bixby virtuālo palīgu
Galaxy Note 9 ietver Samsung virtuālo palīgu Bixby. Tas ir tāpat kā Siri, Alexa vai Google palīgs, kas atšķiras. Samsung apgalvo, ka Bixby mācās no mums, kad mēs to izmantojam, un izstrādātāji var izmantot un izmantot arī Bixby. Tā rezultātā mēs varējām redzēt dažas veikls Bixby funkcijas vēlāk ceļā.
Šeit ir 175 Bixby Voice komandas, ko varat izmantot, lai vadītu galaktikas piezīmi 9 tikai ar savu balsi. Tas ir daudz vairāk nekā Google palīgs, ja jūs prasāt pareizi, tāpēc izmēģiniet to šodien.
Ja jūs nevēlaties nejauši nospiežot Bixby pogu katru dienu, iepriekšminētais video izskaidro, kā atslēgt un atbrīvoties no Bixby 9. galaktikas piezīmē. Jūs esat laipni gaidīti!
Uzņemiet Ekrānuzņēmumu par Galaxy 9. piezīmi
Neatkarīgi no tā, kas ir redzams 9. piezīmes displejā, ir vienkārši - vienkārši ņemiet ekrānuzņēmumu. Cilvēki to dara, lai dalītos lietās sociālajās vietnēs vai saglabātu informāciju. Vienlaikus nospiediet jaudu un skaļumu, turiet, līdz redzat vai dzirdat ekrānuzņēmuma uztveršanu un atlaidiet. Tas ir tik vienkārši. Vai arī izmantojiet vienu no trim tālāk norādītajām saitēm.
Lasīt: Kā lietot Ekrānuzņēmumu par galaktikas piezīmi 9
Izmantojot ritināšanas ekrānuzņēmuma funkciju, varat arī uztvert visu īsziņu sarunu, tīmekļa lapu vai e-pastu.
Izveidojiet GIF ar Galaxy 9 piezīmi
Ekrānuzņēmumi ir jauki, bet GIF izveide ir vēl labāka. Izmantojot S-Pen, varat uzņemt daļu no jebkura video, kas atskaņots 9. piezīmē, rediģēt šo klipu un saglabājiet vai kopīgojiet to kā GIF. Vai arī pats varat ierakstīt videoklipu un pārvērst to par GIF.

Sāciet videoklipu, izmantojot Samsung video atskaņotāju, un noklikšķiniet uz ikonas, kas apvilkta sarkanā krāsā. Tas vai izvelciet S-Pen un pieskarieties “Smart Select”. Izmantojiet S-Pen un velciet kvadrātu tā laukuma lielumam, kuru vēlaties ierakstīt, un izpildiet ekrānā redzamos norādījumus. Tagad ierakstiet, apgrieziet, rediģējiet un kopīgojiet GIF ar draugiem un ģimeni.
Vai arī pieskarieties rediģēšanai savā video un nospiediet GIF pogu. Pagaidiet, vai tas ir GIF vai JIF?
Iegūstiet savu lietotņu atvilktnes pogu atpakaļ
Es ienīstu pārmaiņas. Tāpēc es ne tikai instalēju Google palaišanas programmu un tēmu, lai aizstātu Samsung ekrānā redzamās pogas, bet es pārliecinieties, ka saņemšu savu lietotņu atvilktnes pogu atpakaļ. Tā vietā, lai pārslēgtos uz augšu, lai piekļūtu visām jūsu lietotnēm, izpildiet šīs darbības, lai iegūtu šo mazo balto „lietotņu paplātes” pogu atpakaļ. Šajā rokasgrāmatā vēlāk tiks izskaidrotas tēmas un Android pogas.

Ilgi nospiediet ekrānā ir tukša vieta, piemēram, mainot fonu. Pēc tam redzēsiet sākuma ekrāna izkārtojuma rediģēšanas izvēlni. Pieskarietiespārnesumu formas iestatījumu poga. Tagad noklikšķiniet uz opcijas iestatījumos, kas apzīmētiPoga Appsun izvēlietiesrādīt lietotņu pogu. Nospiediet atpakaļ vai dodieties mājās, un jūs redzēsiet šo pazīstamo balto pogu, lai palaistu lietojumprogrammu.
Notīriet lietotnes tekni
Viens no Galaxy Note 9 (un katram Samsung tālrunim) ir nomācošs aspekts, jo lietotnes ir neveiksmīgas lietotņu teknē. Jo īpaši, kad lejupielādējat ķekaru no pakalpojuma Google Play. Katra lejupielādētā lietotne nonāk saraksta beigās, nekādā konkrētā secībā. Par laimi tur ir veids, kā tos ātri pārkārtot alfabētiskā secībā. Pamatā notīriet pielietošanas paplāti.

Pavelciet uz augšu no ekrāna apakšas vai atveriet lietotnes tekni, pēc tam pieskarieties 3 punktu iestatījumu pogai augšpusē un izvēlieties “A-Z” un pēc tam pieskarieties „Saglabāt”. Tagad visas jūsu lietotnes tiek rādītas alfabēta secībā un ir vieglāk atrodamas. Nākamajā reizē, kad instalējat lietotni, tas ir jādara vēlreiz, jo tas atgriežas saraksta formātā.
Atspējot Bloatware Apps
Runājot par lietotnēm, vai jūs pamanījāt, ka jūsu Galaxy piezīmē 9 ir TONA pārvadātāja bloatware lietotnes? Kas ir “bloatware”, ar kuru jūs domājat? Tie ir vairāki desmiti lietojumprogrammas, kas tālrunī ir iepriekš instalētas un kuras jūs nekad neizmantosiet, tērējot dārgo vietu. AT&T pievieno visvairāk, kam seko Verizon. Pārvadātāji pievieno šīs lietotnes kā partnerības darījumus, lai pelnītu naudu.

Iet uzIestatījumi> Apps> un vienkārši sāciet ritināt sarakstu un atspējojiet kaut ko no AT&T, T-Mobile, Verizon vai Sprint. Kā redzams iepriekš, esmu izvēlējies AT&T zvanu aizsardzības bloķēšanu (lietojumprogramma, kuru nevēlos maksāt ik mēnesi, lai to izmantotu), un pēc tam tikai hitAtspējot. Jūs nevarat tos atinstalēt, bet jūs varat atspējot šīs lietotnes. Tādā veidā viņi ir ārpus redzesloka. Lūk, soli pa solim.
Es atspējoju visu no Amazon, AT & T, AT&T datu lietošanas vadītāja, Lookout Mobile Security un dažiem citiem. Tas pats attiecas uz Verizon lietotnēm, T-Mobile stuff un Sprint NASCAR papildinājumiem. Vienkārši uzmanieties šeit un izdzēsiet tikai to, ko saprotat. Ja jūs pārāk atspējojat, jūs varat kaitēt ierīcei vai tās darbībai.
Ieslēdziet Galaxy Note 9 Game Launcher
Samsung ietver ērtu lietotņu palaišanas programmu, kas ļauj saglabāt visas spēles vienā vietā. Turklāt, izmantojot šo lietotni, varat novērst pārtraukumus vai brīdinājumus, kamēr esat spēlējis, ierakstījis spēle un vairāk. Varat arī izvēlēties izslēgt spēles skaņu vai ievietot tālruni augstas veiktspējas režīmā, lai uzlabotu grafiku uz akumulatora darbības laika rēķina.
Iet uz Iestatījumi un meklējiet Spēļu palaidējs. Ieslēdziet to un pēc tam sākuma ekrānā redzēsiet jaunu mapi. Tam vajadzētu būt jūsu spēlēm un daudzām veiklām iespējām un kontrolēm. Lejupielādējiet Fortnite, iegūstiet bezmaksas 15.000 V-Bucks un dodieties traks.
Pielāgojiet savu piezīmi 9 ar tēmām
Tie, kuri vēlas pielāgot Galaxy Note 9 izskatu (piemēram, mana fotogrāfija vai videoklipi), vēlēsies apskatīt tematisko veikalu. Tas nāk par katru jaunāko Samsung tālruni, un tas ir ļoti spēcīgs.

Dodieties uz Iestatījumi un dodieties uz vai meklējiet Tapetes un motīvi. Lejupielādējiet Theme lietotni, ja tā jau nav, tad pārlūkojiet simtiem tēmu un tapetes. Daudzi no viņiem ir bezmaksas, bet ir arī citi, kas jums būs jāmaksā, ja vēlaties. Lejupielādējiet jebkuru tēmu, tad piespiediet. Es izmantoju Materiāls Blue ar Cameron Bunch, kas dod 9. piezīmei akciju Android izskatu.
Izpildiet Galaxy Note 9 kameru
Ja jūs vēlaties pilnībā izbaudīt šo tālruni, jūs vēlaties apgūt kameru. Sāciet ar to, kā izmantot Galaxy Note 9 kameru kā pro guide. Tas ietver;
- Kameras režīmi un opcijas
- Papildu iespējas, balss vadība un video stabilizācija
- Taimera opcijas un selfie žesti
- Kustīgie fotoattēli, lēns Mo video
- Kā saglabāt fotoattēlus SD kartē
- Izmantojot kameru / fotoattēlu redaktoru un vairāk
Tikai dažas minūtes, lai iepazītos ar fotokameru, padarīs jūsu fotoattēlus labākus, izskatās lieliski, un vairāk piesaistīsies sociālajiem medijiem. Izmēģiniet savu veiksmi ar šīm labākajām fotogrāfiju rediģēšanas lietotnēm.
Tad neaizmirstiet izmēģināt 2x optiskās tālummaiņas funkciju tieši kameras skata labajā pusē. Tas izmanto otru kameras objektīvu, lai iegūtu ļoti tuvus fotoattēlus. Samsung arī uzlaboja selektīvās fokusēšanas funkciju, kur jūs varat mainīt fokusa punktu pirms un pēc fotoattēla uzņemšanas.
Ātri iedarbiniet kameru
Nekad nepalaidiet garām nevainojamu foto iespēju, tūlīt un ātri uzsākot Galaxy Note 9 kameru. Tā vietā, lai atrastu lietotni, vienkārši ātri divreiz pieskarieties barošanas pogai - pat tad, ja ekrāns ir izslēgts. Kad jūs to izdarīsiet pirmo reizi, tiks parādīta uzvedne, un kamera nekavējoties būs gatava uzņemties fotoattēlu.
Atveriet iestatījumus un meklējiet ātrās palaišanas kameru. Ieslēdziet slīdni, lai iespējotu šo funkciju. Tagad varat ātri divreiz nospiest ieslēgšanas / izslēgšanas pogu, lai atvērtu kameru. Tas aizdegas mazāk nekā vienu sekundi.
Kā nomainīt Galaxy Note 9 tastatūru
Viena no populārākajām trešās puses lietotnēm Android ir tastatūras. No SwiftKey, Google GBoard, Swype un citiem. Ļaujot lietotājiem ierakstīt ātrāk, pievienot pielāgošanu un kontrolēt. Samsung tastatūra ir pienācīga, bet šeit ir iespējams to mainīt.
Dodieties uz Google Play veikalu, meklējiet izvēlētās tastatūras (Gboard) un instalējiet to. Pēc tam, kad tas ir izdarīts, izpildiet norādījumus, un tā iestatīs 9. piezīmi, lai to izmantotu pēc noklusējuma. Citas lietojumprogrammas dara to pašu, tāpēc iestatījumu izvēlnē mums nav jādarbojas. Tagad izbaudiet labāku tastatūras pieredzi.
Mainiet un lejupielādējiet jauno fontu galaktikas piezīmē 9
Vēl viena lieta, ko mēs varam mainīt un pielāgot, ir fonts. Samsung sevī ietver dažas atšķirīgas fontu opcijas, bet, ja vēlaties, varat lejupielādēt vairāk. Zemāk redzamais video ir ātrs pārskats par to, kā mainīt fontu uz Galaxy S8. Šie paši soļi attiecas uz Galaxy 9. piezīmi.
Ja jums nav laika videoklipam, dodieties uzIestatījumi> Displejs> Ekrāna tālummaiņa un fontsun pieskarietiesFonta stils. Tagad jūs varat izvēlēties vajadzīgo vai pieskarieties +, lai lejupielādētu vairākus fontus. Pamēģiniet to šodien.
Mēģiniet Easy Mode (vecākiem / vecvecākiem)
Daudzi cilvēki izvēlas piezīmju līniju lielajam ekrānam. Ja jūs esat viens no tiem un programmatūra ir pārāk mulsinoša vai vienkārši vēlaties redzēt lietas ar lielāku fontu, mēģiniet Easy Mode. Tas vienkāršo programmatūru un palielina visu izmēru tiem, kam ir vāja redze. Tas ir lieliski piemērots vecvecākiem vai cilvēkiem, kas ir jauni viedtālruņiem.

Vienkārši dodies uzIestatījumi> Displejs> Vienkāršs režīms un ieslēdziet to. Jūs pamanīsiet, ka viss mainās un kļūs lielāks, pat ikonas ir lielas. Viss, kas ir svarīgs, ir viegli atrodams un izmantojams, ieskaitot lielas ikonas jūsu iecienītākajiem kontaktiem. Tas būtībā vienkāršo visu tiem, kas vēlas vieglāku pieredzi.
Izmantojiet Galaxy Note 9 One-Handed
Šis tālrunis ir milzīgs 6,4 collu displejs, kvadrāta malas, un tālrunis ir garš un izdilis. Tā rezultātā ir grūti lietot ar vienu roku gandrīz visiem. Ja jums ir grūtības, izmēģiniet Samsung vienpusējo režīmu. Tas viss ir sasniedzams, samazina logus un, iespējams, ir tieši tas, ko jūs cerēja atrast.

Kā jūs varat redzēt, pat tastatūra iet uz vienu pusi, lai to varētu vieglāk izmantot. Doties uzIestatījumi> Papildu funkcijas> un ieslēdziet vienu roku režīmu. No šejienes ir divi veidi, kā to ieslēgt vai izslēgt: velciet uz augšu pa diagonāli no stūra, lai samazinātu ekrāna saturu vai pieskarieties sākuma pogai 3 reizes, lai ātri samazinātu ekrāna izmēru.
Kontrolējiet tālruni ar S-Pen (attālo)
Vēl viens awesome lieta, ko varat darīt ar Galaxy Note 9 ir kontroles lietas, piemēram, video ar S-Pen. Jā, irbuli darbojas kā tālvadības pults dažādiem tālruņa aspektiem. Jūs pat varat to atbloķēt ar S-Pen. Dodieties uz S-Pen iestatījumiem un skatiet visas savas iespējas.

Precīzāk, dodieties uz Iestatījumi> Papildu> Funkcijas> S-Pen un dodieties tālāk.
Pārvietot lietojumprogrammas uz MicroSD karti
Ar 128GB iebūvēto jums, iespējams, nav jāuztraucas par vietas izplūdi. Tomēr ir iespēja cilvēkiem ielādēt šos tālruņus ar lietotnēm, spēlēm, mūziku, filmām, slo-mo klipiem un 4K video. Ja tā, jūs varat viegli pārsūtīt lietotnes un lielas spēles uz SD karti. Kameras instalēšanas laikā arī kamera noklusēs fotoattēlus SD kartē. Šeit ir detalizēts ceļvedis satura pārsūtīšanai uz microSD karti.

AtvērtUzstādījumi> Programmas> un noklikšķiniet uz nolaižamās ikonas, kas atrodas augšējā kreisajā pusē, un izvēlietiesVisas lietotnes. Tagad meklējiet jebkuru lejupielādēto lietotni un noklikšķiniet uz tā. Pēc tam izpildiet norādījumus, kas sniegti ceļvedī vai mūsu ekrānuzņēmumā, lai pārsūtītu to uz microSD karti. Jūs nevarat pārsūtīt iepriekš instalētās lietotnes un tikai to, ko lejupielādējat, tāpēc paturiet to prātā.
Atvērt un lietot divas lietotnes vienlaicīgi (lietotņu pāris)
Samsung viedtālruņiem vienlaicīgi nav iespējams izmantot divas lietotnes. Tomēr 8. piezīmē ir jauna funkcija, ko sauc par App Pair, kur jūs varat uzreiz atvērt divas lietotnes vienlaicīgi. Savienojiet lietotnes kopā un vienreiz pieskarieties, lai uzreiz veiktu multitasku kā pro.

Atveriet paneli Edge Apps (ja tas nav atspējots) un meklējiet lietotņu pāri. Tagad vienkārši savienojiet lietojumprogrammas, kas jums patīk kopā, un izmantojiet tās, kā redzat. Tādā veidā jūs varat uzreiz uzsākt daudzlogu un palaist divas lietotnes vienlaicīgi ar vieglumu.
Galaxy Piezīme 9 Aizvērt lietotnes
Lai gan tas nav liels triks, tas ir noderīgs līdzeklis, ko daudzi nezina. Kad vairs nav vajadzīgas, jums vajadzētu aizvērt 9 programmas Galaxy piezīmi. Tas ietaupa akumulatora kalpošanas laiku un saglabā ātru darbību. Šis ir vecs videoklips, taču tās pašas darbības attiecas uz 9. piezīmi
Kad esat pabeidzis lietot lietotni, nospiediet pēdējo lietotņu pogu un velciet to prom, lai to aizvērtu. Tas, vai aizveriet visu naktī vai, kad dodas uz darbu, lai palielinātu akumulatora darbības laiku.
Izmantojiet Galaxy 9. piezīmi kā mobilā Hotspot (WiFi)
Galaxy Note 9 hotspot funkcija ļauj jums koplietot savu interneta pieslēgumu ar klēpjdatoru vai planšetdatoru. Būtībā citas ierīces pievienojas piezīmei 9, tāpat kā jūs pierakstāties Starbucks vai Airport Wifi. Lielākā daļa viedtālruņu plānu to atbalsta, un, ja jums ir neierobežots plāns, dati nekad nebūs beigušies. Tālāk ir aprakstīts, kā izmantot hotspot funkciju.
Iet uzIestatījumi> Savienojumi> Mobilais Hotspot un Piesaistīšana> Mobilais Hotspot. Šeit varat nosaukt hotspot un izveidot tam paroli. Kad esat pabeidzis, pārbaudiet to datorā vai planšetdatorā, pirms dodaties uz mobilo tālruni un to vajag. Ir pat USB opcija, lai izmantotu USB tipa C kabeli, lai vēl drošāk dalītos ar savu interneta savienojumu.
Sūtīt tiešās ziņas (animētas)
Izklaide no Galaxy Note 8, ko varat izmantot 9. piezīmē, ir Live Messages. Lai gan galaktikas piezīme 9 var būt daudz veikls, tas ir viens no mūsu favorītiem.

Izvelciet S-Pen un pieskarieties opcijai Live Messages. Rakstot burtus dzirksti un mirdzot uz ekrāna. Pēc tam jūs varat nosūtīt šo ziņojumu kā animētu GIF, kas būtībā spēlē ziņojumu otrā galā, lai kurš to saņem. Ideāls, lai pateiktu laimīgu dzimšanas dienu vai tādas dabas lietas.
Paātriniet Galaxy 9 piezīmi 3 soļos
Vēlaties, lai jūsu Galaxy Note 9 darbotos vēl ātrāk. Šis nākamais ir vecs Android triks, bet tas, kas Galaxy piezīmē 9 darbojas pārsteidzoši labi. Mēs varam ātri nomainīt trīs mazus iestatījumus slēptā izstrādātāja izvēlnē un uzlabot veiktspēju.
Mūsu iepriekšminētais video ceļvedis ir Galaxy S8, bet tieši tādi paši soļi attiecas uz Galaxy 9. piezīmi. Izpildiet norādījumus iespējojiet slēpto izstrādātāju izvēlni, meklējiet iepriekšminētos trīs iestatījumus un pārvērsiet tos par 0.5x un baudiet priekšrocības. Jūs pamanīsiet, ka tālrunis ir ātrāks un atsaucīgāks. Es to daru katrā Android ierīcē, kas ir mana, īpaši Samsung.
Iegūstiet labāku galaktikas piezīmi 9
Galaxy Note 9 nodrošina lielisku akumulatora darbības laiku, pateicoties masīvam 4000 mAh akumulatoram. Viens, kas netiks izskaidrots. Tomēr tas vienmēr var būt labāks, un šeit ir daži padomi, kā izspiest nedaudz vairāk sulas. Jūs varat izmantot šo rokasgrāmatu, lai novērstu sliktu Galaxy Note 9 akumulatora darbības laiku, lai tālrunis ilgst vēl ilgāk. Tā aptver:
- Lietojumprogrammas, kas izmanto akumulatoru (vai pārāk daudz)
- Ekrāna spilgtums un miega laiks
- Kāpēc jums ir nepieciešams atsākt Galaxy 9
- Funkciju izslēgšana, kas nav nepieciešama
- Iespējamās 9. piezīmes problēmas
- Citi noderīgi padomi un triki
Mazāk nekā 10 minūšu laikā jūs varat noteikt lielāko daļu Galaxy Note 9 akumulatora ekspluatācijas laiku, neatkarīgi no ceļojuma uz pārvadātāju vai zvanu uz Samsung.
Mājas ekrāna režģis (ikonas skaits)
Samsung piezīmju ierīcēm ir lieli ekrāni, un tas nozīmē, ka sākuma ekrānā ir papildu telpa vairākām lietotnēm. Vecākiem piezīmju tālruņiem bija 5 lietotnes, bet 9. piezīme atgriezās 4 lietotņu ikonās. Sākuma ekrāna ikonas režģa izkārtojums tomēr ir pielāgojams, tāpēc uzreiz ekrānā ir vairākas lietotnes.

Nospiediet un turiet jebkur ekrānā, kuram nav lietotnes ikonas. Displejs tālinās rediģēšanas režīmā, kur var pievienot arī fonu vai izmēģināt tēmas. Noklikšķiniet uz sākuma ekrāna iestatījumiem, pēc tam izvēlieties "mājas ekrāna režģi" vai "lietojumprogrammu ekrāna režģi", lai mainītu, cik programmas ir katrā rindā. Tas darbojas sākuma ekrānā un lietojumprogrammas paplātē.
Drukāšana no Galaxy 9. piezīmes
Ja jums ir bezvadu printeris, varat izdrukāt stuff tieši pie 9. piezīmes. Lai darbotos, jums būs nepieciešams spraudnis, bet tas ir ļoti vienkāršs un tikai dažas minūtes.
AtvērtUzstādījumi> Savienojumi> Vēl Savienojuma uzstādījumi> Drukāšana> Lejupielādēt spraudni > Lejupielādējiet Google mākoņdruku> Izpildiet ekrānā redzamos norādījumus par iestatīšanu un esat pabeidzis. Tagad izdrukājiet no 9. piezīmes.
Atjaunot sasaldētu galaktikas piezīmi 9
Tagad, kad mēs pārgājām vairākus noderīgus padomus un trikus, šie nākamie divi ir paredzēti, lai saglabātu jums problēmas, ja rodas problēmas ar Galaxy 9. piezīmi. Ja tālrunis ir iesaldēts vai nereaģē, šeit varat ātri atiestatīt.
Lai atsāktu iesaldētu Galaxy 9 piezīmi, 7-10 sekundes turiet nospiestu gan barošanas pogu, gan skaļumu. Tàlrunis izslºgt, pàrlàdº un palàdàs atkal 2 minþtes. Tas nosaka gandrīz jebkuru mazo problēmu, ar kuru var saskarties, un tas ir lielisks veids, kā salabot iesaldēto tālruni.
Patiesībā dodieties uz Iestatījumi> Ierīces uzturēšana un pieskarieties 3 punktiem augšējā labajā stūrī. Izvēlieties “Automātiska restartēšana” un jūsu Galaxy piezīme 9 tiks atsākta reizi nedēļā naktī, kamēr jūs guļat, un tālrunis ir uzlādēts. Varat izvēlēties arī dienu un laiku. Tas ir lielisks veids, kā uzlabot veiktspēju un akumulatora darbības laiku, jo tālrunim dažkārt ir nepieciešams atsvaidzināt. Tāpat kā dators tiek restartēts 90. gados.
Rūpnīcas atiestatīšana Galaxy 9
Pēdējais, bet noteikti ne mazāk svarīgs ir tas, kā veikt rūpnīcas datu atiestatīšanu. Tas ir lieliski, lai noteiktu lielas problēmas, sākot svaigu pēc programmatūras atjaunināšanas, vai pirms jūs pārdodat tālruni. Rūpnīcas atiestatīšana izdzēsīs visu, tāpēc pirms turpināšanas dublējiet savu 9. piezīmi.

Vienkārši dodieties uzIestatījumi> Mākonis un konti> Dublēšana un atiestatīšana> Rūpnīcas datu atiestatīšana. Atlasiet pēdējo opciju, lai veiktu rūpnīcas datu atiestatīšanu, un atdodiet tālruni ārpus ierīces. Šis ir pēdējais risinājums, ja rodas nopietnas problēmas vai to pārdod citam tālrunim.
Pēdējā brīža padomi un kas tālāk
Neaizmirstiet ieslēgt „malas” funkcijas, kuras jūs visvairāk izmantosiet, vai pilnībā atspējojiet malu. Faktiski, dodiet iestatījumu izvēlnei īsu skatījumu, lai uzzinātu visu par savu jauno jauno 9. piezīmi.
Ja jums jau ir jautājumi, kas saistīti ar šeit, ir dažas kopīgas Galaxy piezīmes 9 problēmas un to novēršana, padomi, kā uzlabot akumulatora darbības laiku, un 19 no labākajiem Galaxy Note 9 gadījumiem.

Pēc tam, lūdzu, pievērsiet uzmanību Samsung Galaxy Android Pie jaunākajam atjauninājumam vēlāk šogad vai 2019. gada sākumā. Šī programmatūras jaunināšana nodrošinās aizraujošas jaunas funkcijas, uzlabos akumulatora darbības laiku un padarīs tālruni labāku nekā jebkad agrāk.
Un visbeidzot, neaizmirstiet saņemt Galaxy Note 9 ekrāna aizsargu. Ja jūs to nedarījāt, un jūs jau izlauzāt šo krāšņo ekrānu, šeit ir jāzina par savu Galaxy Note 9 garantiju. Good luck, baudīt un nometiet mums komentāru zemāk ar visiem jautājumiem vai bažām.