
Saturs
- Kā izlaist Windows 10 bloķēšanas ekrānu, kad pamodat datoru
- Kā izslēgt Windows 10 bloķēšanas ekrāna funkcijas
- Dell Inspiron 15 3000 - 429,99 ASV dolāri
Windows 10 bloķēšanas ekrāna izslēgšana nav kaut kas tāds, ko varat viegli izdarīt. Patiesībā tas nav pat kaut kas, kas jums ir atļauts tikai ar pārslēgšanu.
Jums jāizlasa šī apmācība, jo Microsoft ir apgrūtinājusi Windows 10 bloķēšanas ekrāna izslēgšanu, ja datoram ir jaunākie programmatūras atjauninājumi. Uzņēmums vēlas, lai lietotāji sazinās ar savu datoru, izmantojot bloķēšanas ekrānā Cortana. Tā arī vēlas, lai lietotāji ātri varētu noskaidrot, vai viņu dators ir savienots ar tīklu un cik ilgi tie ir palikuši. Bloķēšanas ekrāns tagad ir būtiska Windows daļa.

Problēma ir tā, ka Windows 10 bloķēšanas ekrāns ir vēl viens šķērslis, lai iegūtu daudzus cilvēkus. Viņi vienkārši vēlas strādāt savā datorā un sākt darbu pēc iespējas ātrāk. Ja esat viens no šiem lietotājiem, šī apmācība par to, kā izslēgt Windows 10 bloķēšanas ekrānu, ir jums.
Tā kā Microsoft nav viegli izslēgt Windows 10 bloķēšanas ekrānu, jums jāpaļaujas uz risinājumiem, lai no tā atbrīvotos. Ir reģistra hacks, kas padara to iespējamu, bet tie visi ir sarežģīti un var izjaukt esošās funkcijas, ja neesat uzmanīgs.
Tā vietā, lai nomainītu reģistru sistēmā Windows 10, izslēdziet Windows 10 bloķēšanas ekrānu, pārdēvējot vienu mapi.
Kā izlaist Windows 10 bloķēšanas ekrānu, kad pamodat datoru
Atvērt a File Explorer logs noklikšķinot uz mapes ikonas uzdevumjoslā. Ja tur nav faila mapes ikonas, atveriet jebkuru darbvirsmas mapi. Jūsu Sākuma izvēlnevar būt arī īsceļi, lai atvērtu mapes. Tas nav svarīgi, kāda mape ir atvērta.
Noklikšķiniet uz adrešu josla loga augšdaļā. Mūsu piemērā tas ir garais taisnstūris ar “Šis dators” tajā.C tips: Windows SystemApps adreses joslā un nospiedietIevadiettastatūrā.
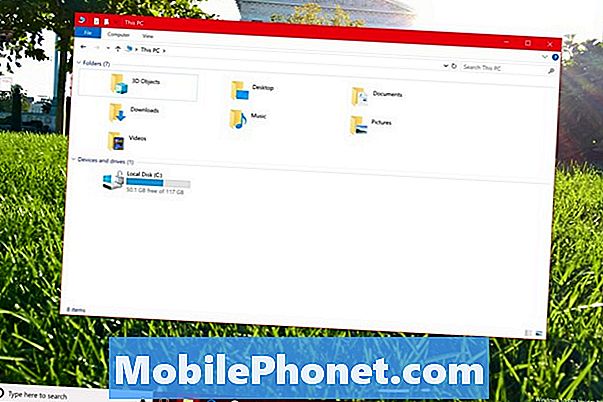
Meklējiet mapi ar nosaukumu Microsoft.LockApp_cw5n1h2txyewy. Neatveriet mapi. Ar peles labo pogu noklikšķiniet uz tā vietā ar peli.
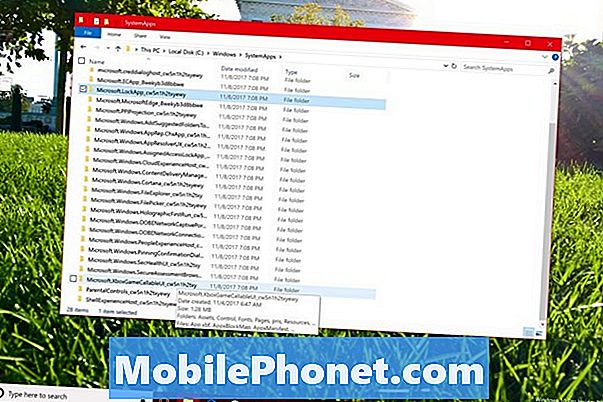
Izvēlieties Pārdēvēt uznirstošajā izvēlnē.
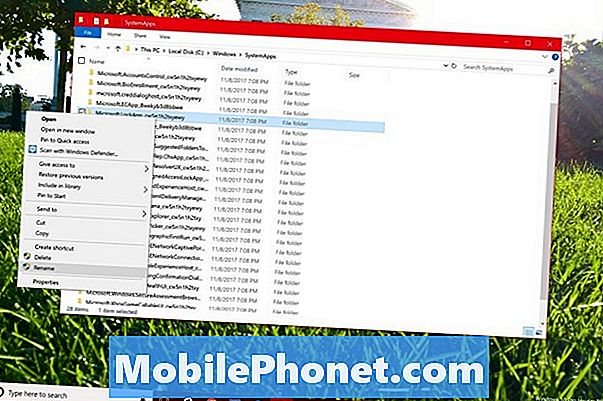
Pievienot _backup mapes esošā nosaukuma beigās un nospiediet Ievadiet taustiņu tastatūrā. Windows 10 lūgs apstiprināt izmaiņas uznirstošajā logā.
Jūsu datorā var rasties kļūda, ja nesen esat izmantojis datora bloķēšanas ekrānu. Ja tā notiek, restartējiet sistēmu Windows 10 un mēģiniet vēlreiz pārdēvēt mapi. Mapes nosaukuma maiņai jāiet cauri otrreiz.
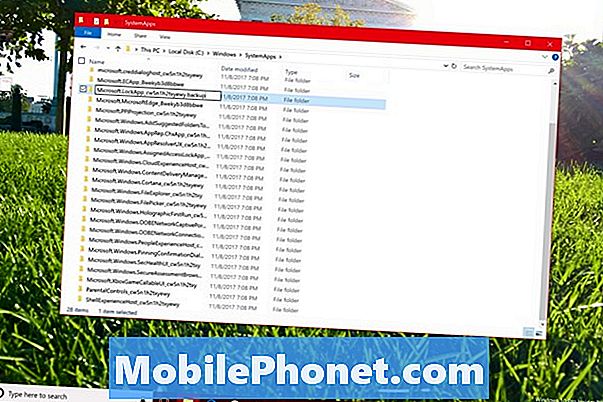
Kad izmaiņas ir notikušas, ir pienācis laiks pārbaudīt, vai jūsu centieni izslēgt Windows 10 bloķēšanas ekrānu ir darbojušies. Nospiediet ieslēgšanas poga datorā, lai to varētu gulēt. Nospiediet ieslēgšanas poga vēlreiz, lai pamodinātu ierīci. Jūsu datoram vajadzētu aizvest tieši uz Windows 10 pierakstīšanās ekrānu, nevis bloķēšanas ekrānu. Atkal, šī metode, lai pārietu tieši pie pierakstīšanās ekrāna, darbojas tikai tad, kad pamodat datoru no miega vai hibernācijas.
Ja sistēma Windows nenovirzās no pierakstīšanās ekrāna, iespējams, esat mainījis nepareizu mapi. Izmēģiniet šo pamācību vēlreiz.
Tā kā jūs tikai pārdēvējat mapi Windows 10 sistēmā, izmantojot šo metodi, lai izslēgtu Windows 10 bloķēšanas ekrānu, neuztraucieties par to, ka tā destabilizē jūsu sistēmu vai iznīcina citas funkcijas. Ņemot vērā iepriekš minēto, Microsoft jebkurā laikā var pārtraukt šo risinājumu. Plānojiet izslēgt Windows 10 bloķēšanas ekrānu, izmantojot šo metodi pēc katras lielākās Windows 10 atjaunināšanas, piemēram, jubilejas atjaunināšanas, Fall Creators Update un Creators Update.
Kā izslēgt Windows 10 bloķēšanas ekrāna funkcijas
Ja neuztraucaties par bloķēšanas ekrānu, bet vēlaties to darīt un atklāt mazāk par savām tikšanās reizēm un ziņojumiem, atveriet Iestatījumi lietotne no izvēlnes Sākt.

Klikšķiniet uz Personalizēšana.
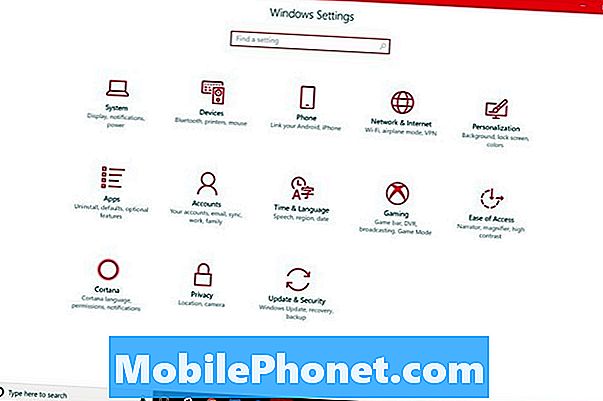
Tagad izvēlieties Bloķēšanas ekrāns no izvēlnes ekrāna kreisajā pusē.
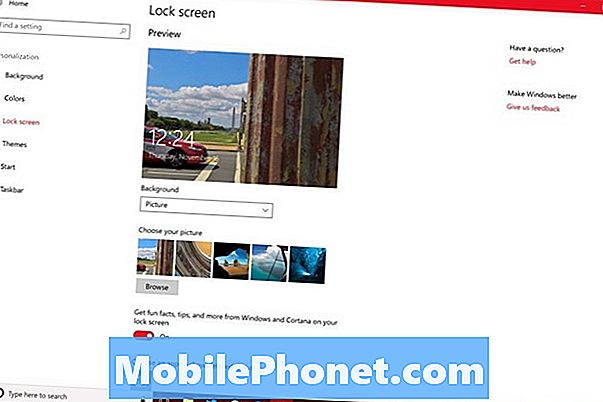
Ritiniet iepriekš, lai izvēlētos slēdzenes ekrāna fonu. Izmantojiet šos pārslēgumus, lai sāktu izslēgt Windows 10 bloķēšanas ekrāna funkcijas. Pārslēdziet slēdzi Iegūstiet jautru faktu, padomu un citu informāciju no Windows un Cortana jūsu bloķēšanas ekrānā izslēgt.
Zem Izvēlieties lietotni, lai parādītu detalizētu statusu, noklikšķiniet uz lietotnes ikonas un izvēlieties Nav uznirstošajā izvēlnē. Dariet to pašu par katru slotu zem Izvēlieties lietojumprogrammas, lai parādītu ātru statusu apgabalā.
Visbeidzot, noklikšķiniet uz Cortana bloķēšanas ekrāna iestatījumi saite loga apakšā.
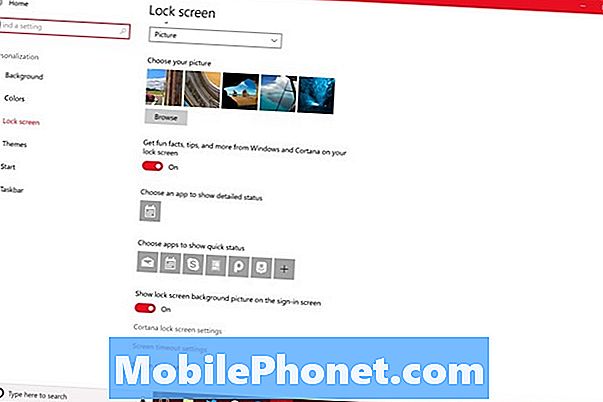
Izslēdziet slēdzi zemIzmantojiet Cortana pat tad, ja mana ierīce ir bloķēta. Tas ļaus personīgajam asistentam atrasties tukšajā Windows 10 bloķēšanas ekrānā.
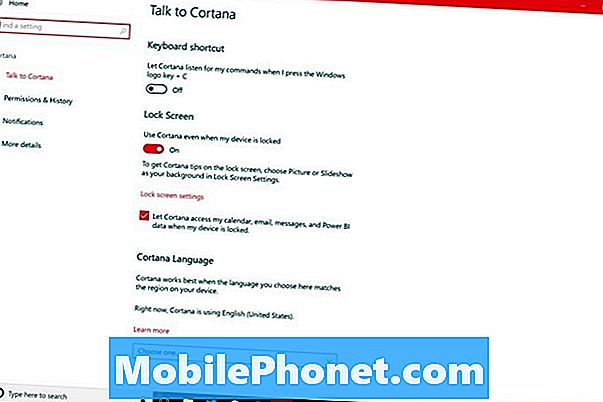
5 Best Windows 10 Portatīvie datori 2018. gadā zem 500 ASV dolāriem








