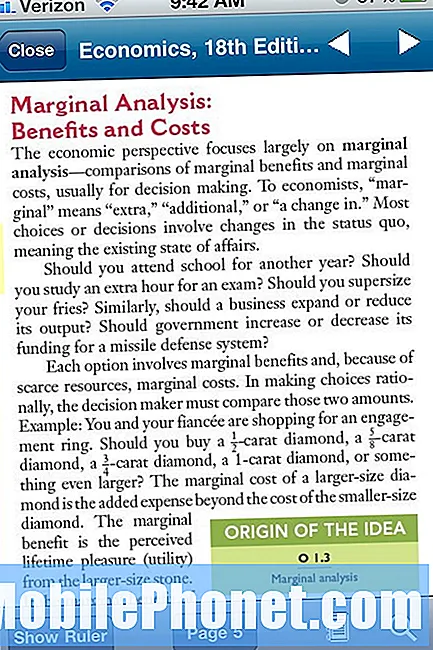Saturs
- Notiek rūpnīcas atiestatīšana
- Veic Master Reset
- Notīriet lietotnes kešatmiņu un datus
- Ekrānuzņēmuma uzņemšana
- Aizveriet lietotnes, izmantojot uzdevumu pārvaldnieku
- Piekļuve pakalpojumam Google tagad
- Kontaktpersonas pievienošana
- Piekļuve paziņojumu panelim
- Kopēt un ielīmēt tekstu

- Ja planšetdators pašlaik ir ieslēgts, nospiediet un piecas sekundes turiet ieslēgšanas / izslēgšanas taustiņu, lai to izslēgtu.
- Kad ierīce ir pilnībā izslēgta, nospiediet un divas sekundes turiet ieslēgšanas / izslēgšanas taustiņu, lai to ieslēgtu.
- Tūlīt pēc Samsung logotipa parādīšanas nospiediet un turiet skaļuma samazināšanas taustiņu, līdz planšetdators sasniedz bloķēšanas ekrānu.
- Ja sāknēšana bija veiksmīga, apakšējā kreisajā stūrī tiks parādīts teksts “drošais režīms”.
- Lai izietu no drošā režīma, restartējiet tālruni kā parasti.
Notiek rūpnīcas atiestatīšana
Pēc rūpnīcas atiestatīšanas iestatījumi tiks atjaunoti uz rūpnīcas noklusējuma iestatījumiem un tiks zaudēti planšetdatora iekšējā atmiņā saglabātie dati. Tā ir viena no efektīvākajām procedūrām, lai novērstu ar programmaparatūru un lietotnēm saistītas problēmas vai traucējumus. Pirms jūs veicat tālāk norādītās darbības, jums noteikti jāpavada laiks datu dublējumam.
- Velciet ar vienu pirkstu no ekrāna augšdaļas uz leju, lai pazeminātu paziņojumu paneli.
- Pieskarieties ikonai Iestatījumi (zobrats).
- Cilnē Vispārīgi pieskarieties Dublēt un atiestatīt.
- Tagad varat iestatīt dublēšanas un atjaunošanas opcijas.
- Pieskarieties vienumam Rūpnīcas datu atiestatīšana.
- Ja iespējams, izlasiet brīdinājumu un pēc tam pieskarieties pogai Atiestatīt ierīci.
- Lai apstiprinātu atiestatīšanu, pieskarieties pogai Dzēst visu.
- Planšetdatorā tiks sākta atiestatīšana, un pēc pabeigšanas tā tiks automātiski restartēta.
Veic Master Reset
Galveno atiestatīšanu sauc arī par aparatūras rūpnīcas atiestatīšanu. Tas dara to, ko parasti veic rūpnīcas atiestatīšana, un pārformatē datu nodalījumu, kurā tiek saglabāti visi iestatījumi un lielākā daļa ar sistēmu saistīto failu. Pēc pabeigšanas planšetdatorā tiks atiestatīti ne tikai rūpnīcas iestatījumi, bet arī visi iespējamie korumpētie datu faili tiks izdzēsti, dodot ierīcei jaunu sākumu. Šāda veida atiestatīšana būs visnoderīgākā, ja planšetdatoru neizdodas normāli palaist Android saskarnē. Lūk, kā to izdarīt:
- Dublējiet visus svarīgos datus, jo atiestatīšanas laikā tie tiks izdzēsti.
- Pilnībā izslēdziet planšetdatoru.
- Nospiediet un turiet taustiņu Sākums un Skaļuma palielināšanas taustiņu un pēc tam nospiediet un turiet ieslēgšanas / izslēgšanas taustiņu.
- Kad ekrānā parādās atkopšanas sāknēšana, atlaidiet visus taustiņus.
- Nospiediet skaļuma samazināšanas taustiņu, lai iezīmētu “wipe data / factory reset”.
- Kad tas ir iezīmēts, nospiediet barošanas taustiņu, lai to atlasītu.
- Vēlreiz nospiediet skaļuma samazināšanas taustiņu, lai izceltu Jā - izdzēsiet visus lietotāja datus.
- Nospiediet barošanas taustiņu, lai apstiprinātu atiestatīšanu.
- Kad tas ir pabeigts, iezīmējiet “reboot system now” un nospiediet barošanas taustiņu.
- Galvenā atiestatīšana tagad ir pabeigta, un planšetdators tiks restartēts.
Notīriet lietotnes kešatmiņu un datus
Kešatmiņas failos ir visa nepieciešamā informācija par konkrētām lietotnēm, kuras sistēma izmanto, lai tās varētu ērti un vienmērīgi ielādēt. Savukārt datu failos ir iestatījumi un lietotāju preferences. Šos failus var viegli sabojāt, un, kad tie tiek izdarīti, visticamāk, ka lietotne vairs nedarbosies normāli. Visizplatītākais rezultāts ir bieža lietotņu piespiedu aizvēršana, kas var ietekmēt arī pamatfunkcijas un darbības. Biežāk ar lietotnēm saistītas problēmas var novērst, vienkārši notīrot lietotnes kešatmiņu un datus. Lūk, kā ...
- Velciet ar vienu pirkstu no ekrāna augšdaļas uz leju, lai pazeminātu paziņojumu paneli.
- Pieskarieties ikonai Iestatījumi (zobrats).
- Cilnē Applications pieskarieties Application manager.
- Velciet uz cilni Visi.
- Ritiniet līdz lietotnei un pieskarieties tai.
- Pieskarieties pogai Notīrīt kešatmiņu.
- Pieskarieties pogai Notīrīt datus.
- Izlasiet brīdinājumu un pieskarieties Labi, lai apstiprinātu savu darbību.
Ekrānuzņēmuma uzņemšana
Izmantojot Galaxy Tab S, ir viegli nofotografēt ekrānuzņēmumu, taču atšķirībā no Samsung flagmaņa planšetdatorā nav Air Gestures funkcijas, tāpēc jums ir tikai viens veids, kā attēlot ekrānā redzamo.
- Atveriet ekrānu, kuru vēlaties uzņemt.
- Vienlaicīgi nospiediet taustiņu Sākums un Ieslēgšanas taustiņš.
- Pēc tam planšetdators uzņems ekrānuzņēmumu.
- Attēls tiks saglabāts mapē “Ekrānuzņēmumi” un būs redzams galerijā.
Aizveriet lietotnes, izmantojot uzdevumu pārvaldnieku
Izvēlnes taustiņa vietā Samsung aizstāja taustiņa Mājas kreisajā pusē esošās taustiņa funkciju - to tagad sauc par taustiņu Nesenās lietotnes. Kā norāda nosaukums, varēsiet skatīt lietotnes, kuras nesen izmantojāt, kad to nospiedīsit. Izmantojot šo taustiņu, varat arī piekļūt planšetdatora uzdevumu pārvaldniekam.
- Jebkurā ekrānā pieskarieties pogai Nesenās lietotnes, lai atvērtu ekrānu Nesenās lietojumprogrammas.
- Jebkuru lietotni varat vilkt augšup vai lejup, lai to aizvērtu.
- Ekrāna apakšdaļā pieskarieties ikonai Uzdevumu pārvaldnieks.
- Tiks parādītas visas aktīvās lietotnes. Pieskarieties pogai Beigt blakus lietotnei, kuru vēlaties aizvērt, un pieskarieties vienumam Labi.
- Lai piespiestu aizvērt visas aktīvās lietotnes, pieskarieties pogai Beigt visu.
Piekļuve pakalpojumam Google tagad
Pakalpojuma Google tagad izmantošanai ir daudz priekšrocību, un viena no tām ir tā, ka tā savlaicīgi sniedz informāciju, pamatojoties uz jūsu atrašanās vietu, grafiku vai dienas laiku. Cilvēki, kuri ir jauni Android ierīcē, iespējams, nezināja, ka šis pakalpojums pastāv.
- Atgriezieties sākuma ekrānā un pēc tam pieskarieties sākuma taustiņam un turiet, līdz tiek parādīts pakalpojums Google tagad.
- Pieskarieties Tālāk.
- Pieskarieties vienumam Jā, es esmu, lai palaistu pakalpojumu. Iespējams, jums būs jāizvēlas konts, ja planšetdatorā esat iestatījis vairākus Google kontus.
- Tagad pieskarieties jebkurai no pieejamajām kartēm, lai iegūtu sīkāku informāciju.
Kontaktpersonas pievienošana
Ja jums ir Galaxy Tab S ar 3G spēju, tad ir jēga pievienot kontaktu. Ja esat ieguvis tikai WiFi versiju, planšetdatoru joprojām varat izmantot, lai saglabātu svarīgu kontaktinformāciju. Lūk, kā planšetdatorā pievienojat kontaktpersonu:
- Sākuma ekrānā pieskarieties ikonai Kontakti.
- Augšējā labajā stūrī pieskarieties ikonai Pievienot jaunu kontaktu (ko apzīmē ar plus zīmi).
- Tagad ievadiet vārdu, tālruņa numuru un e-pasta adresi.
- Ja vēlaties pievienot kontakta fotoattēlu, pieskarieties noklusējuma sīktēlam un izvēlieties attēlu, kuru vēlaties izmantot konkrētajam kontaktam.
- Pieskarieties vienumam Saglabāt.
Piekļuve paziņojumu panelim
Paziņojumu panelis ir paslēpts, taču tam var piekļūt, velkot ar pirkstu no ekrāna augšdaļas uz leju. Tajā ir saīsnes uz visbiežāk izmantotajām funkcijām un iestatījumiem, tāpēc ir svarīgi zināt, kā tam piekļūt un to izmantot.
- Pavelciet paziņojumu paneli uz leju, velkot pirkstu no ekrāna augšdaļas uz leju.
- Ja ir paziņojumi, varat tos noraidīt, velkot pa kreisi vai pa labi.
- Varat arī pavilkt paziņojumu ar diviem pirkstiem, nedaudz atsevišķi, lai to izvērstu, lai iegūtu sīkāku informāciju.
- Lai piekļūtu ātrajam panelim, ar diviem pirkstiem velciet no ekrāna augšdaļas.
- Tagad jūs varat ieslēgt vai izslēgt funkciju, pieskaroties tās ikonai.
- Lai pārkārtotu saīsnes, pieskarieties īsinājumtaustiņam un turiet to un velciet to uz jaunu vietu.
Ir arī citas šeit neminētas lietas, kuras varat izdarīt gan paziņojumu, gan ātro paneļos.
Kopēt un ielīmēt tekstu
Tabletes ar lielākiem ekrāniem teksta apstrādē bieži tiek izmantotas kā alternatīva klēpjdatoriem. Tādējādi Google atviegloja kopēšanas un ielīmēšanas funkcijas operētājsistēmā Android. Lūk, kā to izdarīt cilnē S:
- Šajā apmācībā izmantosim akciju pārlūku.
- Pieskarieties un turiet apgabalu, kurā atrodas kopējamais teksts.
- Teksts tiks izcelts.
- Pieskarieties enkuriem un velciet tos, lai pievienotu tekstu, kuru vēlaties kopēt.
- Pieskarieties vienumam Kopēt.
- Tagad atveriet vietu vai lietotni, kurā vēlaties ielīmēt tekstu.
- Pieskarieties un turiet teksta lauku.
- Pieskarieties vienumam Ielīmēt.
Sazinieties ar mums
Mēs esam starp nedaudzajiem cilvēkiem, kuri piedāvā bezmaksas Android atbalstu tiešsaistē, un mēs to nopietni uztveram. Tātad, nekautrējieties sazināties ar mums par savām bažām, jautājumiem un problēmām. Jūs varat sazināties ar mums pa e-pastu [aizsargāts pa e-pastu] vai izlikt ziņas mūsu Facebook un Google+ lapās.