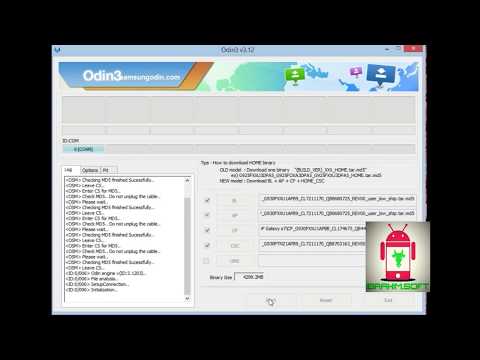
Saturs
Kad Samsung Galaxy S7 kamera sāk nedarboties, mums ir jāapsver trīs iespējas. Pirmkārt, tas var būt tikai pašas lietotnes jautājums. Šajā gadījumā tā ir neliela problēma, un to var novērst bez jebkādas palīdzības. Otrkārt, tā varētu būt problēma ar programmaparatūru, kas ir nopietnāka nekā pirmā, taču to joprojām var novērst bez jebkādas palīdzības. Treškārt, tā varētu būt aparatūras problēma; pašam sensoram varētu būt dažas problēmas, tāpēc lietotne turpina avarēt.

Problēmu novēršana: Acīmredzot tā ir problēma ar kameras lietotni, tāpēc mums būs tieši jārisina lietotne. Lai to izdarītu, jums ir jādara tikai trīs lietas, un es esmu pārliecināts, ka viena no tām novērsīs problēmu.
1. risinājums: atiestatiet lietotni Camera, notīrot tās kešatmiņu un datus
Kā jau teicu, mums vispirms ir jācenšas novērst lietotni un pēc tam sekos citi. Notīrot kešatmiņu un datus, jūs faktiski izdzēšat failus, kas, iespējams, ir bojāti, un, runājot par šāda veida problēmu, šī procedūra ir ļoti efektīva, un tas var būt vienīgais, kas jums jādara. Lūk, kā jūs to darāt:
- Jebkurā sākuma ekrānā pieskarieties ikonai Apps.
- Pieskarieties vienumam Iestatījumi.
- Pieskarieties vienumam Programmas.
- Pieskarieties vienumam Kamera.
- Pieskarieties vienumam Krātuve.
- Pieskarieties Notīrīt kešatmiņu.
- Pieskarieties Notīrīt datus un pēc tam pieskarieties Labi.
Pēc tam mēģiniet atvērt kameras lietotni un pārliecināties, vai tā notiek. Ja problēma joprojām pastāv, pārejiet pie nākamā risinājuma.
2. risinājums: restartējiet tālruni atkopšanas režīmā un noslaukiet kešatmiņas nodalījumu
Pastāv iespēja, ka kešatmiņa, kuru sistēma izmanto, lai palaistu kameru, ir bojāta, tāpēc, lai izslēgtu šo iespēju, tālrunis jāpalaiž atkopšanas režīmā un pēc tam jānoslauka kešatmiņas nodalījums, kurā ir visas sistēmas kešatmiņas. Pēc izdzēšanas sistēma nākamās pārstartēšanas laikā atjaunos šīs kešatmiņas, un tas varētu vienkārši novērst problēmu.
- Izslēdziet ierīci.
- Nospiediet un turiet skaļuma palielināšanas taustiņu un mājas taustiņu, pēc tam nospiediet un turiet ieslēgšanas / izslēgšanas taustiņu.
- Kad tiek parādīts ierīces logotipa ekrāns, atlaidiet tikai barošanas taustiņu.
- Kad tiek parādīts Android logotips, atlaidiet visus taustiņus (pirms Android sistēmas atkopšanas izvēlnes opciju parādīšanas aptuveni 30–60 sekundes tiks rādīts ziņojums “Sistēmas atjauninājuma instalēšana”).
- Nospiediet skaļuma samazināšanas taustiņu vairākas reizes, lai iezīmētu ‘noslaucīt kešatmiņas nodalījumu’.
- Nospiediet barošanas taustiņu, lai atlasītu.
- Nospiediet skaļuma samazināšanas taustiņu, lai iezīmētu “jā”, un nospiediet barošanas taustiņu, lai atlasītu.
- Kad tīrīšanas kešatmiņas nodalījums ir pabeigts, tiek iezīmēts ‘Reboot system now’.
- Nospiediet barošanas taustiņu, lai restartētu ierīci.
Kad tālrunis kļūst aktīvs, atveriet lietotni. Ja problēma netika novērsta, nākamais solis tiks novērsts.
3. risinājums: atiestatiet savu Galaxy S7
Šī ir pēdējā procedūra, kas jums jādara, un tas ir viss, kas jums nepieciešams, lai novērstu problēmu, pat ja pirmās divas metodes neizdevās. Iemesls, kāpēc tas vienmēr ir pēdējais veicamais, ir apgrūtinoša failu un datu dublēšana, un, iespējams, jūs varat pazaudēt dažus no vissvarīgākajiem datiem, ja neesat piesardzīgs. Tātad, pirmā problēma ir dublēt svarīgus failus tālrunī. Otrais ir atjaunot tos pēc atiestatīšanas. Tomēr šajā brīdī jums nav citas iespējas kā to izdarīt. Tāpēc veltiet laiku failu un datu dublēšanai. Pēc tam atspējojiet rūpnīcas atiestatīšanas aizsardzību, lai jūs netiktu bloķēts. Lūk, kā ...
- Jebkurā sākuma ekrānā pieskarieties ikonai Apps.
- Pieskarieties vienumam Iestatījumi.
- Pieskarieties vienumam Mākonis un konti.
- Pieskarieties vienumam Konti.
- Pieskarieties Google.
- Pieskarieties savai Google ID e-pasta adresei. Ja jums ir vairāku kontu iestatīšana, jums būs jāatkārto šīs darbības katram kontam.
- Pieskarieties vienumam Izvēlne.
- Pieskarieties pie Noņemt kontu.
- Pieskarieties vienumam Noņemt kontu.
Tas ir tas, kā jūs atiestatāt tālruni ...
- Izslēdziet ierīci.
- Nospiediet un turiet skaļuma palielināšanas taustiņu un mājas taustiņu, pēc tam nospiediet un turiet ieslēgšanas / izslēgšanas taustiņu.
- Kad tiek parādīts ierīces logotipa ekrāns, atlaidiet tikai barošanas taustiņu
- Kad tiek parādīts Android logotips, atlaidiet visus taustiņus (pirms Android sistēmas atkopšanas izvēlnes opciju parādīšanas aptuveni 30–60 sekundes tiks rādīts ziņojums “Sistēmas atjauninājuma instalēšana”).
- Nospiediet skaļuma samazināšanas taustiņu vairākas reizes, lai iezīmētu “wipe data / factory reset”.
- Nospiediet barošanas pogu, lai atlasītu.
- Nospiediet skaļuma samazināšanas taustiņu, līdz tiek iezīmēts “Jā - dzēst visus lietotāja datus”.
- Nospiediet barošanas pogu, lai atlasītu un sāktu galveno atiestatīšanu.
- Kad galvenā atiestatīšana ir pabeigta, tiek iezīmēts ‘Reboot system now’.
- Nospiediet barošanas taustiņu, lai restartētu ierīci.
Es ceru, ka tas palīdzēs.
Pēc atjaunināšanas Galaxy S7 kameras problēma neizdevās
Problēma: Es veicu jaunāko atjauninājumu ar savu S7 27.05.17., Un pēc tam, kad atjauninājums bija pabeigts, katru reizi, kad mēģinu atvērt kameru, vienkārši teikts, ka kamera neizdevās. Kad tas tikko strādāja 10 minūtes pirms atjaunināšanas.
Risinājums: Lielāko daļu laika ierīces programmaparatūras atjaunināšanas dēļ ierīces kešatmiņas vai faili mēdz būt bojāti vai novecojuši. Bet labi ir tas, ka šis jautājums galvenokārt ir saistīts ar programmatūru un to var novērst, izmantojot vienkāršas problēmu novēršanas procedūras. Tas, ko mēs iesakām jums darīt tagad, ir izslēgt visas iespējas, lai mēs varētu nākt klajā ar risinājumu un atrisināt problēmu, nenonākot pie ierīces. Šeit ir norādītas pakāpeniskas procedūras, kuras mēs vēlamies, lai jūs veiktu:
1. darbība: atspējojiet viedo uzturēšanos
Viedā uzturēšanās ir viena no Samsung tālrunim pievienotajām funkcijām, kuras mērķis ir noteikt lietotāja acs ābolus, izmantojot priekšējo kameru, lai uzturētos ierīcē, nepieskaroties ekrānam, kad lasāt vai pārlūkojat tālruni. Lai gan nav acīmredzama iemesla, kāpēc šī funkcija izraisīja problēmu, bet, iespējams, nākamajā atjauninājumā šī problēma tiks novērsta. Tikmēr jūs varat veikt šādas darbības:
- Sākuma ekrānā pieskarieties ikonai Apps.
- Atrodiet un piesitiet Iestatījumi.
- Pieskarieties Displejs.
- Pieskarieties vienumam Viedā uzturēšanās.
- Pieskarieties pārslēgšanas slēdzim, lai to izslēgtu.
- Pārstartējiet tālruni.
2. darbība: notīriet lietotnes Kamera kešatmiņu un datus
Tā kā jaunā programmaparatūra ir instalēta, mums ir jānovērš aizdomas, ka bojāti kešatmiņas un lietotnes dati izraisīja kameras neparastu darbību. Dzēšot, mēs atjaunojam lietotni tās noklusējuma iestatījumos, lai nākamajā atsāknēšanas laikā tiktu izveidotas svaigākas kešatmiņas. Pēc tam mēģiniet palaist kameras lietotni un pārbaudīt, vai tās veiktspējā nav mainījusies.
- Sākuma ekrānā pieskarieties ikonai Apps.
- Atrodiet un piesitiet Iestatījumi.
- Pieskarieties vienumam Programmas un pēc tam lietojumprogrammu pārvaldniekam.
- Velciet uz cilni VISI.
- Atrodiet lietotni Kamera un pieskarieties tai.
- Vispirms pieskarieties pogai Force Close.
- Pēc tam pieskarieties vienumam Krātuve.
- Pieskarieties Notīrīt kešatmiņu un pēc tam Notīrīt datus, Dzēst.
3. darbība: noslaukiet sistēmas kešatmiņas nodalījumu
Šī procedūra ir līdzīga, noslaucot lietotnes kešatmiņu un datus. Vienīgā atšķirība ir tā, ka šī metode atiestatīs visas direktorijas kešatmiņas, kuras ierīce izmantoja kopš pirmās tās izmantošanas reizes. Faktiski katram lietotājam ir ieteicams laiku pa laikam notīrīt kešatmiņas nodalījumu, īpaši, ja ir veikts atjauninājums, lai noņemtu šos vecos un tos aizstātu ar jaunākiem kešatmiņām. Tālāk ir norādītas darbības.
- Izslēdziet Samsung Galaxy S7.
- Nospiediet un turiet taustiņus Sākums un Skaļuma palielināšana, pēc tam nospiediet un turiet barošanas taustiņu.
- Kad Samsung Galaxy S7 parādās ekrānā, atlaidiet barošanas taustiņu, bet turpiniet turēt taustiņus Sākums un Skaļuma palielināšana.
- Kad tiek parādīts Android logotips, jūs varat atlaist abus taustiņus un atstāt tālruni apmēram 30 līdz 60 sekundes.
- Izmantojot skaļuma samazināšanas taustiņu, pārvietojieties pa opcijām un iezīmējiet opciju ‘noslaucīt kešatmiņas nodalījumu’.
- Kad tas ir izcelts, varat to nospiest ieslēgšanas / izslēgšanas taustiņu.
- Tagad iezīmējiet opciju ‘Jā’, izmantojot skaļuma samazināšanas taustiņu, un nospiediet barošanas pogu, lai to atlasītu.
- Pagaidiet, līdz tālrunis ir pabeidzis galveno atiestatīšanu. Kad esat pabeidzis, iezīmējiet ‘Reboot system now’ un nospiediet barošanas taustiņu.
- Tagad tālrunis tiks restartēts ilgāk nekā parasti.
4. darbība: veiciet tālruņa galveno atiestatīšanu
Ja visa metode nedarbojas tālrunī, problēma ir pašai programmaparatūrai. Šajā gadījumā viss, kas jums jādara, ir atiestatīt ierīci, lai noņemtu visas kļūdas un citas bojātas kešatmiņas, kas ir pretrunā ar tālruņa sistēmu. Bet pirms tā iesakām dublēt visu svarīgo, jo tas tiks izdzēsts.
- Izslēdziet Samsung Galaxy S7 Edge.
- Nospiediet un turiet taustiņus Sākums un Skaļuma palielināšana, pēc tam nospiediet un turiet barošanas taustiņu.
- Kad ekrānā tiek parādīts Samsung Galaxy S7 Edge, atlaidiet barošanas taustiņu, bet turpiniet turēt taustiņus Sākums un Skaļuma palielināšana.
- Kad tiek parādīts Android logotips, jūs varat atlaist abus taustiņus un atstāt tālruni apmēram 30 līdz 60 sekundes.
- Izmantojot skaļuma samazināšanas taustiņu, pārvietojieties pa opcijām un iezīmējiet “wipe data / factory reset”.
- Kad tas ir izcelts, varat to nospiest ieslēgšanas / izslēgšanas taustiņu.
- Tagad iezīmējiet opciju “Jā - dzēst visus lietotāja datus”, izmantojot skaļuma samazināšanas taustiņu, un nospiediet barošanas pogu, lai to atlasītu.
- Pagaidiet, līdz tālrunis ir pabeidzis galveno atiestatīšanu. Kad esat pabeidzis, iezīmējiet ‘Reboot system now’ un nospiediet barošanas taustiņu.
- Tagad tālrunis tiks restartēts ilgāk nekā parasti.
Es ceru, ka šīs procedūras palīdzēs atrisināt problēmu, jo, ja nē, varat sazināties ar pakalpojumu sniedzēju vai veikalu, kurā iegādājāties ierīci.
Sazinieties ar mums
Mēs vienmēr esam atvērti jūsu problēmām, jautājumiem un ierosinājumiem, tāpēc sazinieties ar mums, aizpildot šo veidlapu. Šis ir mūsu piedāvātais bezmaksas pakalpojums, un mēs par to neiekasēsim ne santīma. Bet, lūdzu, ņemiet vērā, ka katru dienu mēs saņemam simtiem e-pasta ziņojumu, un mums nav iespējams atbildēt uz katru no tiem. Bet esiet droši, ka izlasījām katru saņemto ziņojumu. Tiem, kuriem mēs esam palīdzējuši, lūdzu, izplatiet vārdu, daloties ar saviem ierakstiem draugiem vai vienkārši iepatikoties mūsu Facebook un Google+ lapai vai sekojot mums Twitter.


