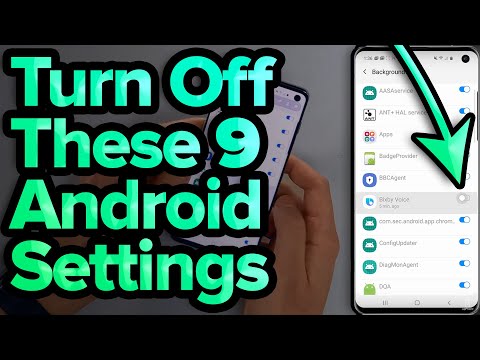
Saturs
- Citu sākuma ekrānu pievienošana
- Piekļuve Galaxy S6 iestatījumu izvēlnei
- Samsung Galaxy S6 ekrāna orientācija
- Kā uzņemt ekrānuzņēmumus Galaxy S6
- Kā parādīt savu tālruņa numuru Galaxy S6
- Kā piekļūt lidmašīnas režīma iestatījumiem Galaxy S6
- Kā izmantot skārienekrāna Samsung tastatūru un Google balss rakstīšanu
- Skārienekrāna Samsung tastatūras bieži izmantotie taustiņi
- Google Voice Typing izmantošana Galaxy S6
- Teksta rediģēšana tālrunī Samsung Galaxy S6
- Kā izveidot un pierakstīties savā Google kontā Galaxy S6
- Kā piekļūt Google Play veikalam Galaxy S6

Galaxy S6 ierīce ir izveidota ar sākuma ekrānu, kas pārsniedz sākotnējo ekrānu. Jūs varat apskatīt vai parādīt papildu ekrānus, velkot ekrānu pa kreisi vai pa labi.
Pēc noklusējuma Galaxy S6 sākuma ekrāna augšējā daļā ietilpst paziņojumu apgabals, statusa apgabals un statusa josla. Zem statusa joslas atrodas sadaļa Logrīks. Lietojumprogrammu ikonas tiek ievietotas vidusdaļā, zem Google meklēšanas. Ikonas apakšdaļā ir primāro saīsņu ar lietojumprogrammām (lietotnes) saraksts.
Iepazīsimies vairāk ar šiem sākuma ekrāna vienumiem:
- Lietojumprogrammas ikonas - ir saīsnes uz jūsu iecienītākajām lietotnēm. Šos saīsnes var noņemt vai pievienot, kā vēlaties.
- Lietotņu saraksts - ir primāra saīsne, kas pieejama visos sākuma ekrānos un tiek izmantota programmu saraksta atvēršanai.
- Paziņojumu apgabals - ir vieta, kur tiek rādīti paziņojumi par ienākošajām ziņām, neatbildētajiem zvaniem un lietojumprogrammu atjauninājumiem.
- Galvenie saīsnes - skatiet lietojumprogrammu īsinājumtaustiņus, kas redzami tajā pašā apgabalā visos tālruņa sākuma ekrānos. Šos saīsnes var pielāgot, bet lietotņu saīsne paliek statiska.
- Statusa apgabals - ir vieta, kur tiek parādīta tālruņa un pakalpojuma statusa informācija, piemēram, signāla stiprums, akumulatora statuss, Wi-Fi un datu savienojamība, zvana statuss un laiks.
- Statusa josla - ir vieta, kur tiek parādītas ikonas, kas informē par tālruņa statusu, un paziņojumi.
- Logrīki - ir autonomas ekrāna lietojumprogrammas, kas atrodas tālruņa sākuma ekrānā.
Papildus galvenajam sākuma ekrānam Galaxy S6 viedtālrunim ir arī paplašināti sākuma ekrāni, kas piedāvā vairāk vietas ikonu, logrīku un citu priekšmetu pievienošanai.
Vairāk padomu:
- Lai parādītu galveno sākuma ekrānu, nospiediet sākuma taustiņu un pēc tam velciet pirkstu pa visu ekrānu, lai pārietu no galvenā ekrāna uz paplašinātu ekrānu.
- Lai pārietu uz paplašinātu sākuma ekrānu, velciet pa kreisi vai pa labi.
- Lai atgrieztos galvenajā sākuma ekrānā no paplašināta ekrāna, vienkārši nospiediet sākuma taustiņu.
Citu sākuma ekrānu pievienošana
Ja vēlaties iestatīt vairāk logrīku vai īsinājumtaustiņu, nekā esat atvēlējis, varat pievienot vairāk sākuma ekrānu. Veiciet šīs darbības:
- Sākuma ekrānā pieskarieties tukšai vietai un turiet to.
- Ritiniet sīktēlu ekrānus pa labi, līdz redzēsit tukšu ekrānu ar plus (+) zīmi.
- Lai pievienotu ekrānu, pieskarieties pluss (+) zīmi. Pēc tam jūs redzēsiet jaunu tukšu sākuma ekrānu, kas pievienots ekrānu attālajām labajām malām.
Piekļuve Galaxy S6 iestatījumu izvēlnei
Izvēlne Iestatījumi dos jums piekļuvi, lai pielāgotu un kontrolētu daudzas tālruņa funkcijas, piemēram, interneta savienojumu, tālruņa drošību un displeju. Varat arī apskatīt, kuras lietojumprogrammas izmanto visvairāk datu, taču redzamais datu lietojums, iespējams, neatspoguļo faktisko datu lietojumu jūsu kontā.
Galaxy S6 iestatījumus un opcijas var pielāgot, izmantojot izvēlni Iestatījumi. Starp šīm iespējām ir pamata iestatījumi, Wi-Fi zvanu iestatījumi, Bluetooth, Hotspot, Lidmašīnas režīms, Datu lietojums un citi.
Tālāk ir pieejamas metodes, kā piekļūt tālruņa izvēlnei Iestatījumi.
Pirmā metode
- Atveriet sākuma ekrānu.
- Pieskarieties vienumam Lietotnes.
- Pieskarieties vienumam Iestatījumi.
Otrā metode
- Velciet paziņojumu paneli uz leju, lai to atvērtu.
- Lai parādītu izvēlni Iestatījumi, pieskarieties vienumam Iestatījumi.
Samsung Galaxy S6 ekrāna orientācija
Pēc noklusējuma tālruņa ekrāna orientācija ir iestatīta uz portreta vai vertikālo orientāciju. Pagriežot tālruni uz sāniem, daudzas lietotnes mainīsies uz ainavas vai platekrāna orientāciju.
Ja nevēlaties, lai ekrāns pārslēgtos no portreta uz ainavu vai otrādi, varat vienkārši izslēgt ekrāna pagriešanu. Lūk, kā:
- Velciet uz leju no ekrāna augšdaļas, lai atvērtu statusa joslu.
- Lai izslēgtu vai izslēgtu opciju, pieskarieties vienumam Ekrāna pagriešana. Šajā gadījumā izslēdziet to.
Padomi: Jums var būt nepieciešams ritināt pa labi vai pa kreisi, lai skatītu opciju Ekrāna pagriešana. Ja šī opcija nav pieejama, pieskarieties Rediģēt, lai parādītu / skatītu visu opciju sarakstu. Tam vajadzētu būt tur. Ne visi ekrāni tiks pielāgoti ainavas orientācijai.
Kā uzņemt ekrānuzņēmumus Galaxy S6
Ekrānuzņēmumus var ierakstīt S6 ierīcē divos veidos. Pirmkārt, tiek izmantota barošanas un mājas taustiņu izmantošana, un, otrkārt, ar pirkstu.
Pirmā metode
Vienlaicīgi nospiediet un turiet ieslēgšanas / izslēgšanas taustiņu un mājas taustiņu. To darot, tiks uzņemts pašreizējā vai aktīvā ekrāna ekrānuzņēmums.
Pēc noklusējuma pašreizējais ekrānuzņēmums tiks tverts un saglabāts ekrānuzņēmumu albumā tālruņa galerijā. Lai piekļūtu tālruņa galerijai, pieskarieties Lietotnesun pēc tam atlasiet Galerija.
Otrā metode
Vēl viens veids, kā uzņemt ekrānuzņēmumu, ir vilkšana ar plaukstu. Vienkārši velciet plaukstu pa ekrānu no vienas puses uz otru. Ja izvēlaties izmantot šo metodi, ierīces sadaļā Kustības un žesti noteikti iespējojiet palmu vilkšanu, lai tvertu. Lūk, kā:
- Pieskarieties Lietotnes no Mājas
- Pieskarieties Iestatījumi.
- Pieskarieties Kustības un
- Pieskarieties IESLĒGTS/OFF slēdzis blakus Pārvelciet ar plaukstu, lai tvertu. Pārliecinieties, ka tas ir pagriezts IESLĒGTS.
Kā palaist lietojumprogrammas Galaxy S6
Visām tālrunī instalētajām lietojumprogrammām var piekļūt un tās var atvērt no lietotņu saraksta. Lūk, kā:
- Pieskarieties Lietotnes no Mājas ekrāns un tiks atvērts lietotņu saraksts.
- Pieskarieties lietojumprogrammas ikonai, lai atvērtu vai palaistu atbilstošo lietojumprogrammu.
Lietotņu saraksts jaunajā S6 ierīcē var tikt paplašināts, iekļaujot visas jūsu ierīcē lejupielādētās un instalētās lietojumprogrammas. Starp primārajām ierīcē iepriekš instalētajām (iebūvētajām) lietojumprogrammām ir 1Weather, Amazon, App Pass, Calculator, Calendar, Camera, Chrome, Clock, Contacts, Drive, eBay, Email, Facebook, Galaxy Apps, Gallery , Gmail, Google, Google iestatījumi, Google+, Hancom Office 2014, Hangouts, Instagram, internets, Lookout, Maps un citi.
Piezīme: Pieejamās lietotnes dažādos operatoros var atšķirties.
Kā parādīt savu tālruņa numuru Galaxy S6
Veiciet šīs darbības, lai parādītu tālruņa bezvadu tālruņa numuru:
- Sākuma ekrānā pieskarieties vienumam Lietotnes.
- Pieskarieties vienumam Iestatījumi.
- Pieskarieties Par ierīci, lai skatītu nepieciešamo informāciju par ierīci.
- Lai parādītu bezvadu tālruņa numuru, pieskarieties vienumam Statuss. Pēc tam jums vajadzētu redzēt numuru, kas parādīts sarakstā sadaļā Mans tālruņa numurs.
Kā piekļūt lidmašīnas režīma iestatījumiem Galaxy S6
Kad ierīcē ieslēdzat vai iespējojat lidojuma režīmu, visas funkcijas, kas sūta vai saņem signālus, tiks izslēgtas, atstājot tālruni ieslēgtu. Šis stāvoklis ļauj izmantot programmas, kurām nav nepieciešams signāls vai dati.
Lūk, kā ieslēgt vai iespējot lidmašīnas režīmu viedtālrunī S6:
- Nospiediet un turiet ieslēgšanas / izslēgšanas taustiņu, lai skatītu ierīces opciju izvēlni.
- Ritiniet līdz un pieskarieties, lai izvēlētos lidojuma režīmu no dotajām opcijām.
- Pieskarieties vienumam Ieslēgt, lai ieslēgtu lidojuma režīmu vai aktivizētu funkciju.
Padoms: Kad statusa joslā parādās lidmašīnas režīma ikona, jūs zināt, kad tālrunis jau darbojas lidmašīnas režīmā.
Vēl viens veids, kā piekļūt lidmašīnas režīmam Galaxy S6, ir paziņojumu panelis. Lai parādītu vai atvērtu paziņojumu paneli, bīdiet ātro iestatījumu pogas pa kreisi un pēc tam pieskarieties vienumam Lidojuma režīms, lai ieslēgtu lidojuma režīmu.
Ja vēlaties izslēgt lidojuma režīmu, rīkojieties šādi:
- Nospiediet un turiet ieslēgšanas / izslēgšanas taustiņu, lai parādītu ierīces opciju izvēlni.
- Dotajās opcijās pieskarieties vienumam Lidmašīnas režīms. To darot, tālrunī tiks atjaunotas visas bezvadu savienojuma funkcijas.
Kā izmantot skārienekrāna Samsung tastatūru un Google balss rakstīšanu
S6 ierīcē ir dažādas iespējas, kā ievadīt tekstu vai rakstīt, tostarp skārienekrāna Samsung tastatūra un Google balss rakstīšana. Lasiet tālāk, lai uzzinātu, kā izmantot kādu no šīm teksta ievades metodēm.
Skārienekrāna Samsung tastatūras izmantošana
Ja vēlaties ievadīt Samsung skārienekrāna tastatūru, lai ievadītu tekstu savā Samsung Galaxy S6, jums tiks piedāvāts izmantot tradicionālo QWERTY tastatūras iestatījumu, kas darbojas, pieskaroties taustiņiem tāpat kā datorā, kā arī dažiem uzlabojumiem un opcijām, kas ļaus jums ievadīt tekstu ātrāk un precīzāk. Starp uzlabotajām skārienekrāna Samsung tastatūras funkcijām S6 ierīcē ietilpst nepārtraukta taustiņa ievade, personalizētas lietošanas vārdnīcas un daudz kas cits.
Tastatūras izskats var atšķirties arī atkarībā no izmantotās lietojumprogrammas, piemēram, Messages vai Email.
Kā izmantot
Lai izmantotu skārienekrāna Samsung tastatūru, pieskarieties teksta ievades laukam, un tastatūra ekrānā tiek automātiski parādīta portreta vai ainavas režīmā.
Kā iestatīt Samsung tastatūru teksta ievadei
Ja tālrunī ir instalētas vairākas teksta ievades metodes, varat izvēlēties Samsung tastatūru un iestatīt to kā noklusējuma teksta ievades metodi. Lai iestatītu vai piešķirtu Samsung tastatūru kā noklusējuma teksta ievades metodi, dodieties uz sadaļu Iestatījumi un konfigurējiet nepieciešamās opcijas. Lūk, kā:
- Sākuma ekrānā pieskarieties vienumam Lietotnes.
- Pieskarieties vienumam Iestatījumi.
- Pieskarieties vienumam Valoda un ievade.
- Atlasiet Noklusējuma tastatūra.
- Visbeidzot, pieskarieties, lai atlasītu Samsung tastatūru.
Varat arī izvēlēties Samsung tastatūru, ievadot tekstu tālrunī. Lūk, kā:
- Ievadot tekstu, velciet uz leju no ekrāna augšdaļas, lai palaistu vai atvērtu paziņojumu paneli.
- Pieskarieties vienumam Atlasīt tastatūru.
- Atlasiet Samsung tastatūru.
Skārienekrāna Samsung tastatūras bieži izmantotie taustiņi
Šeit ir daži padomi, kā izmantot skārienekrāna Samsung tastatūru, lai ievadītu tekstu S6 ierīcē.
Ievadiet tekstu, pieskaroties nepieciešamajiem taustiņiem. Teksta ievadīšanas laikā varat izmantot šādas iespējas:
- Dzēst atslēgu - pieskarieties šim taustiņam, lai izdzēstu nepareizas rakstzīmes vai kļūdītos. Lai izdzēstu visu vārdu vai lauku, pieskarieties taustiņam Dzēst.
- Shift taustiņš - pieskarieties šim taustiņam, lai mainītu teksta reģistru, un jūs redzēsiet, ka bultiņa kļūs zila. Lai pārslēgtos uz visiem lielajiem burtiem, divreiz pieskarieties taustiņam Shift, un jūs redzēsiet, ka taustiņš kļūs zils.
- Simbolu taustiņš - pieskarieties šim taustiņam, lai pārslēgtos uz simbolu tastatūru un ievadītu simbolus. Jums ir pieejamas divas simbolu tastatūras.
- Balss atslēga - pieskarieties šim taustiņam un turiet to, lai pārslēgtos uz Google Voice rakstīšanu un ievadītu tekstu, runājot. Lūdzu, skatiet Google balss rakstīšanas rokasgrāmatu, lai uzzinātu vairāk.
- Atstarpes taustiņš - velciet ar pirkstu virs atstarpes taustiņa, lai pārslēgtos starp valodām, ja skārienekrāna Samsung tastatūras iestatījumos ir atlasīta vairāk nekā viena valoda.
Ja vēlaties konfigurēt dažus iestatījumus vai opcijas skārienekrāna Samsung tastatūrā viedtālrunī S6, rīkojieties šādi:
- Sākuma ekrānā pieskarieties vienumam Lietotnes.
- Pieskarieties vienumam Iestatījumi, lai turpinātu.
- Pieskarieties vienumam Valoda un ievade.
- Atlasiet Samsung tastatūru.
Google Voice Typing izmantošana Galaxy S6
Vēl viena teksta ievades metode, ko varat izmantot viedtālrunī Galaxy S6, ir tā sauktā Google balss rakstīšana. Šī metode izmanto Google balss atpazīšanu, lai runu pārveidotu par tekstu. Lasiet tālāk, lai uzzinātu, kā lietot Google Voice Typing, lai ievadītu tekstu jaunajā Samsung tālrunī.
- Ievadot tekstu, velciet uz leju no ekrāna augšdaļas, lai skatītu vai atvērtu paziņojumu paneli.
- Paziņojumu paneļa opcijās pieskarieties Atlasīt tastatūru.
- Visbeidzot pieskarieties rakstīšanai Google Voice.
Varat arī piekļūt Google balss rakstīšanai, izmantojot Samsung tastatūru. Lūk, kā:
- Vienkārši pieskarieties balss taustiņam / ikonai vai turiet to pašu ikonu Samsung tastatūrā un pēc tam pieskarieties Google balss ievades taustiņam.
- Runājiet mikrofonā un skatieties, kā teksts tiek ievadīts ekrānā.
- Ja teksts nav pareizs, pieskarieties Dzēst, lai to izdzēstu.
- Lai atgrieztos ekrāna tastatūrā, pieskarieties ikonai Google Voice Keyboard, kad esat pabeidzis ievadīt tekstu, izmantojot Google Voice Typing.
Vairāk padomu:
Veicot šādas darbības, varat mainīt vai iestatīt jaunu valodu lietošanai Google balss rakstīšanā:
- Pieskarieties ikonai Google Voice Language.
- Pieskarieties, lai izvēlētos izmantojamo valodu.
Ja vēlaties pievienot vairāk valodu:
- Pieskarieties ikonai Google Voice Language.
- Pieskarieties Iestatījumi.
- Pieskarieties vienumam Valodas.
- Pieskarieties, lai atlasītu valodu, kuru vēlaties pievienot un izmantot.
- Pieskarieties Saglabāt, lai saglabātu pēdējās izmaiņas Google Voice valodas iestatījumos.
- Pieskarieties taustiņam Atpakaļ.
Lai konfigurētu Google balss rakstīšanas iespējas, rīkojieties šādi:
- Sākuma ekrānā pieskarieties vienumam Lietotnes.
- Pieskarieties vienumam Iestatījumi.
- Atlasiet Valoda un ievade.
- Pieskarieties vienumam Google Voice rakstīšana.
Teksta rediģēšana tālrunī Samsung Galaxy S6
Lai atvieglotu teksta ievadīšanu, ir pieejamas vairākas iespējas, piemēram, kopēšana, izgriešana un ielīmēšana, balss teksta ievades izmantošana, lietotāja vārdnīcas pielāgošana, jutīgā teksta izmantošana un citas darbības.
Šeit ir visbiežāk izmantotās teksta rediģēšanas komandas, kuras arī jūs varat izmantot savā S6 viedtālrunī:
Parasti rediģēšanai būs jāizceļ teksts vai frāze.Tas ir tāpat kā tad, kad datora teksta redaktorā iezīmējat vai atlasāt tekstu.
Lai izceltu, vienkārši pieskarieties tekstam vai frāzei, lai izceltu, un pēc tam izvēlieties jebkuru no norādītajām opcijām:
- Izvēlēties visus - komandu, lai izceltu visu lauka tekstu uzreiz. Lai izmantotu šo komandu, pieskarieties ikonai Atlasīt visu tekstu.
- Griezt - komandu noņemt iezīmēto tekstu un pēc tam to saglabā starpliktuvē. Lai izmantotu šo komandu, pieskarieties ikonai Izgriezt tekstu.
- Kopēt - komandu, lai kopētu iezīmēto tekstu starpliktuvē. Lai izmantotu šo komandu, pieskarieties ikonai Kopēt tekstu.
- Ielīmēt - komanda, lai ievietotu pēdējo kopēto vai izgriezto tekstu vai frāzi pašreizējā laukā. Lai izmantotu šo komandu, pieskarieties ikonai Ielīmēt tekstu.
- Starpliktuve - komanda, ko izmanto, lai parādītu starpliktuvi, lai atlasītu iepriekš izgrieztu vai kopētu tekstu. Lai izmantotu šo komandu, pieskarieties ikonai Starpliktuve.
- Vārdnīca - komanda, ko izmanto, lai piekļūtu jūsu personiskajai vārdnīcai. Lai izmantotu šo komandu, pieskarieties ikonai Vārdnīca.
Kā izveidot un pierakstīties savā Google kontā Galaxy S6
Google konts ir nepieciešams, lai piekļūtu vairākām tālruņa funkcijām, piemēram, Gmail, Google Maps, Hangouts un Google Play lietotnēm. Tas nozīmē, ka, lai piekļūtu Google lietojumprogrammām, jums, iespējams, būs jāievada sava konta informācija. Šīs lietotnes sinhronizēja starp jūsu tiešsaistes Google kontu un tālruni.
Svarīga piezīme: Lūdzu, neaizmirstiet savu Google konta ID un paroli.
Ja vēl neesat izveidojis Google kontu, varat izmantot tālruni, lai to izveidotu šoreiz tiešsaistē. Vai arī varat vienkārši izmantot tālruņa iestatīšanas lietojumprogrammu, lai izveidotu un pierakstītos Google / Gmail kontā, izmantojot mobilo tālruni.
Veiciet šīs darbības, lai izveidotu Google kontu internetā, izmantojot datoru vai mobilā tālruņa bezvadu tīklu:
Izmantojot datoru
- Atveriet tīmekļa pārlūkprogrammu un dodieties uz vietni google.com.
- Galvenajā lapā noklikšķiniet uz Pierakstīties.
- Noklikšķiniet uz etiķetes, lai izveidotu kontu.
- Izpildiet ekrānā redzamos norādījumus, lai bez maksas izveidotu savu Google kontu.
- Norādītajā e-pasta iesūtnē meklējiet e-pastu no Google un atbildiet uz e-pastu, lai apstiprinātu un aktivizētu savu jauno kontu.
Izmantojot tālruni
- Sākuma ekrānā pieskarieties vienumam Lietotnes.
- Pieskarieties vienumam Iestatījumi.
- Ritiniet līdz un pieskarieties, lai atlasītu Konti, lai sāktu veidot savu Google kontu.
- Lai turpinātu, izvēlnē Konti pieskarieties Pievienot kontu.
- Ritiniet līdz un pieskarieties Google. Pēc tam jauns ekrāns liks jums ievadīt e-pastu, lai pierakstītos vai izveidotu jaunu kontu.
- Ievadiet savu vārdu un uzvārdu un pēc tam pieskarieties Tālāk, lai turpinātu.
- Laukā Lietotājvārds izvēlieties vai ievadiet vajadzīgo lietotājvārdu un pēc tam pieskarieties Tālāk.
- Ievadiet un atkārtoti ievadiet paroli, kad tiek prasīts, pēc tam pieskarieties Tālāk.
- Kad tiek parādīts uzaicinājums ekrānā Glābšanas informācija, ievadiet derīgu tālruņa numuru, kas jāizmanto gadījumā, ja jums ir jāatkopj Google konts un parole, ja to kādreiz esat aizmirsis vai pazaudējis, pēc tam pieskarieties vienumam Tālāk.
Padoms:
Jums var tikt piedāvāts pievienot sekundāru e-pasta adresi. Ja tā, tad ievadiet otru Gmail adresi vai jebkuru citu e-pasta adresi, kuru pašlaik izmantojāt, lai sūtītu un saņemtu e-pastus. Šī e-pasta adrese tiks izmantota, lai autentificētu jūsu kontu, ja kādreiz rodas problēmas vai aizmirstat savu paroli nākotnē. Android lietotājiem ir ļoti ieteicams pievienot sekundāru e-pasta adresi, lai atgūtu piekļuvi Google pakalpojumiem un pirkumiem savos mobilajos tālruņos.
- Kad tiek prasīts, izlasiet un pārskatiet Google pakalpojumu sniegšanas noteikumus, konfidencialitātes politiku un citus juridiskos dokumentus un pēc tam pieskarieties vienumam Piekrist.
- Ļaujiet tālrunim izveidot savienojumu ar Google serveriem un parāda konta informāciju, pēc tam pieskarieties vienumam Tālāk, lai turpinātu.
- Google pakalpojumu ekrānā konfigurējiet Google datu dublēšanu un saziņu un pēc tam pieskarieties vienumam Tālāk.
- Šis ekrāns liks jums iestatīt maksājumu informāciju. Ja vēlaties, varat iestatīt maksājuma iespējas pirkumiem, izmantojot Google Play veikalu. Vienkārši atlasiet jebkuru no norādītajām opcijām un pēc tam pieskarieties vienumam Tālāk, lai turpinātu pierakstīties savā jaunajā Google kontā.
Jūsu Google konts būs norādīts tālruņa izvēlnē Konti. Vienkārši dodieties uz Lietotnes -> Iestatījumi -> Konti. No turienes jūs jebkurā laikā varat pierakstīties savā Google kontā, izmantojot tālruni. Ja jums nepieciešama papildu palīdzība, rīkojieties šādi.
- Sākuma ekrānā pieskarieties vienumam Lietotnes.
- Pieskarieties vienumam Iestatījumi.
- Ritiniet līdz un pieskarieties, lai atlasītu Konti.
- Izvēlnē Konti pieskarieties vienumam Pievienot kontu.
- Ritiniet līdz un pieskarieties, lai norādītajās opcijās atlasītu Google.
- Pieskarieties laukam, lai ievadītu savu e-pastu, un pēc tam ievadiet savu Gmail adresi. Pieskarieties Tālāk, lai turpinātu.
- Ievadiet paroli un pēc tam pieskarieties Next.
- Kad tiek prasīts, izlasiet un pārskatiet Google pakalpojumu sniegšanas noteikumus, konfidencialitātes politiku un citus juridiskos dokumentus un pēc tam pieskarieties vienumam Piekrist.
- Iestatiet maksājumu informāciju lietošanai Google Play veikalā un pēc tam pieskarieties vienumam Tālāk.
- Ekrānā Sinhronizēt kontu pieskarieties Google konta vienumiem, kurus vēlaties sinhronizēt ar tālruni. Pārbaudītie vienumi tiks sinhronizēti. Pieskarieties vienumam Tālāk, lai turpinātu pierakstīties savā Google kontā. Jūsu tālrunis tagad sāks sinhronizēt ar jūsu Google kontu.
Kā piekļūt Google Play veikalam Galaxy S6
Jums būs jāpierakstās savā Gmail kontā Samsung Galaxy S6 ierīcē, lai piekļūtu Google Play veikalam. Kad esat pierakstījies, varat turpināt meklēt lietotnes, lejupielādēt un / vai instalēt visas lietotnes, kuras vēlaties izmantot savā jaunajā tālrunī. Ja vēlaties, varat atsaukties uz šīm darbībām.
- Sākuma ekrānā pieskarieties Play veikals.
- Pieskarieties laukam Google Play, lai meklētu vēlamo lietotni.
- Ievadiet meklēšanas vienumus.
- Kad tiek prasīts ar meklēšanas rezultātiem, vienkārši pieskarieties, lai atlasītu lietojumprogrammu.
- Pieskarieties Instalēt, lai turpinātu lejupielādi un instalēšanu.
Piezīme: Noteikti izlasiet pakalpojumu sniegšanas noteikumu atrunas (ja tiek prasīts) un pieskarieties pie Piekrist, ja piekrītat.
- Pagaidiet, līdz lietotne ir pilnībā lejupielādēta, un pēc tam pieskarieties Atvērt, lai to palaistu vai atvērtu uzreiz.
Papildus lejupielādei un instalēšanai varat arī piekļūt Google Play veikalam, lai atinstalētu visas lietojumprogrammas, kuras vairs nevēlaties izmantot savā ierīcē. Lūk, kā:
- Sākuma ekrānā pieskarieties Play veikals.
- Pieskarieties navigācijas ikonai, lai turpinātu.
- Pieskarieties vienumam Manas lietotnes, lai skatītu visas savas lietojumprogrammas.
- Ritiniet līdz lietojumprogrammai, kuru vēlaties noņemt vai atinstalēt.
- Pieskarieties, lai atlasītu atinstalējamo lietotni.
- Pieskarieties pie Atinstalēt, lai sāktu atlasītās lietotnes atinstalēšanu.
- Ekrāna uzvednē pieskarieties Labi, lai apstiprinātu lietotnes atinstalēšanu, un pagaidiet, līdz atinstalēšanas process ir pabeigts.
Padoms: Atinstalējot lietojumprogrammu vai logrīku no ierīces, visi tās dati tiks izdzēsti.
Un tas attiecas uz visu mūsu Samsung Galaxy S6 apmācības sestajā izdevumā How to Tos and Tips sēriju. Lūdzu, turpiniet publicēt informāciju par atbilstošāku saturu, kas drīzumā tiks parādīts mūsu Pamācību rādītāja lapās.
Ja jums ir vēl kādi jautājumi un / vai ceļveži / apmācību pieprasījumi par Galaxy S6, lūdzu, nevilcinieties tos nosūtīt mums pa e-pastu uz [email protected]. Mēs labprāt jums palīdzēsim tālāk. Jūs varat arī apmeklēt mūsu Facebook lapu, lai sekotu mūsu jaunākajiem ierakstiem un vietņu atjauninājumiem.


