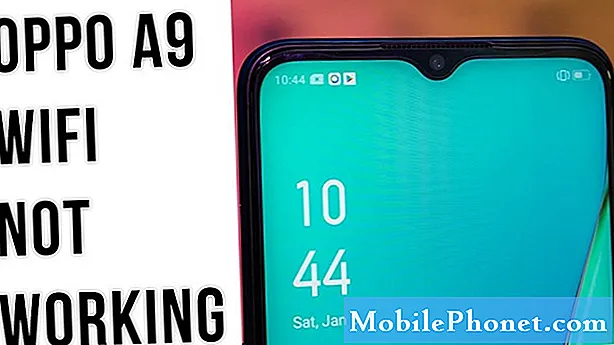Saturs
- Konfigurējiet ziņojuma iestatījumus Galaxy S6 Edge
- Rakstīt / nosūtīt īsziņu (SMS)
- Multivides ziņojuma (MMS) rakstīšana / nosūtīšana
- Uzlabota ziņojuma sūtīšana uz Galaxy S6 Edge
- Saglabājiet un atsāciet ziņojuma melnrakstu Galaxy S6 Edge
- Jauno ziņojumu paziņojumu skatīšana uz Galaxy S6 Edge
- Pārvaldiet ziņojumu sarunas Galaxy S6 Edge
- Pārvaldiet / konfigurējiet Gmail ziņojumus Galaxy S6 Edge
- Gmail iezīmju izmantošana
- Arhivējiet Gmail pavedienus
- Izslēdziet Gmail pavedienus savā Galaxy S6 Edge
- Dzēst Gmail ziņojumus no Galaxy S6 Edge
- Meklējiet Gmail ziņojumus, izmantojot Galaxy S6 Edge
- Ziņot par mēstuli vai pikšķerēšanu Gmail Galaxy S6 Edge
- Cita Gmail konta pievienošana Galaxy S6 Edge
- Pārslēgšanās starp Gmail kontiem uz Galaxy S6 Edge

- Kā lietot Gmail etiķetes
- Kā strādāt ar arhīvu Gmail pavedienus
- Kā izslēgt Gmail pavedienus
- Kā izdzēst Gmail ziņojumus
- Kā meklēt Gmail ziņojumos
- Kā ziņot par mēstuli vai pikšķerēšanu
- Kā pievienot citu Gmail kontu
- Kā pārslēgties starp Gmail kontiem
Konfigurējiet ziņojuma iestatījumus Galaxy S6 Edge
Izmantojot Edge ziņu iestatījumu izvēlni, varat kontrolēt vai pārvaldīt dažādas īsziņu un multiziņu opcijas. Starp pieejamajām opcijām, kuras varat pielāgot vai pārvaldīt, ir ziņojumu ierobežojumi, lieluma iestatījumi un paziņojumi.
Ātrs veids, kā piekļūt Ziņojumsiestatījumi uz S6 Edge ir no Ziņojumipieteikumu. Vienkārši pieskarieties vienumam Ziņojumi Mājas ekrāns, pieskarieties Vairākun pēc tam atlasiet Iestatījumi no dotajiem variantiem.
Ja izvēlaties izmantot standarta procedūru, rīkojieties šādi:
- Iet uz Mājas ekrāns.
- Pieskarieties Lietotnes.
- Pieskarieties Iestatījumi lai apskatītu iestatāmās opcijas.
- Ritiniet līdz un pieskarieties Pieteikumi lai nokļūtu izvēlnē Lietotnes.
- Ritiniet līdz un pieskarieties, lai atlasītu Ziņojumi no dotajiem variantiem. To darot, tiks atvērts ekrāns, kurā varat konfigurēt Messages iestatījumus.
Lai palīdzētu jums saprast un noteikt, kādas opcijas iestatīt, šeit ir saraksts ar pieejamajām opcijām sadaļā Ziņojumu iestatījumi, kurus varat ieslēgt vai izslēgt, kā arī to attiecīgie apraksti:
Uzlabota ziņojumapmaiņa - iespējojot šo funkciju, jūs uz Galaxy S6 varēsit nosūtīt multiziņu ar balss ierakstiem, fotoattēliem, audio vai video failiem, tikšanās reizēm (vCalendar), kontaktu kartītēm (vCard), kā arī lieliem failiem līdz 1 gigabaitam (GB). ierīci.
Paziņojumi - ja tas ir iespējots, statusa joslā tiks parādīti paziņojumi par jauniem ziņojumiem. Lai ieslēgtu paziņojumus, pieskarieties slēdzim ON / OFF un pēc tam konfigurējiet šādas opcijas:
- Paziņojuma skaņa - lai iestatītu skaņu, kas atskaņojama jaunu ziņojumu paziņojumiem.
- Vibrēt – lai iestatītu, vai vibrācija tiek atskaņota kopā ar jauno ziņojumu paziņojumu skaņu.
- Uznirstošais displejs – lai iestatītu, vai ekrānā parādās jauns ziņojums, lai jūs par to informētu.
Foni un burbuļi - ļauj jums izvēlēties izmantojamos fonus un aizzīmju stilus.
Ātras atbildes - ļauj jums izveidot un pārvaldīt teksta frāzes, kuras varat pievienot ziņojumiem.
Mēstuļu filtrs - kad iespējota, surogātpasta ziņas tiek bloķētas, filtrējot, pamatojoties uz jūsu iestatītajiem kritērijiem. Lai iespējotu šo opciju, pieskarieties ON / OFF slēdzim un pēc tam konfigurējiet šādus filtrus atbilstoši savām vēlmēm:
- Pārvaldiet surogātpasta numurus - ziņojumi no norādītajiem tālruņu numuriem tiek automātiski atzīmēti kā mēstules. Lai izmantotu šo filtru, ievadiet tālruņa numurus.
- Pārvaldiet surogātpasta frāzes - ziņojumi, kas satur frāzi, tiek automātiski atzīmēti kā mēstules. Lai izmantotu šo filtru, ievadiet frāzes. Darbojas tikai tad, ja ir iespējoti mēstuļu iestatījumi.
- Mēstules - iespēja apskatīt ziņojumus, kas atzīmēti kā surogātpasts.
Īsziņu iestatījumi
- Automātiska kombinācija - iespēja izvēlēties, vai garās ziņas, kuras saņēmāt vairākās daļās, tiek automātiski samontētas, lai tās parādītu kā vienu ziņojumu.
Multivides ziņas
- Grupas saruna - izmanto, lai kontrolētu, kā tiek apstrādāti ziņojumi vairākiem adresātiem. Iespējojot šo opciju, viens ziņojums tiks nosūtīts vairākiem adresātiem. Tikmēr katram saņēmējam tiek nosūtīts atsevišķs ziņojums, ja šī opcija ir atspējota.
- Automātiski izgūt - tiek izmantots, lai izvēlētos, vai ziņojumu pielikumi tiek lejupielādēti automātiski, kad skatāt multiziņu (MMS). Ja atspējosit šo opciju, ziņojumu sarakstā tiek parādīta tikai ziņojuma galvene, un jums tiks lūgts lejupielādēt pielikumus.
- Viesabonēšanas automātiskā izguve - izmanto, lai izvēlētos, vai ziņojumu pielikumi tiek lejupielādēti automātiski, kad tālrunis atrodas ārpus mājas tīkla.
Dzēst vecos ziņojumus - Ja tas ir iespējots, vecākie ziņojumi tiks automātiski izdzēsti, kad būs pārsniegts maksimālais teksta (SMS) un multivides tīkla (MMS) skaits. Maksimālais īsziņu skaits ir 1000 un MMS ir 100.
Avārijas brīdinājumi - izmanto, lai konfigurētu un pārvaldītu ārkārtas trauksmes iestatījumus ierīcē. Izmantojot šo opciju, varat atspējot vai iespējot noteiktus brīdinājumus, piemēram, ārkārtas trauksmes, smagas trauksmes, dzintara trauksmes un ārkārtas brīdinājuma testa ziņojumus. Bet prezidenta brīdinājumus nevar atspējot. Tālāk ir norādītas citas ārkārtas brīdinājuma opcijas, kuras varat konfigurēt:
- Avārijas brīdinājumi - šī opcija ļauj jums izvēlēties saņemamo ziņojumu veidus un to, vai izvēlaties saņemt ārkārtas brīdinājuma testa ziņojumus. Var iespējot vai parādīt jebkuru no ziņojumu veidiem, izņemot prezidenta brīdinājumu.
- Ārkārtas paziņojumu priekšskatījums - tiek izmantots ārkārtas trauksmes signāla parauga atskaņošanai. Lai atceltu atskaņošanu, pieskarieties Apstājies.
- Vibrēt - izmanto, lai atlasītu vibrācijas opcijas ārkārtas ziņojumu paziņojumiem.
- Brīdinājuma atgādinājums - izmanto atgādinājumu intervālu konfigurēšanai un pārvaldībai.
Rakstīt / nosūtīt īsziņu (SMS)
Jūsu tālrunis atbalsta gan īsziņas (SMS), gan multiziņas (MMS), ļaujot nosūtīt un saņemt tūlītējus tekstus, kā arī ziņas, kas satur tekstu un attēlus, ierakstītus balss, audio vai video failus, fotoattēlu slaidrādes, kontaktu kartītes vai tikšanās.
Tiklīdz esat ievietojis SIM, tālrunis ir gatavs sūtīt un saņemt īsziņas. Dažos gadījumos jums, iespējams, būs manuāli jāiestata ierīce īsziņu sūtīšanai.
Svarīga piezīme:
Jums, iespējams, būs jāsazinās ar mobilo sakaru operatoru, lai iegūtu informācijas pieprasījumu par ierīces īsziņu iestatīšanu, jo procesa laikā jums jākonfigurē un jāiestata tālruņa ziņojumu centra numurs.
Manuāli iestatīt S6 Edge īsziņām
Ja jums ir manuāli jāiestata sava S6 Edge īsziņu sūtīšanai, rīkojieties šādi:
- Pieskarieties Ziņojumi no sākuma ekrāna.
- Pieskarieties Vairāk lai apskatītu citas iespējas.
- Pieskarieties, lai atlasītu Iestatījumi.
- Pieskarieties Vairāk iestatījumu turpināt.
- Pieskarieties Isziņas.
- Pieskarieties Ziņojumu centra numurs lai konfigurētu vai iestatītu ziņojumu centra numuru lietošanai.
- Ievadiet ziņojumu centra numuru. (Piezīme: Lūdzu, sazinieties ar tālruņa operatoru, lai iegūtu šo informāciju).
- Pieskarieties Iestatiet.
- Atgriezieties pie Mājas ekrāns, un jūs esat gatavs izmantot īsziņas jaunajā tālrunī.
Teksta vai SMS sastādīšana / sūtīšana
Rakstiet un sūtiet īsziņas vai īsziņas savā Galaxy S6 Edge, veicot šīs ātrās darbības:
- Pieskarieties Lietotnes no sākuma ekrāna.
- Pieskarieties Ziņojumi lai nokļūtu ekrānā Ziņojumapmaiņa.
- Pieskarieties Rakstīt lai atvērtu rakstīšanas ekrānu, lai sāktu rakstīt ziņojumu.
- Aizpildiet vienu vai vairākus adresātus. Jūs varat izvēlēties ievadīt tālruņa numurus tieši laukā Ievadīt adresātus vai pieskarties Saņēmēji un pēc tam atlasīt kontaktus, kuriem vēlaties nosūtīt ziņojumu.
Padomi:
- Ja vēlaties nosūtīt īsziņu vairākiem adresātiem, vienkārši atdaliet saņēmēja tālruņa numurus ar komatu. Visi atbilstošie tālruņu numuri no kontaktu saraksta tiks parādīti, ievadot informāciju, ļaujot vienkārši pieskarties atbilstošajam numuram vai adresei, lai to tieši ievadītu.
- Kad esat atlasījis visus ziņojuma adresātus, pieskarieties Gatavs lai turpinātu.
- Pieskarieties laukam Ievadīt ziņojumu un pēc tam izveidojiet ziņojumu.
Padoms:
- Ja vēlaties pievienot tēmas rindiņu, pieskarieties Vairāk, atlasiet Ziņojumiiespējasun pieskarieties Pievienotpriekšmets.
- Kad ziņa ir pabeigta, pieskarieties Nosūtīt. Pēc tam jūsu ziņa tiks nosūtīta adresātam.
Multivides ziņojuma (MMS) rakstīšana / nosūtīšana
Īsziņas ar pievienotiem attēliem, balss ierakstus, audio vai video failus, kontaktu kartītes vai tikšanās tiek dēvētas par multiziņām vai MMS. Vai jums nepieciešama palīdzība, veidojot vai nosūtot savu pirmo multiziņu ar jauno S6 Edge ierīci? Mēs esam jūs informējuši.
Vienkārši veiciet šīs darbības, kad esat gatavs:
- Pieskarieties Lietotnes no sākuma ekrāna.
- Pieskarieties Ziņojumi lai atvērtu ekrānu Ziņapmaiņa.
- Pieskarieties Rakstīt no Messaging ekrāna, lai nokļūtu ekrānā Compose.
- Norādiet MMS numuru. Kā adresātus varat ievadīt vienu vai vairākus tālruņa numurus. Vairākiem adresātiem vienkārši atdaliet tālruņa numurus ar komatu.
Padomi:
- Tālruņa numurus varat ievadīt tieši laukā Ievadīt adresātu vai pieskarties ikonai Ziņojuma saņēmēji un pēc tam atlasīt jebkuru no saviem kontaktiem kā adresātu.
- Jūs varat arī atlasīt kontaktu grupas kā adresātus, kā vēlaties.
- Kad esat ievadījis visus ziņojuma adresātus, pieskarieties Gatavs turpināt.
- Lai sāktu rakstīt ziņojumu, pieskarieties pie Ievadiet ziņojumu laukā.
Padoms: Atkal jūs varat iekļaut tēmas rindiņu, pieskaroties Vairāk, pēc tam atlasiet Ziņojuma opcijas un visbeidzot pieskarieties Pievienot tēmu.
- Pieskarieties Pielikumiikona (papīrs cli) lai pievienotu failu pielikumus.
- Atlasiet jebkuru failu, kuru vēlaties pievienot savam ziņojumam. Jūs varat izvēlēties attēlu, video, audio, uzņemt attēlu, ierakstīt video vai ierakstīt audio. Varat pievienot arī citus failus, tostarp piezīmi, kalendāru, kartes un kontaktus.
- Ja vēlaties veikt izmaiņas vai noņemt pielikumu, vienkārši pieskarieties vienumam un turiet to, lai mainītu vai noņemtu.
- Kad esat pabeidzis, pieskarieties Nosūtīt lai nosūtītu multiziņu.
Jūs varat arī izveidot slaidrādes ar attēlu, video vai audio, un pēc tam pievienojiet tos savai multiziņai. To var izdarīt, veidojot multiziņu. Lūk, kā:
- Pieskarieties Vairāk -> Ziņojuma opcijas -> Pievienot slaidu lai pievienotu vietu jaunam slaidam jūsu veidotajā multiziņā.
- Pieskarieties slaidam paredzētajai vietai.
- Sāciet veidot slaidrādi, izmantojot kādu no šīm opcijām:
- Pievienojiet attēlu - lai pievienotu attēlu, pieskarieties Pielikums ikona, pieskarieties Attēlsun pēc tam izvēlieties attēlu.
- Pievienojiet videoklipu - lai pievienotu videoklipu, pieskarieties Pielikums ikona, pieskarieties Video un pēc tam izvēlieties video.
Īss padoms: Lūdzu, ņemiet vērā, ka vienā slaidā nevar pievienot gan attēlu, gan videoklipu. Katram faila tipam ir jāizveido atsevišķs slaids.
- Pievienojiet mūziku vai balss ierakstu - pieskarieties Pielikumsikona, pieskarieties Audioun pēc tam izvēlieties failu.
- Pievienojiet jaunu slaidu - pieskarties Vairāk, atlasiet Ziņojumsiespējasun pēc tam pieskarieties Pievienotslidkalniņš.
- Priekšskatiet slaidrādi – pirms sūtīšanas varat apskatīt slaidrādi, pieskaroties Vairāk, atlasiet Ziņojumsiespējasun pēc tam pieskarieties Priekšskatījums.
- Vairāk -> Vairāk iespēju - pieskarieties šai opcijai, lai skatītu un / vai atlasītu citas opcijas.
- Kad esat izveidojis multivides ziņojumu, pieskarieties vienumam Sūtīt.
Vairāk padomu:
Slaidrādi var izveidot arī, vienkārši pievienojot vairākus failus / objektus atsevišķi MMS ziņojumam. Lūk, kā tas tiek darīts:
- Pieskarieties Pielikums
- Atlasiet faila tipu, atrašanās vietu un failu.
- Atkārtojiet tās pašas darbības, lai iegūtu vairāk slaidu.
- Kad būsiet pabeidzis failu atlasi, tālrunis automātiski apkopos slaidrādi.
Uzlabota ziņojuma sūtīšana uz Galaxy S6 Edge
Lai varētu nosūtīt uzlaboto ziņojumu, jums jāiespējo Edge Enhanced Messaging funkcija. Lūk, kā:
- Iet uz Mājas ekrāns.
- Pieskarieties Lietotnes.
- Pieskarieties Ziņojumi.
- Pieskarieties Vairāk no Ziņojumiekrāns.
- Pieskarieties, lai atlasītu Iestatījumi no dotajiem variantiem.
- Pieskarieties Uzlabotaziņojumapmaiņa.
- Pieskarieties ON / OFF slēdzis ieslēgt (iespējot) Uzlabojiet ziņojumapmaiņu.
Vairāk padomu:
- Kad tas ir iespējots, varat iestatīt / konfigurēt opcijas, ieskaitot Attēla izmērs un Reģistrēta informācija.
- Lai iestatītu ar Enhanced ziņām nosūtīto attēlu standarta izmēru, pieskarieties Attēla izmērs.
- Lai skatītu un iestatītu reģistrēto informāciju par savu mobilā tālruņa numuru, pieskarieties Reģistrēta informācija.
Ņemiet vērā arī to, ka jums var lūgt piekrist Papildu funkciju noteikumi un nosacījumi un konfidencialitātes politika, it īpaši, ja ierīcē pirmo reizi iespējojat vai ieslēdzat uzlaboto ziņojumapmaiņu. Ja tā, tad pārskatiet noteikumus un pēc tam pieskarieties Piekrītu lai turpinātu. Līdz tam jūs varat sākt rakstīt un sūtīt uzlaboto ziņojumu savā ierīcē.
Veiciet šīs darbības, lai nosūtītu uzlaboto ziņojumu no sava S6 Edge:
- Pieskarieties Lietotnes no sākuma ekrāna.
- Pieskarieties Ziņojumi lai parādītu Messaging ekrānu.
- Pieskarieties Rakstīt ekrānā Ziņojumapmaiņa, lai sāktu rakstīt uzlaboto ziņojumu nosūtīšanai.
- Kad tiek atvērts rakstīšanas ekrāns, aizpildiet vienu vai vairākus adresātus.
Padomi:
- Tālruņa numurus var ievadīt arī tieši laukā Ievadīt saņēmēju.
- Ja vēlaties nosūtīt ziņojumu uz vairākiem tālruņu numuriem, vienkārši atdaliet tālruņa numurus ar komatu.
- Ievadot informāciju, jums tiks piedāvāts norādīt visus atbilstošos tālruņu numurus no kontaktu saraksta, ļaujot vienkārši pieskarties mačam, lai tieši ievadītu šo numuru vai adresi.
- Varat arī pieskarties ikonai Ziņojuma saņēmējs un pēc tam izvēlēties kontaktus, kuriem vēlaties nosūtīt ziņojumu, vai kā adresātus atlasīt kontaktu grupas.
- Kad esat atlasījis visus ziņojuma adresātus, pieskarieties Gatavs turpināt.
- Lai sāktu rakstīt ziņojumu, pieskarieties pie Enterziņu laukā.
- Pieskarieties Pielikumsikona (saspraude) un atlasiet visus failus (failu tipus), kurus vēlaties pievienot ziņojumam.
- Ja vēlaties veikt dažas izmaiņas vai noņemt pielikumu, pieskarieties vienumam un turiet to.
- Kad viss ir izdarīts, pieskarieties Nosūtīt lai nosūtītu uzlaboto ziņojumu.
Saglabājiet un atsāciet ziņojuma melnrakstu Galaxy S6 Edge
Kad, sastādot īsziņu vai multiziņu, pieskaraties taustiņam Atpakaļ, ziņojums tiks automātiski saglabāts kā melnraksts. Norāde, ka ziņa ir melnraksts, ir melnraksta tags, kas tiek parādīts galvenajā ziņojumapmaiņas ekrānā. Ja vēlaties atsākt ziņojuma rakstīšanu, rīkojieties šādi:
- Pieskarieties Lietotnes no sākuma ekrāna.
- Pieskarieties Ziņojumi lai atvērtu ekrānu Ziņapmaiņa.
- Pieskarieties ziņojuma melnrakstam, lai atsāktu tā rediģēšanu.
- Kad esat pabeidzis ziņojuma rediģēšanu, pieskarieties Nosūtīt to nosūtīt.
Jauno ziņojumu paziņojumu skatīšana uz Galaxy S6 Edge
Varat konfigurēt S6 Edge, lai īslaicīgi atskaņotu zvana signālu, vibrētu vai parādītu ziņojumu statusa joslā, kad saņemat jaunu teksta vai multiziņu. Viss, kas jums jādara, ir pārvaldīt paziņojumu iestatījumus.
Statusa joslas paziņojumu apgabalā jums tiks piedāvāta arī jauna ziņojuma ikona. Tas kalpos kā jūsu paziņojums par saņemtu jaunu īsziņu vai multiziņu. Saņemto jauno ziņojumu skaits tiks parādīts arī lietotnes Ziņojumi ikonā.
Lai atvērtu un skatītu jauno ziņojumu, velciet statusa joslu uz leju. To darot, tiks atvērts paziņojumu panelis, kurā varat pieskarties jaunajam ziņojumam, lai to atvērtu un lasītu.
Varat arī atvērt un skatīt jaunu ziņojumu no Ziņojumi. Vienkārši pieskarieties Lietotnes, pieskarieties Ziņojumiun pieskarieties, lai atlasītu sarunu.
Pārvaldiet ziņojumu sarunas Galaxy S6 Edge
Parasti teksta un multiziņas, kas tiek nosūtītas kontaktpersonai un saņemtas no tā, ziņojumapmaiņas ekrānā tiek sagrupētas sarunās vai ziņojumu pavedienos. No šīm sarunām ekrānā varat skatīt ziņojumu apmaiņu ar kontaktu. Koncepcija ir līdzīga tērzēšanas programmas koncepcijai.
Ja vēlaties lasīt īsziņu, varat pieskarties īsziņai vai sarunai, lai to atvērtu un lasītu, vai velciet Statusa joslu uz leju, lai atvērtu paziņojumu paneli, un pēc tam pieskarieties, lai atvērtu un lasītu jauno ziņojumu.
Ja vēlaties atgriezties sarunas ekrānā Ziņojumapmaiņa, vienkārši pieskarieties Atpakaļ taustiņš.
Vairāk padomu:
- Apskatiet detalizētu informāciju par konkrētu sarunas ziņojumu, pieskaroties un turot ziņojumu. To darot, tiks atvērta opciju izvēlne, kurā varat pieskarties opcijai Skatīt ziņas informāciju.
- Ziņojumiem ar saiti uz tīmekļa lapu: Lai ziņojumā atvērtu saiti, pieskarieties ziņai un pēc tam pieskarieties saitei. Pēc tam saite tiks atvērta tīmekļa pārlūkprogrammā.
- Ziņojumiem ar tālruņa numuru: Lai zvanītu uz tālruņa numuru ziņojumā vai pievienotu to kontaktiem, pieskarieties ziņai un pēc tam pieskarieties tālruņa numuram.
Darbības, lai apskatītu multiziņu
- Pieskarieties Lietotnes no sākuma ekrāna.
- Pieskarieties Ziņojumi lai atvērtu ekrānu Ziņojumi.
- Lai atvērtu, pieskarieties multiziņai vai sarunai.
- Pieskarieties pielikumam, lai to atvērtu.
Padomi:
- Ja pielikums ir vCalendar fails, varat izvēlēties kalendāru, kurā vēlaties saglabāt notikumu. Tikmēr vCard kontaktu pielikumi tiks importēti jūsu tālruņa kontaktu sarakstā.
- Citus multivides failus, piemēram, fotoattēlus vai videoklipus, var saglabāt jebkurā vēlamajā krātuves vietā. To atvēršanai varat izvēlēties arī lietotni.
- Ja opcija Automātiskā ielāde MMS iestatījumos ir izslēgta vai atspējota, tiks lejupielādēta tikai ziņojuma galvene. Ja vēlaties lejupielādēt visu ziņojumu, vienkārši pieskarieties Lejupielādes poga ziņojumā.
- Varat arī pārbaudīt multiziņu izmēru pirms tās lejupielādes, ja jūs uztrauc datu lejupielādes lielums.
Darbības, lai atbildētu uz ziņojumu
- Pieskarieties Lietotnes no sākuma ekrāna.
- Pieskarieties Ziņojumi lai nokļūtu ekrānā Ziņojumapmaiņa.
- Pieskarieties sarunai, lai atvērtu ziņojumapmaiņas ekrānā.
- Ievadiet atbildes ziņojumu, pieskaroties tekstlodziņš ekrāna apakšdaļā.
- Kad ziņa ir pabeigta, pieskarieties Nosūtīt to nosūtīt.
Padoms:
Uz īsziņu var atbildēt arī ar multiziņu. Lai to izdarītu, atveriet īsziņu un pēc tam pieskarieties ikonai Pielikums. Pēc tam īsziņa tiks automātiski pārveidota par multiziņu.
Sarunas dzēšanas darbības
Lai ietaupītu vietu, no tālruņa lietojumprogrammas Ziņojumapmaiņa var izdzēst visas nevajadzīgās sarunas. Lūk, kā:
- Pieskarieties Lietotnes no sākuma ekrāna.
- Pieskarieties Ziņojumi.
- Ziņojumapmaiņas ekrānā pieskarieties sarunai, kuru vēlaties izdzēst.
- Izvēlieties visas citas dzēstās sarunas un pēc tam pieskarieties Dzēst.
- Pieskarieties Dzēst vēlreiz, lai apstiprinātu darbību.
Darbības, lai izdzēstu ziņojumu
Varat izdzēst ziņojumu no sarunas, veicot šādas darbības:
- Skatot sarunu, pieskarieties ziņai un turiet to.
- Pieskarieties Dzēst.
- Apstipriniet atlasītā ziņojuma dzēšanu, pieskaroties Dzēst atkal.
Skatīt ziņojuma kontaktinformāciju
Ja saņemto ziņojumu saņēmāt kāds no jūsu kontaktpersonu saraksta, kontaktpersonas informāciju no ziņas varat skatīt, sarunā pieskaroties kontaktpersonas attēlam vai ikonai. To darot, tiks atvērta izvēlne ar iespējām skatīt kontaktinformāciju, veikt tālruņa zvanu, nosūtīt kontaktpersonai e-pasta ziņojumu un tamlīdzīgi.
Lūdzu, ņemiet vērā, ka izvēlņu opcijas dažreiz var atšķirties atkarībā no ierīcē saglabātās kontaktinformācijas.
Pārvaldiet / konfigurējiet Gmail ziņojumus Galaxy S6 Edge
Jaunais Samsung Galaxy S6 Edge piedāvā interfeisu, kurā varat pārvaldīt un kontrolēt savus Gmail ziņojumus, izmantot etiķetes, pārvaldīt pavedienus un daudz ko citu.
Ja jums nepieciešama papildu palīdzība, mēs esam izveidojuši arī detalizētu rokasgrāmatu, lai parādītu katru no šīm darbībām:
Gmail iezīmju izmantošana
Parasti visi e-pasta ziņojumi (Gmail) tiek saglabāti vienā iesūtnē. Varat kārtot vai grupēt Gmail sarunu pavedienus, pievienojot iezīmes pēc vēlēšanās. Piemēram, ja pievienojat iezīmi Ceļojums, visi pavedieni ar “ceļojums” tiks sakārtoti sarakstā Ceļojumi. Šāda veida e-pasta ziņojumu kārtošana palīdzēs jums atrast, kuriem e-pastiem ir lielāka nozīme.
Lūk, kā izmantot Gmail etiķetes Gmail ziņojumiem S6 Edge:
- Pieskarieties Lietotnes no sākuma ekrāna.
- Pieskarieties Google.
- Pieskarieties Gmail lai atvērtu Gmail iesūtni.
- Atzīmējiet izvēles rūtiņu blakus sarunai, pieskaroties sarunas pavedienam un turot to vai vienkārši pieskarieties pavediena ikonai vai attēlam.
- Kad sarunas pavediens ir atzīmēts, pieskarieties Vairākiespējas pēc tam atlasiet Kustētiesuz.
- Pieskarieties vajadzīgajai iezīmei pavedienam, un tā tiks pievienota atlasītajai iezīmei.
Arhivējiet Gmail pavedienus
Ja nevēlaties, lai iesūtnē tiktu parādīti Gmail pavedieni, varat jebkurā laikā noņemt visus nosūtītos un saņemtos Gmail pavedienus. Atbildes uz arhivētajiem pavedieniem atkal tiks rādītas iesūtnē, kad tās ieradīsies.
Lūk, kā arhivēt Gmail pavedienus savā Galaxy S6 Edge ierīcē:
- Pieskarieties Lietotnes no sākuma ekrāna.
- Pieskarieties Google.
- Pieskarieties Gmail lai atvērtu iesūtni.
- Atzīmējiet sarunas pavedienu, pieskaroties sarunas pavedienam un turot to vai pieskarieties pavediena ikonai vai attēlam.
- Kad sarunas pavediens ir atzīmēts, pieskarieties Arhīvs.
Pēc tam atlasītais pavediens tiks pārvietots uz Arhīvu.
Izslēdziet Gmail pavedienus savā Galaxy S6 Edge
Varat izslēgt visus nesvarīgos garos pavedienus, lai tie netiktu rādīti iesūtnē. Lūk, kā to izdarīt:
- Pieskarieties Lietotnes no sākuma ekrāna.
- Pieskarieties Google.
- Pieskarieties Gmail lai nokļūtu iesūtnē.
- Atzīmējiet sarunas pavedienu, kuru vēlaties izslēgt, pieskaroties sarunas pavedienam un turot to vai pieskarieties pavediena ikonai vai attēlam.
- Kad pavediens ir atzīmēts, pieskarieties Vairākiespējas.
- Pieskarieties Izslēgt skaņu un pavediens tagad tiks paslēpts.
Dzēst Gmail ziņojumus no Galaxy S6 Edge
Jebkurus Gmail sarunu pavedienus varat izdzēst no iesūtnes, ja vairs nevēlaties tos saglabāt. Lūk, kā to izdarīt:
- Pieskarieties Lietotnes no sākuma ekrāna.
- Pieskarieties Google.
- Pieskarieties Gmail lai atvērtu iesūtni.
- Atzīmējiet sarunas pavedienu, kuru vēlaties izdzēst, pieskaroties pavedienam un turot to. Varat arī pieskarties pavediena ikonai, lai pievienotu atzīmi sarunai, kuru vēlaties izdzēst.
- Pieskarieties Dzēst lai noņemtu atlasīto sarunas pavedienu.
Meklējiet Gmail ziņojumus, izmantojot Galaxy S6 Edge
Izmantojot savu Galaxy S6 Edge Gmail lietotni, ir vieglāk atrast konkrētu Gmail ziņojumu vai ziņu pavedienu no iesūtnes.
Lūk, kā to izdarīt:
- Pieskarieties Lietotnes no sākuma ekrāna.
- Pieskarieties Google.
- Pieskarieties Gmail lai atvērtu iesūtni.
- Pieskarieties Meklēt lai sāktu meklēšanu.
- Ierakstiet meklēšanas tekstu.
- Pieskarieties Meklēt.
Kad tiek parādīti meklēšanas rezultāti, pieskarieties ziņojumam vai pavedienam sarakstā, lai to apskatītu.
Ziņot par mēstuli vai pikšķerēšanu Gmail Galaxy S6 Edge
Veiciet šīs darbības, lai ziņotu par mēstulēm vai pikšķerēšanas e-pasta ziņojumiem no Gmail iesūtnes ar S6 Edge ierīci:
- Pieskarieties Lietotnes no sākuma ekrāna.
- Pieskarieties Google.
- Pieskarieties Gmail.
- Iesūtnē pieskarieties sarunas pavedienam un turiet to, kas, jūsuprāt, ir mēstule vai pikšķerēšanas ziņojums. To darot, pavediens tiks atzīmēts. Varat arī pieskarties pavediena ikonai, lai aizdomām par pavedienu pievienotu atzīmi.
- Pieskarieties Vairākiespējas turpināt.
- Pieskarieties, lai atlasītu Ziņotspams vai Ziņotpikšķerēšana no dotajiem variantiem. Pēc tam par atlasīto ziņojumu / pavedienu tiks ziņots kā par mēstuli vai pikšķerēšanu.
Cita Gmail konta pievienošana Galaxy S6 Edge
Ja jums ir vairāki Gmail konti, kurus izmantot vai apskatīt ierīcē, varat tos visus pievienot. Viss, kas jums jādara, ir atvērt tālruņa iestatījumus un pēc tam izvēlni Konti. Lūk, kā:
- Pieskarieties Lietotnes no sākuma ekrāna.
- Pieskarieties Iestatījumi.
- Ritiniet līdz un pieskarieties, lai atlasītu Konti no izvēlnes Iestatījumi.
- Pieskarieties Pievienotkonts.
- Pieskarieties, lai atlasītu Google no saraksta.
- Ierakstiet savu Gmaillietotājvārds un paroliun pēc tam pieskarieties Nākamais lai turpinātu.
- Izpildiet ekrānā redzamos norādījumus, lai pārskatītu un piekristu Pakalpojuma noteikumi un konfidencialitātes politikaun pēc tam pieskarieties Pieņemt lai turpinātu.
- Kad tālrunis ir izveidojis savienojumu ar Google serveriem, izvēlieties vienumus, kurus vēlaties sinhronizēt ar savu ierīci, un pēc tam pieskarieties Nākamais.
Kad esat pierakstījies savā Google kontā, jums būs piekļuve abiem jūsu Gmail kontiem, izmantojot Edge Gmail lietojumprogrammu.
Pārslēgšanās starp Gmail kontiem uz Galaxy S6 Edge
Izmantojot lietotni Gmail, varat pārslēgties starp kontiem, ja ierīcē esat iestatījis vairākus kontus.
Lūk, kā pārslēgties starp Gmail kontiem S6 Edge ierīcē:
- Pieskarieties Lietotnes no sākuma ekrāna.
- Pieskarieties Google.
- Pieskarieties Gmail lai atvērtu iesūtni.
- Pieskarieties Izvēlne.
- Izvēlnes augšdaļā esošajā sarakstā atrodiet kontu, kuru vēlaties apskatīt, un pieskarieties ikonai, lai to atlasītu. Pēc tam tiks parādīta izvēlētā konta iesūtne.
Un tas aptver visu mūsu sērijas septītajā daļā par Samsung Galaxy S6 Edge apmācībām, How Tos un padomus.
Lūdzu, sekojiet līdzi aktuālākam saturam, lai nākamajās dienās aizpildītu mūsu Pamācību rādītāja lapas. Mēs darīsim visu iespējamo, lai sniegtu jums vienkāršotas atsauces no pamatiem uz modernāka viedtālruņa Samsung vadošo lietojumu.
Ja jums ir vēl kādi jautājumi un / vai ceļveži, konkrēti apmācības pieprasījumi par Galaxy S6 Edge, lūdzu, nevilcinieties nosūtīt mums e-pastu uz [email protected], un mēs labprāt jums palīdzēsim tālāk. Jūs varat arī apmeklēt mūsu Facebook lapu, lai sekotu mūsu jaunākajiem ierakstiem un vietņu atjauninājumiem, izmantojot Facebook Newsfeeds.