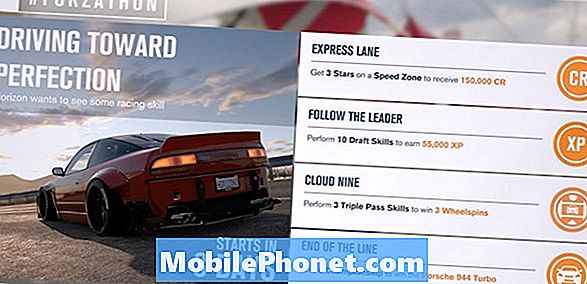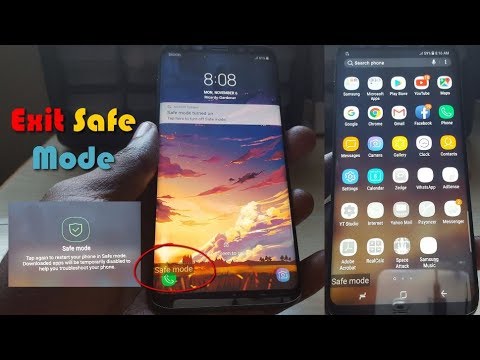
Saturs
- Kā palaist Galaxy Note 7 drošajā režīmā
- Kā noslaucīt Galaxy Note 7 kešatmiņas nodalījumu
- Kā atiestatīt Galaxy 7. piezīmi
Samsung gatavojas izlaist jauno #Galaxy Note 7 (# Note7), un mēs pilnībā atbalstīsim šo ierīci. Tātad, šajā amatā es iepazīstināšu jūs ar to, kā pareizi veikt dažas procedūras, kuras jūs varētu izmantot, lai novērstu problēmas, kas var rasties, lietojot tālruni.

Lietotņu avārijas un sastrēgumus var viegli novērst, veicot tālāk norādītās darbības. Jums ir jādublē dati, ja tādi ir, jo tie tiks izdzēsti:
- Sākuma ekrānā pieskarieties ikonai Lietotnes.
- Atrodiet un piesitiet Iestatījumi, pēc tam pieskarieties Programmas.
- Atrodiet un pieskarieties lietotnei, ar kuru rodas problēmas.
- Pieskarieties vienumam Krātuve.
- Pieskarieties Notīrīt kešatmiņu.
- Pieskarieties Notīrīt datus un pēc tam Labi.
Dažas lietotņu problēmas nevar novērst, vienkārši notīrot kešatmiņu un datus, īpaši, ja problēma ir saistīta ar versiju. Tātad, jums ir jāatjaunina lietotne, lai labotu kļūmi, kļūdu vai visu, kas rada problēmas, un šeit jūs to izdarīsit 7. piezīmē:
- Sākuma ekrānā pieskarieties ikonai Apps.
- Pieskarieties Play veikals.
- Pieskarieties izvēlnes taustiņam un pēc tam pieskarieties vienumam Manas lietotnes.
- Pieskarieties vienumam Atjaunināt visu, lai automātiski lejupielādētu visu lietotņu atjauninājumus, vai pieskarieties lietotnei, kuru vēlaties atjaunināt, un pieskarieties vienumam Atjaunināt.
Ja problēmas joprojām pastāv un to dēļ nevarat izmantot tālruni, labāk atinstalējiet lietotni, kas to izraisa, ja tā ir trešās puses vai lejupielādēta lietotne. Lūk, kā jūs to darāt ...
- Sākuma ekrānā pieskarieties ikonai Lietotnes.
- Atrodiet un piesitiet Iestatījumi, pēc tam pieskarieties Programmas.
- Atrodiet un pieskarieties lietotnei, ar kuru rodas problēmas.
- Pieskarieties vienumam Krātuve.
- Pieskarieties Atinstalēt.
- Vēlreiz pieskarieties vienumam Atinstalēt.
Kā palaist Galaxy Note 7 drošajā režīmā
Tālruņa sāknēšana drošajā režīmā nozīmē, ka tas tiek iestatīts tā diagnostikas stāvoklī, kurā darbojas tikai iepriekš instalētas lietotnes un pakalpojumi. Tālāk norādītā procedūra ir ļoti noderīga, ja jūs strādājat ar problēmām, kas saistītas ar lietotnēm, kas turpina avarēt vai izraisīt programmaparatūras sasalšanu vai pat avāriju. Tas jums tūlīt pateiks, vai lietotne, kas rada problēmu, pieder iepriekš instalētām vai trešām pusēm, un šeit ir norādīts, kā jūs sākat 7. piezīmi drošajā režīmā:
- Izslēdziet savu Galaxy Note 7.
- Nospiediet barošanas taustiņu un turiet to gar ekrānu, kurā redzams ierīces modeļa nosaukums.
- Kad parādās Samsung logotips, atlaidiet barošanas taustiņu un nekavējoties nospiediet un turiet skaļuma samazināšanas pogu.
- Turpiniet turēt nospiestu skaļuma samazināšanas pogu, līdz ierīce tiek veiksmīgi sāknēta.
- Kad displeja apakšējā kreisajā stūrī redzat “Drošais režīms”, atlaidiet skaļuma samazināšanas pogu.
Atrodoties šajā stāvoklī, atinstalējiet vai atspējojiet lietotnes, kas rada problēmu, taču ņemiet vērā, ka to varat izdarīt tikai trešo pušu lietotnēm. Lai izkļūtu no drošā režīma, vienkārši restartējiet tālruni, un tam vajadzētu palaist normālā režīmā.
Kā noslaucīt Galaxy Note 7 kešatmiņas nodalījumu
Programmaparatūras problēmas bieži izraisa bojāti kešatmiņas, īpaši ik pēc atjaunināšanas instalēšanas. Starp korumpētās sistēmas kešatmiņas simptomiem ir tādi jautājumi kā iesaldēšana, piekāršana, nejauša atkārtota palaišana, iestrēgšana logotipā sāknēšanas laikā un sāknēšanas cilpu laikā. Šos failus var izdzēst, neradot negatīvu ietekmi uz tālruni, jo Android izveidos jaunus. Faktiski ir laba prakse laiku pa laikam izdzēst sistēmas kešatmiņu.
Lieta ir tāda, ka jūs nevarat izdzēst atsevišķu kešatmiņu, tāpēc jums patiešām ir jānoslauka viss kešatmiņas nodalījums.
- Izslēdziet Samsung Galaxy S7 Edge.
- Nospiediet un turiet taustiņus Sākums un Skaļuma palielināšana, pēc tam nospiediet un turiet barošanas taustiņu. PIEZĪME: Nav svarīgi, cik ilgi jūs turat nospiestu sākuma un skaļuma palielināšanas taustiņus, tas neietekmēs tālruni, bet līdz brīdim, kad nospiežat un turat ieslēgšanas / izslēgšanas taustiņu, tālrunis sāk reaģēt.
- Kad ekrānā tiek parādīts Samsung Galaxy S7 Edge, atlaidiet barošanas taustiņu, bet turpiniet turēt taustiņus Sākums un Skaļuma palielināšana.
- Kad tiek parādīts Android logotips, jūs varat atlaist abus taustiņus un atstāt tālruni apmēram 30 līdz 60 sekundes. PIEZĪME: Pirms Android sistēmas atkopšanas izvēlnes parādīšanas ekrānā vairākas sekundes var tikt parādīts ziņojums “Sistēmas atjauninājuma instalēšana”. Tas ir tikai pirmais procesa posms.
- Izmantojot pogu Skaļuma samazināšana, iezīmējiet opciju ‘noslaucīt kešatmiņas nodalījumu’ un nospiediet barošanas taustiņu, lai to atlasītu.
- Vēlreiz izmantojiet skaļuma samazināšanas pogu, lai iezīmētu “jā”, un nospiediet barošanas taustiņu, lai atlasītu.
- Lai pilnībā notīrītu kešatmiņas nodalījumu, var paiet dažas sekundes, tāpēc nedaudz pagaidiet.
- Pēc pabeigšanas ir jāizceļ opcija ‘Sistēmas atsāknēšana tūlīt’, tāpēc nospiediet barošanas pogu, lai restartētu tālruni.
- Pēc tam 7. piezīme tiks sākta normāli.
Kā atiestatīt Galaxy 7. piezīmi
Galaxy Note 7 var veikt divas atiestatīšanas procedūras. Kā norāda nosaukums, abi izdzēsīs visu jūsu ierīcē un atgriezīs to rūpnīcas noklusējuma iestatījumos. Tātad tas nozīmē, ka procesa laikā jūs zaudēsiet failus, attēlus, kontaktus, ziņojumus, personisko informāciju utt. Tāpēc pārliecinieties, ka esat dublējis tos, pirms veicat kādu no šīm darbībām.
Notiek 7. piezīmes atiestatīšana, izmantojot izvēlni Iestatījumi ...
- Dublējiet datus un failus, kas saglabāti tālruņa iekšējā atmiņā.
- Noņemiet savu Google kontu, lai deaktivizētu tālruņa pretaizdzīšanas funkciju.
- Sākuma ekrānā pieskarieties ikonai Apps.
- Atrodiet un pieskarieties vienumam Iestatījumi.
- Atveriet mākoni un kontus.
- Pieskarieties vienumam Dublēt un atiestatīt.
- Pieskarieties vienumam Rūpnīcas datu atiestatīšana un pēc tam Atiestatīt ierīci.
- Ja esat ieslēdzis ekrāna bloķēšanu, ievadiet savu PIN vai paroli.
- Pieskarieties vienumam Turpināt.
- Pieskarieties vienumam Dzēst visu.
Atkarībā no datu apjoma atiestatīšanas pabeigšana var aizņemt dažas sekundes vai minūti, taču, tiklīdz viss tiks izdzēsts, tālrunis ievērojami uzlabosies.
Šī nākamā procedūra būtībā dara to pašu, ko dara otra procedūra, taču tā būs ļoti noderīga, ja būsiet bloķēts no savas ierīces. Tas arī pārformatēs gan kešatmiņu, gan datu nodalījumus, vienlaikus atstājot instalētu pašreizējo programmaparatūru, un, lai to izdarītu, jums jāiestata ierīce atkopšanas režīmā.
- Dublējiet datus un failus, kas saglabāti tālruņa iekšējā atmiņā.
- Noņemiet savu Google kontu, lai deaktivizētu tālruņa pretaizdzīšanas funkciju.
- Izslēdziet Samsung Galaxy S7 Edge.
- Nospiediet un turiet taustiņus Sākums un Skaļuma palielināšana, pēc tam nospiediet un turiet barošanas taustiņu. PIEZĪME: Nav svarīgi, cik ilgi jūs turat nospiestu sākuma un skaļuma palielināšanas taustiņus, tas neietekmēs tālruni, bet līdz brīdim, kad nospiežat un turat ieslēgšanas / izslēgšanas taustiņu, tālrunis sāk reaģēt.
- Kad ekrānā tiek parādīts Samsung Galaxy S7 Edge, atlaidiet barošanas taustiņu, bet turpiniet turēt taustiņus Sākums un Skaļuma palielināšana.
- Kad tiek parādīts Android logotips, jūs varat atlaist abus taustiņus un atstāt tālruni apmēram 30 līdz 60 sekundes. PIEZĪME: Pirms Android sistēmas atkopšanas izvēlnes parādīšanas ekrānā vairākas sekundes var tikt parādīts ziņojums “Sistēmas atjauninājuma instalēšana”. Tas ir tikai pirmais procesa posms.
- Izmantojot skaļuma samazināšanas pogu, iezīmējiet opciju ‘noslaucīt datus / atiestatīt rūpnīcas datus’ un nospiediet barošanas taustiņu, lai to atlasītu.
- Dažas reizes nospiediet skaļuma samazināšanas pogu, lai iezīmētu “Jā - dzēst visus lietotāja datus”, un nospiediet barošanas taustiņu, lai tos atlasītu.
- Atiestatīšanas pabeigšana var aizņemt dažas sekundes, tāpēc vienkārši pagaidiet.
- Pēc pabeigšanas ir jāizceļ opcija ‘Sistēmas atsāknēšana tūlīt’, tāpēc nospiediet barošanas pogu, lai restartētu tālruni.
- Pēc tam 7. piezīme tiks sākta normāli.
Tur jums tas ir! Šīs procedūras ir ļoti svarīgas, novēršot ierīces problēmas. Uzziniet tos, lai būtu vieglāk novērst problēmas, ar kurām jūs varētu saskarties nākotnē.
SAVIENOTIES AR MUMS
Mēs vienmēr esam atvērti jūsu problēmām, jautājumiem un ierosinājumiem, tāpēc sazinieties ar mums, aizpildot šo veidlapu. Šis ir mūsu piedāvātais bezmaksas pakalpojums, un mēs par to neiekasēsim ne santīma. Bet, lūdzu, ņemiet vērā, ka katru dienu mēs saņemam simtiem e-pasta ziņojumu, un mums nav iespējams atbildēt uz katru no tiem. Bet esiet droši, ka izlasījām katru saņemto ziņojumu. Tiem, kuriem mēs esam palīdzējuši, lūdzu, izplatiet vārdu, daloties ar saviem ierakstiem draugiem vai vienkārši iepatikoties mūsu Facebook un Google+ lapai vai sekojot mums Twitter.