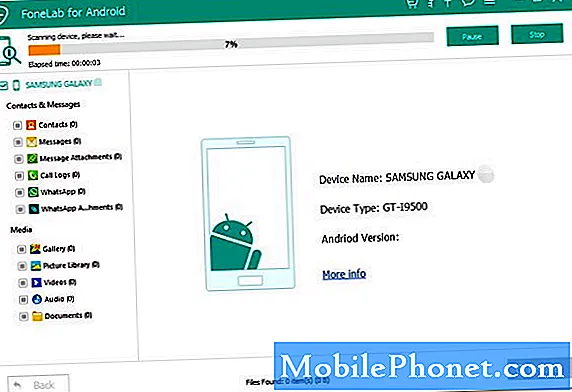Saturs
- Kas var izraisīt S10 Bluetooth problēmas pēc Android 10 atjaunināšanas
- Vai šo problēmu var novērst?
- Risinājumi Bluetooth problēmu novēršanai pēc Android 10 atjaunināšanas
- Ieteiktie lasījumi
- Saņemiet palīdzību no mums
Pēc Android 10 atjaunināšanas, šķiet, arvien vairāk ir Galaxy S10 un S10 Plus īpašnieku ar Bluetooth problēmām. Ja esat viens no šiem neveiksmīgajiem S10 lietotājiem, kam rodas problēma ar Bluetooth tūlīt pēc Android 10 instalēšanas, uzziniet, kā rīkoties, lai novērstu šo problēmu, izpildot šo rokasgrāmatu.
Kas var izraisīt S10 Bluetooth problēmas pēc Android 10 atjaunināšanas
Var būt vairāki dažādi iemesli, kāpēc jūsu Galaxy S10 var rasties Bluetooth problēmas pēc Android 10 atjaunināšanas. Daži no visbiežāk sastopamajiem Bluetooth situāciju cēloņiem ir šādi:
- Neliela sistēmas kļūme
- Pagaidu sāknēšanas kļūda Bluetooth lietotnē
- Nezināma programmatūras kļūda nevienā no pievienotajām ierīcēm
- Bojāta sistēmas kešatmiņa
- Bojāta trešās puses lietotne
- Nesaderība
- Aparatūras darbības traucējumi (reti)
Vai šo problēmu var novērst?
Noteikti. Mūsdienās Bluetooth ierīces ir kļuvušas modernākas, un lielākā daļa problēmu, kas nomoka iepriekšējās paaudzes, ir pilnībā novērsta. Ja vien problēma nav nesaderība, gandrīz vienmēr varat cerēt, ka kāds no mūsu ieteikumiem šajā rokasgrāmatā palīdzēs.
Risinājumi Bluetooth problēmu novēršanai pēc Android 10 atjaunināšanas
Bluetooth problēmai ir daudz iespējamo iemeslu, tāpēc, lai sašaurinātu risinājumu, jums jāveic arī vairākas problēmu novēršanas darbības. Tālāk ir norādītas lietas, kas jums jādara:
Pārslēdziet Bluetooth funkcionalitāti ierīcēs
Daudzi Bluetooth problēmu gadījumi Samsung Galaxy ierīcēs tiek novērsti, vienkārši ieslēdzot un izslēdzot funkcionalitāti. To darot, jūs atsvaidzināt savienojumu starp abām ierīcēm. Ja rodas problēmas ar divu ierīču savienošanu, vispirms veiciet šo ieteikumu kā problēmu novēršanas darbību.
S10 ierīcē vienkārši atlasiet Bluetooth ikonu, velkot paziņojumu joslu uz leju, pēc tam pieskaroties ikonai, lai ieslēgtu un izslēgtu Bluetooth. Kad esat to izdarījis, jums ir jāizslēdz arī Bluetooth pakalpojums citā ierīcē. Pēc dažiem mirkļiem mēģiniet atjaunot savienojumu un redzēt, kā tas notiek.
Atsvaidziniet ierīces, kuras mēģināt izveidot savienojumu, restartējot tās
Ja Bluetooth funkcijas pārslēgšana vispār nepalīdzēs, nākamais solis ir pārliecināties, ka esat atsvaidzinājis to ierīču sistēmu, kurām ir problēma.
Visām Samsung ierīcēm ar strāvas problēmām var būt noderīga restartēšana. Dažas nelielas kļūdas rodas, ja kādu ierīci atstāj ilgu laiku. Tāpēc ieteicams restartēt tālruni vienu reizi vismaz ik pēc pāris dienām.
Galaxy S10 ir viegli restartēt. Jums jādara šādi: vienlaikus 10 sekundes vai līdz ieslēdzas ierīces ekrāns, vienlaikus turiet nospiestu skaļuma samazināšanas pogu un barošanas taustiņu.
Ja tas neko nemainīs, varat izmēģināt šīs darbības:
- Vispirms nospiediet un turiet skaļuma samazināšanas pogu un neatlaidiet to.
- Turot to nospiestu, nospiediet un turiet ieslēgšanas / izslēgšanas taustiņu.
- Turiet abus taustiņus nospiestu 10 sekundes vai ilgāk.
Ierīces regulāra atsāknēšana vismaz reizi nedēļā var būt izdevīga. Ja jums ir tendence aizmirst lietas, iesakām konfigurēt tālruni tā, lai tas tiktu restartēts pats. Jūs varat ieplānot to veikt šo uzdevumu, veicot šādas darbības:
- Atveriet lietotni Iestatījumi.
- Pieskarieties vienumam Ierīces kopšana.
- Augšdaļā pieskarieties trīs punktiem.
- Atlasiet Automātiskā restartēšana.
Saglabājiet ierīces, kuras mēģināt izveidot savienojumu, izmantojot Bluetooth
Dažām Bluetooth ierīcēm var neizdoties uzturēt savienojumu vai tās var darboties nepareizi, ja tai ir maz enerģijas. Pārliecinieties, vai ierīce, kuru mēģināt izveidot savienojumu ar savu Galaxy S10, ir uzlādēta. Lai būtu drošajā režīmā, mēģiniet to pilnībā uzlādēt, pirms to atkal pievienojat savam Galaxy S10. Tādējādi jūs uzzināsiet, vai problēma ir saistīta ar sliktu enerģijas pārvaldību vai vāju akumulatora uzlādi.
Pārliecinieties, ka sistēmas kešatmiņa ir vislabākajā formā
Ja pēc Android 10 atjauninājuma instalēšanas jūsu S10 sāka rādīt Bluetooth problēmas, visticamāk, programmatūras kapitālais remonts, iespējams, ir sabojājis sistēmas kešatmiņu. Šī kešatmiņa ir svarīga Android ierīcēm, jo tā tiek izmantota, lai paātrinātu lietotnes ielādes laiku. Bez labas darba sistēmas kešatmiņas jūsu Android var rīkoties lēnām katru reizi, kad atverat lietotni.
Bojāta sistēmas kešatmiņa var izraisīt arī visdažādākos jautājumus, tostarp savienojuma problēmas. Lai pārbaudītu, vai Bluetooth problēmu izraisījusi nepareiza kešatmiņa, ieteicams notīrīt kešatmiņas nodalījumu.
Lai atsvaidzinātu Galaxy S10 sistēmas kešatmiņu:
- Izslēdziet ierīci.
- Nospiediet un turiet skaļuma palielināšanas taustiņu un Bixby taustiņu, pēc tam nospiediet un turiet ieslēgšanas / izslēgšanas taustiņu.
- Kad tiek parādīts zaļais Android logotips, atlaidiet visus taustiņus (pirms Android sistēmas atkopšanas izvēlnes opciju parādīšanas aptuveni 30 - 60 sekundes tiks rādīts ziņojums “Sistēmas atjauninājuma instalēšana”).
- Nospiediet skaļuma samazināšanas taustiņu vairākas reizes, lai iezīmētu ‘noslaucīt kešatmiņas nodalījumu’.
- Nospiediet barošanas pogu, lai atlasītu.
- Nospiediet skaļuma samazināšanas taustiņu, līdz tiek iezīmēts “jā”, un nospiediet barošanas pogu.
- Kad tīrīšanas kešatmiņas nodalījums ir pabeigts, tiek iezīmēts “Reboot system now”.
- Nospiediet barošanas taustiņu, lai restartētu ierīci.
Izveidojiet ieradumu pārbaudīt, vai lietotnes ir atjauninātas
Tas noteikti nekaitēs, ja mēģināsiet regulāri pārbaudīt lietotņu atjauninājumus. Lielākajā daļā tālruņu ar mobilo sakaru operatoriem šis uzdevums parasti tiek automatizēts, jo Play veikals ir iestatīts automātiski lejupielādēt lietotņu atjauninājumus. Ja mainījāt šo Play veikala darbību, varat manuāli pārbaudīt arī lietotņu atjauninājumus. Lūk, kas jums jādara:
- Atveriet lietotni Play veikals.
- Augšējā kreisajā stūrī pieskarieties ikonai Vairāk iestatījumu (trīs horizontālas līnijas).
- Pieskarieties vienumam Manas lietotnes un spēles.
- Pieskarieties vienumam Atjaunināt vai Atjaunināt visu.
Ja vēlaties savas lietotnes pastāvīgi atjaunināt, iespējojiet automātisko atjaunināšanu Play veikalā. Lūk, kā tas tiek darīts:
- Pieskarieties vienumam Automātiski atjaunināt lietotnes.
- Pieskarieties vienumam Pārlādēt tikai wifi (atlasiet Pārlūkot jebkuru tīklu, ja jums nav wifi).
- Pieskarieties Gatavs.
Kamēr jūs to izmantojat, tas var palīdzēt arī tad, ja pārliecinātos, ka pašlaik nav neviena gaidāma programmatūras atjauninājuma, kuru palaidāt garām. Dažos retos gadījumos pēc galvenajiem programmatūras atjauninājumiem tiek veikti mazāki atjauninājumi, lai novērstu zināmās kļūdas.
Ja jums ir globāla, atbloķēta Galaxy S10 versija, varat manuāli pārbaudīt Android atjauninājumus, veicot šādas darbības:
- Atveriet lietotni Iestatījumi.
- Ritiniet uz leju līdz apakšai un pieskarieties vienumam Programmatūras atjaunināšana.
- Pieskarieties vienumam Lejupielādēt un instalēt.
Bluetooth lietotnes problēmu novēršana
Ja jūs joprojām saskaraties ar Bluetooth problēmām savā Galaxy S10, ir pienācis laiks sākt traucējummeklēšanu pašā Bluetooth lietotnē. Varat darīt trīs lietas:
- Piespiest iziet
- Dzēst Whatsapp kešatmiņu
- Atiestatiet Whatsapp
Piespiest aizvērt Bluetooth lietotni
Pirmā lieta, ko vēlaties darīt, ir viegli: piespiedu kārtā pamest Bluetooth lietotni. Tas ir efektīvs veids, kā novērst noteiktu veidu lietotņu kļūdas. Ja vēl neesat to izmēģinājis, uzziniet, kā tas tiek darīts.
1. metode: aizveriet lietotni, izmantojot taustiņu Nesenās lietotnes
- Ekrānā pieskarieties izvēles taustiņam Jaunākās lietotnes (pogai Sākums kreisajā pusē ir trīs vertikālas līnijas).
- Kad tiek parādīts ekrāns Nesenās lietotnes, velciet pa kreisi vai pa labi, lai meklētu lietotni. Tam vajadzētu būt šeit, ja jums to iepriekš izdevās palaist.
- Pēc tam velciet uz augšu lietotni, lai to aizvērtu. Tam vajadzētu piespiest to aizvērt. Ja tā nav, vienkārši pieskarieties lietotnei Aizvērt visu, lai arī restartētu visas lietotnes.
2. metode: aizveriet lietotni, izmantojot izvēlni Lietotnes informācija
Vēl viens veids, kā piespiest aizvērt lietotni, ir ietvertas pašas lietotnes iestatījumos. Tas ir garāks ceļš, salīdzinot ar pirmo iepriekš minēto metodi, taču tas ir vienlīdz efektīvs. Jūs vēlaties izmantot šo metodi, ja plānojat veikt citas minētās lietotnes problēmu novēršanu, piemēram, notīrīt tās kešatmiņu vai datus. Lūk, kā tas tiek darīts:
- Atveriet lietotni Iestatījumi.
- Pieskarieties vienumam Lietotnes.
- Pieskarieties ikonai Vairāk iestatījumu (trīs punktu ikona augšējā labajā stūrī).
- Pieskarieties vienumam Rādīt sistēmas lietotnes.
- Atrodiet un piesitiet Bluetooth lietotnei.
- Apakšdaļā pieskarieties Force Stop.
Atsvaidziniet Bluetooth lietotnes kešatmiņu
Ja Bluetooth piespiedu aizvēršana nepalīdzēs un tas joprojām turpinās avarēt jūsu Galaxy S10, ieteicams turpināt lietotnes problēmu novēršanu, noslaukot tās kešatmiņu. Lai efektīvāk veiktu uzdevumus, lietotnes glabā noteiktu pagaidu failu kopu. Dažreiz lietotnes kešatmiņa var tikt bojāta, izraisot lietotnes nepareizu darbību.
Lai notīrītu Bluetooth kešatmiņu:
- Atveriet sākuma ekrānu.
- Pieskarieties ikonai Lietotnes.
- Atveriet lietotni Iestatījumi.
- Pieskarieties vienumam Lietotnes.
- Ja meklējat sistēmu vai noklusējuma lietotni, augšējā labajā stūrī pieskarieties vienumam Vairāk iestatījumu (trīs punktu ikona).
- Atlasiet Rādīt sistēmas lietotnes.
- Atrodiet un pieskarieties attiecīgajai lietotnei.
- Pieskarieties vienumam Krātuve.
- Apakšā pieskarieties pogai Notīrīt kešatmiņu.
Atjaunojiet Bluetooth lietotnes noklusējumus
Tas ir daudz krasāks problēmu novēršanas solis nekā iepriekšējie divi, un tas atjaunos Bluetooth lietotnes sākotnējo rūpnīcas stāvokli. Tas nozīmē, ka visa šīs lietotnes Bluetooth konfigurācija tiks izdzēsta. Tā kā lietotņu sākotnējā rūpnīcas noklusējuma stāvoklī parasti nav jaunu kļūdu, tas var palīdzēt novērst problēmu.
Lai notīrītu lietotnes datus, veiciet tālāk norādītās darbības.
- Atveriet sākuma ekrānu.
- Pieskarieties ikonai Lietotnes.
- Atveriet lietotni Iestatījumi.
- Pieskarieties vienumam Lietotnes.
- Ja meklējat sistēmu vai noklusējuma lietotni, augšējā labajā stūrī pieskarieties vienumam Vairāk iestatījumu (trīs punktu ikona).
- Atlasiet Rādīt sistēmas lietotnes.
- Atrodiet un pieskarieties attiecīgajai lietotnei.
- Pieskarieties vienumam Krātuve.
- Pieskarieties pogai Notīrīt datus.
Atiestatiet ierīces tīkla konfigurāciju
Vēl viens svarīgs problēmu novēršanas solis, kuru vēlaties veikt šajā gadījumā, ir visu tīkla iestatījumu atiestatīšana. Šis problēmu novēršanas solis notīrīs visus tīkla noklusējuma iestatījumus un, cerams, notīrīs iespējamās kļūdas. Ja jūs to vēl neesat izmēģinājis šajā posmā, rīkojieties šādi:
- Atveriet lietotni Iestatījumi.
- Pieskarieties vienumam Vispārējā pārvaldība.
- Pieskarieties vienumam Atiestatīt.
- Pieskarieties vienumam Atiestatīt tīkla iestatījumus.
- Pieskarieties vienumam Atiestatīt, lai apstiprinātu.
Saglabāt noklusējuma lietotnes iespējotas (atiestatīt lietotņu preferences)
Lai darbotos, dažām lietotnēm, tostarp sistēmas lietotnēm, piemēram, Bluetooth, ir nepieciešamas noklusējuma sistēmas lietotnes. Dažreiz šīs noklusējuma lietotnes var izslēgt citas lietotnes vai pēc dažām sistēmas izmaiņām, piemēram, pēc atjaunināšanas. Lai nodrošinātu, ka visas noklusējuma lietotnes ir atkal iespējotas, varat veikt šādas darbības:
- Atveriet lietotni Iestatījumi.
- Pieskarieties vienumam Lietotnes.
- Augšējā labajā stūrī pieskarieties Vairāk iestatījumu (trīs punktu ikona).
- Atlasiet Atiestatīt lietotnes preferences.
- Restartējiet S10 un pārbaudiet problēmu.
Izmantojot drošo režīmu, pārbaudiet, vai nav iespējama slikta trešās puses lietotne
Pat tikai vienas sliktas trešās puses lietotnes esamība var radīt problēmas. Tā kā lietotnes uzturēšana ir dārga un laikietilpīga, ne visas lietotnes var savlaicīgi saņemt izstrādātāju atjauninājumus. Iespējams, ka kāda no jūsu lietotnēm, iespējams, ir kļuvusi nesaderīga ar jauno Android 10 atjauninājumu, izraisot pašreizējo Bluetooth problēmu.
Lai pārbaudītu, vai jums ir slikta trešās puses lietotne, iemesls, kāpēc pēc Android 10 atjauninājuma instalēšanas jums ir S10 Bluetooth problēmas, varat restartēt S10 drošajā režīmā. Restartējot Galaxy S10 drošajā režīmā, visas trešo pušu lietotnes tiks bloķētas (pelēkotas). Ja jūsu Bluetooth darbojas normāli tikai tad, kad jūsu S10 ir ieslēgts drošajā režīmā, varat derēt, ka vainīga ir slikta trešās puses lietotne.
Lai palaistu ierīci drošajā režīmā:
- Nospiediet un turiet barošanas pogu, līdz tiek parādīts logs Izslēgt, pēc tam atlaidiet.
- Pieskarieties un turiet nospiestu Izslēgts, līdz parādās drošā režīma uzvedne, pēc tam atlaidiet.
- Lai apstiprinātu, pieskarieties vienumam Drošais režīms.
- Procesa pabeigšana var ilgt līdz 30 sekundēm.
- Pēc restartēšanas sākuma ekrāna apakšējā kreisajā stūrī parādās “Safe mode”.
Atcerieties, ka šajā režīmā trešo pušu lietojumprogrammas ir atspējotas, tāpēc jūs varat izmantot iepriekš instalētas lietotnes. Ja Galaxy S10 Bluetooth darbojas normāli tikai drošajā režīmā, tas nozīmē, ka problēma ir saistīta ar sliktu lietotni. Atinstalējiet nesen instalēto lietotni un pārbaudiet, vai tas to novērsīs. Ja problēma joprojām pastāv, izmantojiet izslēgšanas procesu, lai identificētu negodīgu lietotni. Lūk, kā:
- Boot drošajā režīmā.
- Pārbaudiet problēmu.
- Kad esat apstiprinājis, ka pie vainas ir trešās puses lietotne, varat sākt lietotņu atinstalēšanu atsevišķi. Mēs iesakām sākt ar pēdējiem pievienotajiem.
- Pēc lietotnes atinstalēšanas restartējiet tālruni normālā režīmā un pārbaudiet, vai nav problēmu.
- Ja jūsu S10 joprojām ir problemātisks, atkārtojiet 1. – 4. Darbību.
Atjaunojiet programmatūras noklusējumus, noslaukot ierīci ar rūpnīcas atiestatīšanu
Ja pēc Android 10 atjaunināšanas jūsu Galaxy S10 problēmas joprojām pastāv, apsveriet ierīces noslaukšanu, ja līdz šim neviens no iepriekš minētajiem ieteikumiem nav darbojies. Rūpnīcas datu atiestatīšana ir radikāls risinājums, taču tas var būt efektīvs rīks, ja problēmas cēlonis ir saistīts ar programmatūru.
Zemāk ir divi veidi, kā S10 rūpnīcā atiestatīt:
1. metode: kā grūti atiestatīt Samsung Galaxy S10, izmantojot iestatījumu izvēlni
Tas ir vienkāršākais veids, kā noslaucīt savu Galaxy S10. viss, kas jums jādara, ir doties uz izvēlni Iestatījumi un izpildīt tālāk norādītās darbības. Mēs iesakām izmantot šo metodi, ja iestatījumu sadaļā nav problēmu.
- Izveidojiet savu personisko datu dublējumu un noņemiet savu Google kontu.
- Atveriet lietotni Iestatījumi.
- Ritiniet līdz un pieskarieties General management.
- Pieskarieties vienumam Atiestatīt.
- No norādītajām opcijām atlasiet Rūpnīcas datu atiestatīšana.
- Izlasiet informāciju un pēc tam pieskarieties Atiestatīt, lai turpinātu.
- Pieskarieties Dzēst visu, lai apstiprinātu darbību.
2. metode: kā grūti atiestatīt Samsung Galaxy S10, izmantojot aparatūras pogas
Ja jūsu gadījums ir tāds, ka tālrunis netiek startēts vai tas tiek palaists, bet iestatījumu izvēlne nav pieejama, šī metode var būt noderīga. Pirmkārt, jums jāiestata ierīce atkopšanas režīmā. Kad esat veiksmīgi piekļuvis atkopšanai, ir pienācis laiks sākt pareizu atiestatīšanas procedūru. Lai varētu piekļūt atkopšanai, var būt nepieciešami daži mēģinājumi, tāpēc esiet pacietīgs un vienkārši mēģiniet vēlreiz.
- Ja iespējams, pirms laika izveidojiet savu personas datu dublējumu. Ja jūsu problēma neļauj to darīt, vienkārši izlaidiet šo darbību.
- Turklāt vēlaties pārliecināties, ka esat noņēmis savu Google kontu. Ja jūsu problēma neļauj to darīt, vienkārši izlaidiet šo darbību.
- Izslēdziet ierīci. Tas ir svarīgi. Ja nevarat to izslēgt, jūs nekad nevarēsiet palaist atkopšanas režīmā. Ja nevarat regulāri izslēgt ierīci, izmantojot barošanas pogu, pagaidiet, līdz tālruņa akumulators ir iztukšots. Pēc tam uzlādējiet tālruni 30 minūtes pirms sāknēšanas atkopšanas režīmā.
- Vienlaicīgi nospiediet un turiet pogu Skaļuma palielināšana un Bixby.
- Turot nospiestu skaļuma palielināšanas un Bixby taustiņus, nospiediet un turiet barošanas pogu.
- Tagad parādīsies atkopšanas ekrāna izvēlne. Kad to redzat, atlaidiet pogas.
- Izmantojiet pogu Skaļuma samazināšana, līdz iezīmējat opciju “Wipe data / factory reset”.
- Nospiediet barošanas pogu, lai atlasītu “Wipe data / factory reset”.
- Izmantojiet skaļuma samazināšanas funkciju, lai izceltu Jā.
- Nospiediet barošanas pogu, lai apstiprinātu rūpnīcas atiestatīšanu.
Ieteiktie lasījumi
- Kā novērst Galaxy Note10 sasalšanu pēc Android 10 atjaunināšanas
- Kā novērst Note10 Instagram crashing pēc Android 10 atjaunināšanas
- Kā novērst Note10 Facebook avāriju pēc Android 10 atjaunināšanas
- Kā novērst Galaxy Note10 Wifi problēmas pēc Android 10 atjaunināšanas
Saņemiet palīdzību no mums
Vai jums ir problēmas ar tālruni? Sazinieties ar mums, izmantojot šo veidlapu. Mēs centīsimies palīdzēt. Mēs arī veidojam videoklipus tiem, kas vēlas izpildīt vizuālās instrukcijas. Apmeklējiet mūsu Youtube lapu, lai iegūtu problēmu novēršanu.