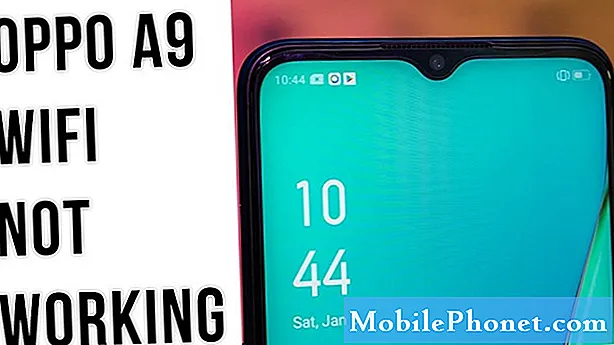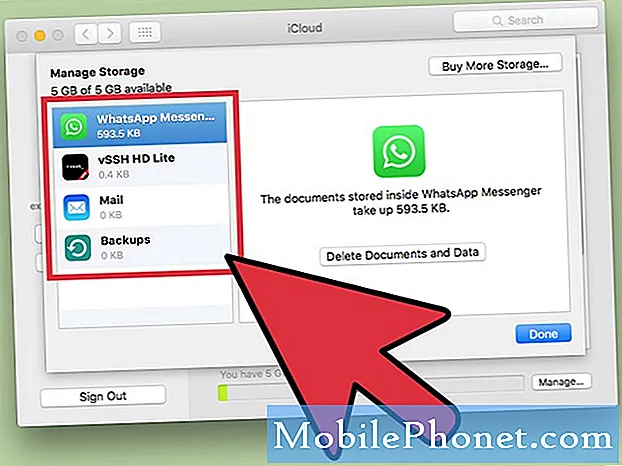
Saturs
Šis ieraksts iemācīs jums piekļūt un pārvaldīt lietotņu atļaujas Samsung Galaxy Tab S6 ierīcē. Lasiet tālāk, ja jums jāpielāgo atļauja noteiktai lietotnei, lai piekļūtu un izmantotu īpašas funkcijas un informāciju ierīcē.
Lai nodrošinātu privātumu un drošību, izmantojot jebkuru lietojumprogrammu, ir svarīgi kontrolēt, kurām funkcijām vai informācijai katra lietotne var piekļūt jūsu ierīcē.
Lejupielādējot lietotnes no Play veikala, pirms to instalēšanas jums tiks lūgta atļauja izmantot informāciju. Pēc tam varat atļaut vai atteikt atļaujas jebkurai no šīm lietotnēm piekļūt, piemēram, ierīces kontaktpersonām vai atrašanās vietai.
Gadījumā, ja vēlaties veikt dažas izmaiņas noteiktas lietotnes atļaujās, šis videoklips palīdzēs jums veikt visu procesu.
Lūk, kā skatīt un pārvaldīt lietotņu atļaujas Galaxy Tab S6.
Vienkāršas darbības, lai piekļūtu un pārvaldītu lietotņu atļaujas savā Galaxy Tab S6
Nepieciešamais laiks: 10 minūtes
Veiciet šīs darbības, ja jums nepieciešama palīdzība, lai nokļūtu iestatījumu izvēlnē, kur varat pārvaldīt vai mainīt lietotņu atļaujas Samsung planšetdatorā. Lūdzu, ņemiet vērā, ka faktiskie ekrāni un izvēlnes vienumi var atšķirties atkarībā no ierīces modeļa un operētājsistēmas.
- Lai sāktu, atveriet ierīces sākuma ekrānu un pēc tam velciet uz augšu no displeja apakšējā centra.
To darot, tiks atvērts lietotņu skatītājs, kurā būs redzamas daudzas dažādas lietotņu ikonas vai saīsnes vadīklas uz iebūvētiem pakalpojumiem un lejupielādētām lietojumprogrammām.

- Atrodiet un pēc tam pieskarieties ikonai Iestatījumi.
Planšetdatora galvenā iestatījumu izvēlne tiks parādīta nākamajā ekrānā.

- Ritiniet uz leju, lai skatītu citus vienumus, un pēc tam pieskarieties vienumam Lietotnes, lai turpinātu.
Tālāk tiek atvērta izvēlne Lietotnes.
Šeit redzēsiet visu ierīcē instalēto lietotņu un pakalpojumu sarakstu.
Tāpat tiek parādītas iebūvētās lietotnes un funkcijas.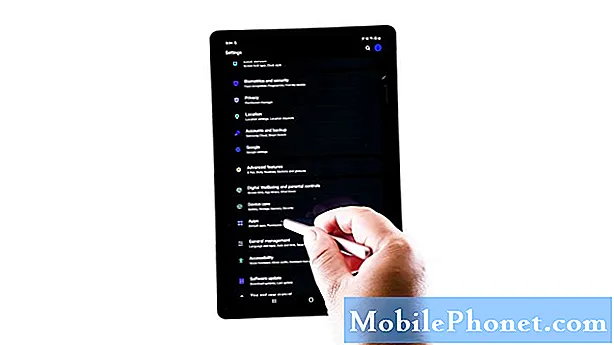
- Lai turpinātu, pieskarieties ātrās izvēlnes ikonai, ko attēlo trīs punktu attēls, kas atrodas ekrāna augšējā labajā stūrī.
Tiek atvērta uznirstošā izvēlne ar vienumu sarakstu.
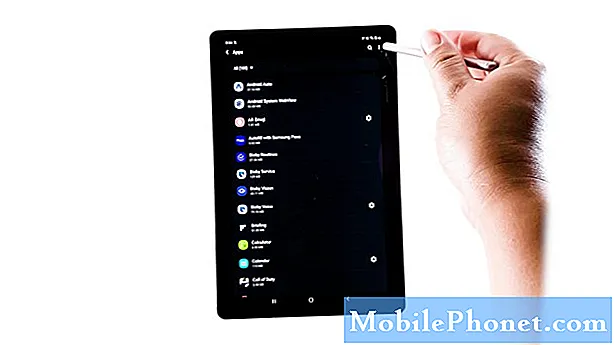
- Pieskarieties, lai atlasītu Atļauju pārvaldnieks.
Jauns ekrāns ielādēs dažādu pakalpojumu sarakstu ar atļaujām pārvaldīt.

- Atrodiet un pēc tam pieskarieties, lai atlasītu pakalpojumu vai lietotni, kurā vēlaties pārvaldīt lietotņu atļaujas.
Atlasiet Atrašanās vieta, lai turpinātu šo demonstrāciju.Pieskaroties atrašanās vietai, nākamajā logā tiks atvērta izvēlne Atrašanās vieta.
Šajā logā jūs redzēsiet, kurām lietotnēm ir atļauts izmantot jūsu ierīces atrašanās vietu, kā arī tām, kurām tiek liegta vai piešķirta atļauja tikai tad, kad tās tiek izmantotas.
- Lai veiktu nepieciešamās izmaiņas, pieskarieties, lai atlasītu lietotni, kurai vēlaties pārvaldīt atļauju piekļūt ierīces atrašanās vietas informācijai.
Atlasīsim kā piemēru Maps, lai turpinātu un sadaļā Atļautais pieskarieties Maps.Atļaujas izvēlne Kartes lietotne tiks parādīta nākamajā displejā.
Šeit jūs varat mainīt, kā vēlaties Kartes lai planšetdatorā piekļūtu atrašanās vietas informācijai.
Starp norādītajām iespējām ir Atļaut visu laiku, Atļaut tikai lietotnes lietošanas laikā un Noliegt.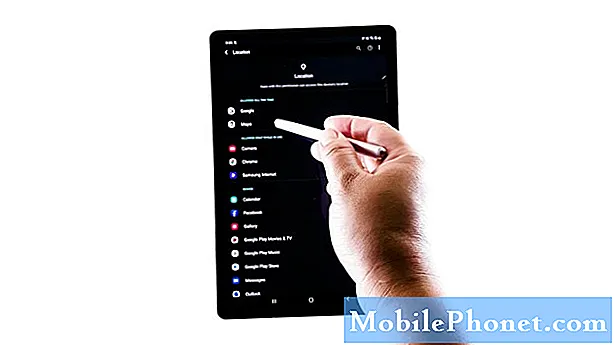
- Vienkārši pieskarieties, lai atzīmētu izvēles pogu pirms vēlamās opcijas.
Lai turpinātu šo demonstrāciju, izvēlieties opciju Atļaut tikai lietotnes laikā.
Pēc tam uznirstošajā ziņojumā pieskarieties vienumam Noraidīt, lai apstiprinātu.Tas liks ierīcei piešķirt piekļuvi informācijai par atrašanās vietu tikai tad, ja izmantojat lietotni Maps.
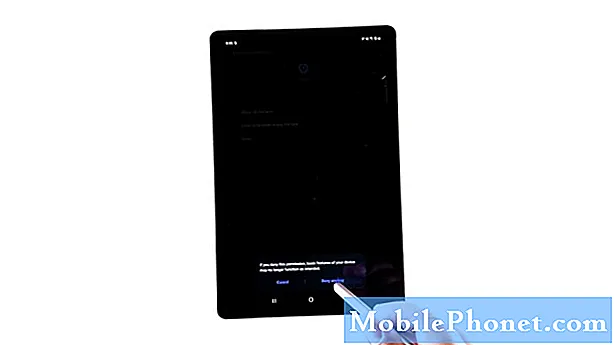
Rīki
- Android 10
Materiāli
- Samsung Galaxy Tab S6
Ja nevēlaties vispār piešķirt lietotnei Maps piekļuvi informācijai par atrašanās vietu, tā vietā atlasiet Noraidīt.
Lūdzu, ņemiet vērā, ka, noraidot atļaujas, citas lietotnes var zaudēt funkcionalitāti.
Lai pārvaldītu atrašanās vietas atļaujas citās lietotnēs, pieskarieties atgriezties galvenajā izvēlnē Atrašanās vieta un pēc tam atlasiet nākamo lietotni, kurā vēlaties konfigurēt piekļuvi atrašanās vietai.
Neatkarīgi no atrašanās vietas jūsu ierīcē joprojām ir cita veida informācija un pakalpojumi, kurus varat pārvaldīt, kurām lietotnēm ir piekļuve un kuras tās var izmantot. Vienkārši atgriezieties Atļauju pārvaldnieka logā, lai atrastu un veiktu citas izvēles.
Un tas aptver visu šajā ātrajā ceļvedī.
Lai dažādās mobilajās ierīcēs skatītu plašākas apmācības un videoklipus problēmu novēršanai, apmeklējiet vietni Droid Guy kanāls pakalpojumā YouTube jebkurā laikā.
Ceru tas palīdzēs!
ATTIECĪGIE POSTI:
- Kā pārvaldīt un mainīt Galaxy S20 lietotņu atļaujas
- Kā atiestatīt lietotņu preferences Samsung (Android 10)
- Samsung Galaxy S5 lietotnes atļauja nedarbojas un citas saistītas problēmas