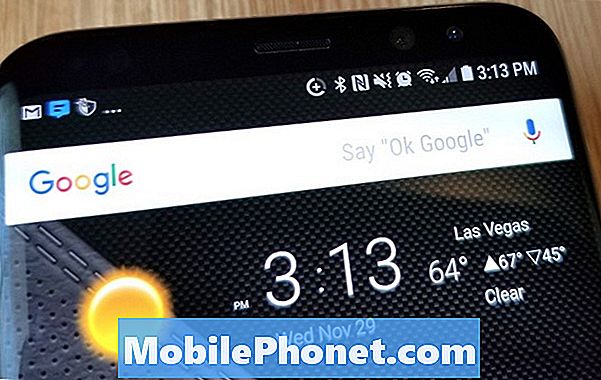Saturs
- Kāpēc uzņemt HDR fotogrāfijas uz iPhone?
- Kā uzņemt HDR fotogrāfijas uz iPhone ar Lightroom Mobile
- Lightroom Mobile App kameras iestatījumi
- Fotoattēlu organizēšana un rediģēšana ar Lightroom Mobile
- Piemērs Shots no HDR uz iPhone ar Lightroom Mobile
- Secinājums
Adobe tikko uzsāka programmu Lightroom Mobile atjauninājumu, kas ļauj lietotājiem uzņemt HDR fotoattēlus iPhone un Android ierīcēs, izmantojot programmu Lightroom Mobile. Lieliska fotoattēlu organizēšanas un rediģēšanas lietotne no Adobe ļaus lietotājiem uzņemt savus fotoattēlus un pēc tam tos rediģēt pēc fotoattēlu uzņemšanas. Mēs parādīsim lietotājiem, kā lietot lietotni, lai veiktu skaistus kadrus sarežģītos apgaismojuma apstākļos.

Kāpēc uzņemt HDR fotogrāfijas uz iPhone?
Pirmkārt, kas ir HDR? Tas apzīmē augstu dinamisko diapazonu un attiecas uz īpašu fotografēšanas veidu, kurā fotogrāfs fotografē trīs vai vairāk fotoattēlus, izmantojot dažādus gaismas iestatījumus katram kadram. Piemēram, persona uzņems pirmo kadru, lai iegūtu gaišākās ainavas daļas, bet tas atstāj pārāk tumšus vidus toņus un tumšās zonas. Tātad viņi ņem vēl vienu pašas ainas šāvienu, lai vidējie toņi iegūtu vislabāko ekspozīciju. Tomēr tas atstāj spožākos laukumus, piemēram, loga telpā vai debesīs ainavas fotoattēlā, kas ir pārāk spilgti. Tumšākie apgabali, piemēram, ēnainā zona zem koka ainavas, izskatās pārāk tumši. Trešais kadrs iegūst vislabāko ekspozīciju tajās tumšās vietās, atstājot vidus toņus un spilgtās zonas pārāk spilgti.

Skaista ainavas fotoattēla piemērs (avots Pixabay lietotājs: hannsbenn).
Profesionāli vai augstas klases patērētāju kameras fotogrāfiem dod vislabāko iespēju fotografēt HDR fotoattēlus. Tie automātiski uzņems trīs vai vairāk kadrus, izmantojot dažādus ekspozīcijas iestatījumus. Dažas lietotnes atdarinās šo HDR izskatu, taču tās patiešām nedarbojas. HDR iestatījums iPhone 7 kamerā darbojas labi, bet ne arī Lightroom Mobile. Līdz šim kameras lietotnes HDR iestatījumu izmantošana lietotājiem deva vislabāko iespēju fotografēt HDR fotoattēlus uz iPhone, bet ne vairs.
Pirms Adobe atjaunināšanas programmā Adobe Lightroom Mobile, fotografējot HDR fotoattēlus uz iPhone, tika uzņemti trīs kadri un pēc tam eksportēti uz datoru. Fotogrāfs apvieno trīs vai vairāk kadrus vienā šāvienā ar lielisku apgaismojumu visām trim jomām - gaišiem, tumšiem un vidējiem toņiem. Tas nozīmē, ka fotoattēli tiek augšupielādēti, dodoties uz darbvirsmu vai klēpjdatoru un atverot fotoattēlu redaktoru, piemēram, MacPhun Aurora HDR 2017 rediģēšanas programmatūru vai Adobe Photoshop CS.
Kā uzņemt HDR fotogrāfijas uz iPhone ar Lightroom Mobile
Vispirms instalējiet lietotni un pierakstieties Adobe kontā, ja jums to vēl nav. Lai izmantotu lietotni, jums būs nepieciešams abonements. Adobe Creative Cloud Photography plāns maksā tikai $ 9,99 / mēnesī, un tajā ir pieejama pilna darbvirsmas / klēpjdatora versijas Photoshop un Lightroom, kā arī iespēja sinhronizēt mobilo ierīču un galddatoru / portatīvo datoru. Bezmaksas versija ļauj lietotājiem fotografēt, izmantojot tālāk norādītās darbības.
Pēc instalēšanas atveriet programmu Lightroom Mobile un pierakstieties savā kontā. Lai to izdarītu, augšējā kreisajā stūrī pieskarieties ikonai Lr un pēc tam pierakstieties, izmantojot konta e-pasta adresi un paroli.

Fotografējiet, izmantojot Lightroom Mobile app kameru, pieskaroties kameras pogai apakšējā labajā stūrī. Kad programma pirmo reizi pieprasa piekļuvi kamerai. Pieskarieties labi un ļaujiet tai izmantot jūsu iPhone kameru, lai uzņemtu HDR fotoattēlus uz iPhone.
Lightroom Mobile App kameras iestatījumi
Blakus lielajai baltai aizvara pogai jūs redzēsiet nolaižamo sarakstu ar bultiņu, kas atrodas uz leju. Tas, visticamāk, teiks AUTO, bet var izlasīt PRO vai HDR. Izvēlieties HDR no saraksta, pieskaroties lejupvērstajai bultiņai.

Programma rāda dažas iespējas. Lietotājs var sākt lietot HDR fotoattēlus iPhone ierīcē vai arī pielāgot kādu no iespējām. Iespējas ietver:
- 1) Iedarbība - tas maina ekspozīcijas iestatījumu, pārvietojot apli pa līniju no plusa vai mīnus. 3. plus beigas padara lietas spilgtākas, bet mīnus beigas padara tās tumšākas.
- 2) Baltā balanss - mainās baltā balansa iestatījums no AWB vai automātiskā baltā balansa uz vienu no tālāk minētajām no kreisās uz labo pusi atkarībā no tā, kāda veida gaisma ir fotografēta.
- A) Volframs - izmantot iekštelpu apgaismojumam, kas ir kā vecmodīgi spuldzes.
- B) Fluorescējošs - izmantot iekštelpu apgaismojumam ar fluorescējošām gaismām.
- C) Dienasgaisma - āra šāvieniem regulāri dienas gaismā.
- D) Mākoņains - fotografēšanai mākoņos.
- E) Pielāgots - ļauj iestatīt pielāgotu baltā balansu, fotografējot balto vai pelēko papīru vai īpašu foto karti, ko izmanto kostīmu baltā balansā.
- 3) Fokuss - izmantojiet vai nu automātisko fokusu, bīdot apli pa kreisi pa līniju vai mainot fokusu, kas bīdās pa labi.
- 4) Atiestatīt - atiestata visus iestatījumus uz noklusējuma. Šeit ir ieteicams sākt un veikt korekcijas.
- 5) Plašs / telefoto objektīvs - iPhone 7 Plus ir 2 objektīvi. Tas pārslēdzas starp tiem.
- 6) Ekspozīcijas bloķēšana - bloķē objektīva ekspozīciju pašreizējiem iestatījumiem, pat ja pārvietojat kameru, lai fotografētu kaut ko citu.
Kad iestatījumi ir labi, pēc tam fotografējiet, izmantojot lielo balto apli apakšā portreta vai sānos ainavas režīmā. Lielākā daļa kadru izskatās vislabāk ainavas režīmā, bet jūs varat fotografēt sižetu, izmantojot abus, un izlemt vēlāk, kas izskatās vislabāk.
Fotoattēlu organizēšana un rediģēšana ar Lightroom Mobile
Kad esat fotografējis sižetu, kamera uztver RAW fotoattēlu un pēc tam uz īsu brīdi parāda rezultātus ekrānā. Fotoattēls tiks augšupielādēts Adobe serveriem apstrādei. Tas var aizņemt mazliet ilgi, kamēr pacietīgi jāgaida, it īpaši LTE vai lēnākā Wi-Fi tīklā.

Lai redzētu rezultātus, kameras lietotnes ekrāna augšējā labajā stūrī (ainavas režīmā) pieskarieties baltajam X. Tiks parādīta Lightroom bibliotēkas fotogrāfija. Pieskarieties mākonim, lai redzētu augšupielādes gaitu. Pieskarieties saraksta pirmajam ierakstam, kurā lasīts Lightroom Photos. Jebkura fotogrāfija, kas uzņemta, izmantojot HDR, uz foto parādīs nelielu HDR ikonu. Pieskarieties vienam, lai to redzētu pilnekrāna režīmā un rediģētu, izmantojot Lightroom rediģēšanas rīkus. Tālāk redzamie videoklipi parādīs, kā lietot lietotni.
Varat sinhronizēt fotoattēlus starp jūsu iPhone un datoru, izmantojot tālāk norādītā videoklipa darbības.
Piemērs Shots no HDR uz iPhone ar Lightroom Mobile
Es nošāva sarežģītu ainu, izmantojot savu iPhone. Šis ir viens no piemēriem, kur kāds varētu izmantot HDR. Es izslēdzu gaismu telpā un norādīju iPhone 7 Plus kameru pie loga un pieskārās pie loga, lai atklātu to apgaismojumam, kas vēlu rīta laikā ienāca caur logu, nedaudz apkaunojošā dienā. Lūk, kā istaba izskatās no parastā fotoattēla, kas uzņemts bez HDR iPhone 7 Plus kamerā.

Shot, izmantojot iPhone 7 Plus bez ieslēgta HDR.
Tagad aplūkojiet to pašu attēlu, izmantojot iebūvēto HDR iestatījumu iPhone 7 kameras lietotnē.

Shot ar iPhone 7 Plus, izmantojot iebūvēto iOS kameras lietotnes HDR iestatījumu.
Visbeidzot, šeit ir fotografēts, izmantojot Lightroom Mobile jauno HDR funkciju.

Shot, izmantojot Adobe Lightroom mobilo tālruni iPhone 7 Plus.
Kā redzams, pirmais šāviens parāda tikai to, kas ir ārpus loga ar labu apgaismojumu. Viss pārējais izskatās pārāk tumšs, lai redzētu, kas atrodas pašā telpā. Ēnās ir maz informācijas. Dīvaini, iPhone 7 Plus kameras lietotņu HDR iestatījums neiedala telpu daudz. Abi fotoattēli, bez HDR un pēc tam ar HDR, ekspozīcijā izskatās gandrīz identiski. Trešais fotoattēls, kas uzņemts, izmantojot Adobe Lightroom Mobile lietotni un augšupielādēts Adobe serveros, izskatās labāk. Jūs varat redzēt sīkāku informāciju telpā un ārpus loga. Jūs pat varat redzēt mazliet meliņu pie telpas durvīm, kas pirmajā fotoattēlā parādās kā melns, un iOS kameras HDR šāvienā ir ļoti tumšs.
Secinājums
Adobe Lightroom Mobile lietotne rada jauku darbu, izveidojot HDR fotoattēlus. Fotoattēlu augšupielāde aizņem mazliet laika, un, ja fotografēsit no Wi-Fi, un jūs vēlaties redzēt rezultātus, pirms varat atgriezties vietā ar Wi-Fi. Tomēr, izmantojot programmu Adobe Lightroom, es uzņemšu visus savus HDR attēlus, un pat neuztraucieties ar iebūvēto iOS kameras lietotnes HDR iestatījumu.