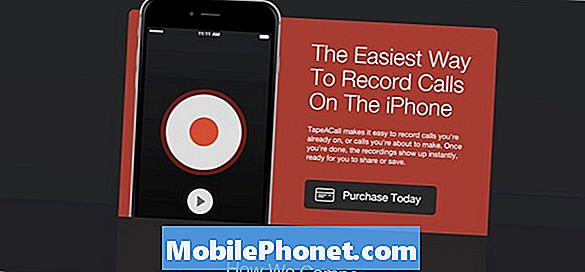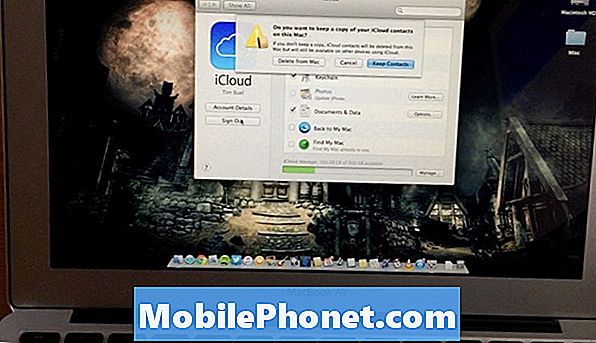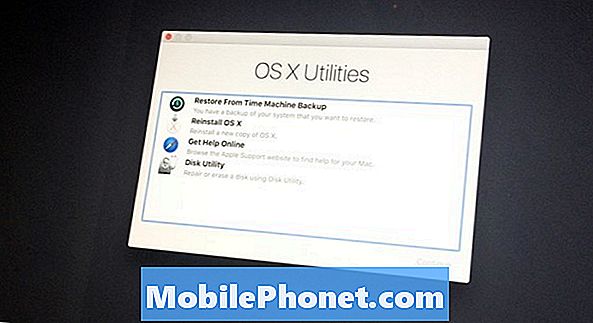Saturs
- Nepieciešams LTE
- Personiskā Hotspot iestatīšana
- Wi-Fi savienojuma izveide
- USB izveide
- Bluetooth savienojuma izveide
Izmantojot personisko Hotspot funkciju Apple iPad Air vai iPad mini, lietotāji var ietaupīt naudu un piedāvāt ērtu savienojumu ar iPad bezvadu datiem. Cilvēki, kuri nevēlas izmantot kaut ko līdzīgu Mi-Fi vai Jetpack, kas piedāvā mobilo hotspot līdz pat 5-10 lietotājiem, var kalpot savienojumam bez otras ierīces. Tas palīdz viņiem un viņu ģimenes locekļiem, draugiem vai kolēģiem tiešsaistē. Cilvēki var koplietot lietotāja iPad datus, izmantojot Wi-Fi, USB vai Bluetooth. Mēs izskaidrosim, kā katram savienojuma veidam darboties.
Nepieciešams LTE
Personīgā Hotspot funkcija darbojas tikai LTE iPad Air vai iPad mini. Sazinieties ar bezvadu pārvadātāju un pievienojiet ierīci kopīgam datu plānam vai kā jaunu ierīci citos bezvadu kontos. Parasti tas maksā tik maz kā $ 5 līdz $ 10 vai daudz vairāk, atkarībā no tā, kādu pārvadātāju persona izmanto.
Personiskā Hotspot iestatīšana

Lai veiktu šo darbu, atveriet iPad iestatījumus. Ieslēdziet mobilos datus iPad, pieskaroties Mobilie dati pa kreisi un ieslēdzietIespējot LTE pieskaroties slīdņa pogai, lai tā parādītos zaļā krāsā. Tagad pieskarieties Personal Hotspot tieši zemāk Mobilie dati un ieslēdziet funkciju, pieskaroties slīdņa pogai, līdz tas arī parādās zaļš.
Ja Bluetooth nav jau ieslēgts, iPad brīdinās lietotāju. Krāns Ieslēdziet Bluetooth ja vēlaties izmantot Blueooth, lai izveidotu savienojumu starp iPad un datoru. Pretējā gadījumā pieskarieties Tikai Wi-Fi un USB.

Mēs iesakām izmantot tikai Wi-Fi un USB, jo Bluetooth savienojums var kļūt sarežģīts ar dažām ierīcēm. Tomēr mēs joprojām paskaidrosim, kā to izmantot tālāk.

Lietotājs var saglabāt ieteikto paroli vai mainīt to. Lai mainītu paroli, pieskarieties Wi-Fi parole ekrāna vidū. Notīriet pašreizējo paroli, pieskaroties mazajai X līnijas labajā pusē. Tagad ierakstiet jaunu paroli un pēc tam augšējā labajā stūrī pieskarieties Done.
IPad sniedz lietotājiem norādījumus par savienojuma izveidi personiskajā Hotspot ekrānā. Skatiet iepriekšējo attēlu. Atcerieties iPad nosaukumu, parasti kā kaut ko līdzīgu lietotāja vārda iPad. Lietotājs var mainīt šo nosaukumu sadaļā Vispārīgi iestatījumi. Krāns Vispārīgi pa kreisi un pēc tam Par ekrāna augšdaļā. Tagad pieskarieties Nosaukums un izdzēsiet līniju un ierakstiet jaunu nosaukumu. Dodieties atpakaļ uz Personal Hotspot sadaļu, pieskaroties tam pa kreisi. Ņemiet vērā, ka nosaukums mainīts instrukcijās.
Wi-Fi savienojuma izveide
Izmantojiet otrās ierīces norādījumus, lai izveidotu savienojumu ar Wi-Fi hotspot. Izvēlieties norādījumos norādīto nosaukumu un ierakstiet iepriekš minētajās darbībās iestatīto paroli.
Otra ierīce savienos un izmantos iPad LTE savienojumu, lai pārlūkotu tīmekli. Esiet uzmanīgi, cik daudz datu izmantojat, jo gandrīz visi bezvadu uzņēmumi ierobežo datu apjomu, ko persona var izmantot mēnesī.
USB izveide
USB savienojums darbojas tikai ar klēpjdatoriem. Pievienojiet iPad datoram, izmantojot USB uzlādes / sinhronizācijas kabeli. Datora iestatījumos izvēlieties iPad. Tas var darboties atšķirīgi atkarībā no datora. Mac datorā ir viegli izvēlēties iPad no Wi-Fi ikonas izvēlnē. Skatiet iepriekšējo attēlu.

Sistēmā Windows pievienojiet un aizveriet automātiskās atskaņošanas logu. IPad instalē draiverus un sistēma Windows parāda dialoglodziņu. Izvēlieties Publiskais tīkls, un tas tagad darbojas. Aizveriet dialoglodziņu un sāciet sērfot.
iPhone lietotājiem vajadzētu apskatīt, kā izmantot savu iPhone kā personisko Hotspot pār USB
Bluetooth savienojuma izveide
Ja iepriekš minētās opcijas nedarbojas, izmantojiet Bluetooth, lai izveidotu savienojumu. Sāciet, savienojot iPad ar datoru. Lai to izdarītu, izpildiet datora norādījumus. IPad, visticamāk, parādīs lodziņu, kurā tiek prasīts savienot pārī ar datoru. Tas var pieprasīt lietotājam ievadīt kodu.

Mac sākumā, noklikšķinot uz Bluetooth ikonas izvēlnē un izvēlējāties Atveriet Bluetooth preferences. Atveras lodziņš un tiek parādīts pievienotās ierīces saraksts kastes augšējā daļā un pieejamās ierīces apakšējā daļā, ja Bluetooth ir ieslēgts. Ja tā nav, ieslēdziet to, lai skatītu sarakstu. Noklikšķiniet uz Pāris poga blakus iPad nosaukumam. Tiek parādīts lodziņš, kas uzrāda kodu datorā, kā parādīts iepriekš. IPad tiek parādīts vēl viens lodziņš ar vienu un to pašu kodu. Pārliecinieties, vai tie atbilst un pieskarieties Pāris. Tagad dators var piekļūt internetam, izmantojot iPad.

IPad parāda, vai kādas ierīces ir savienotas ar zilu statusa joslu displeja augšpusē.