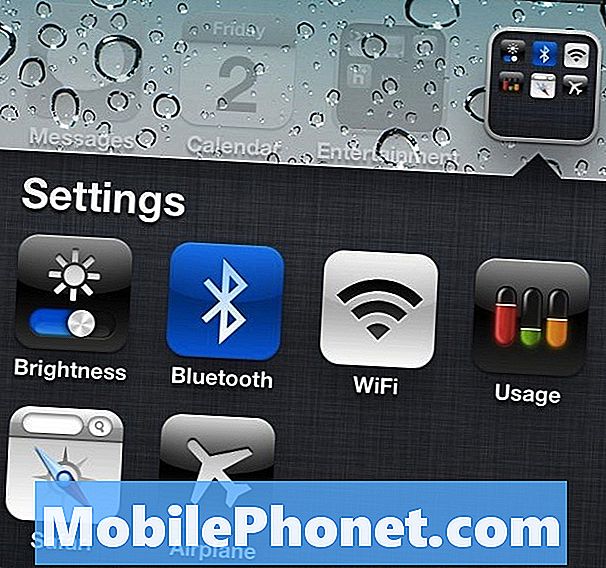Saturs
- Failu saglabāšana iCloud sistēmā Windows
- Failu saglabāšana iCloud uz Mac
- Failu saglabāšana iCloud, izmantojot Web pārlūkprogrammu
- Piekļuve failiem iPad vai iPhone ierīcēs
Microsoft nesen atjaunināja Microsoft Office lietojumprogrammas iOS, lai tagad varētu izmantot iCloud Drive, lai sinhronizētu Office failus no Mac vai PC uz iPad vai iPhone. Mēs parādīsim lietotājiem, kā izmantot jauno funkciju, lai viņi varētu strādāt ar saviem Microsoft Word, Excel vai PowerPoint failiem Mac vai Windows datorā un pēc tam tos atvērt iPad vai iPhone.
Šajā rokasgrāmatā ir pieņemts, ka lietotājam pieder Microsoft Office 2013 vai Office 365 Windows vai Microsoft Office 2011 for Mac. Tam vajadzētu darboties arī ar vecākām Office for Windows versijām. Lietotājam ir jāizmanto jaunākās iOS lietotņu versijas.
Iegūstiet Microsoft Office iPad vai iPhone, izmantojot tālāk norādītās saites uz App Store:
- Microsoft Word
- Microsoft Excel
- Microsoft PowerPoint
Mēs pieņemam, ka lietotājs sāks veidot dokumentu savā datorā. Ir iespējams izveidot failu iOS ierīcē un pēc tam to atvērt datorā, bet lietotājam tas būs jāsaglabā OneDrive vai Dropbox un jāatver fails no OneDrive vai Dropbox savā datorā. IOS lietotnes neļauj lietotājiem saglabāt iCloud savā iPad vai iPhone ierīcē.
Lai saglabātu failus OneDrive vai Dropbox, izveidojiet dokumentu, izklājlapu vai prezentāciju un pēc tam pieskarieties aizmugurējai bultiņai Word, Excel vai PowerPoint lietotnes augšējā kreisajā stūrī. Tas atver ekrānu, kurā lietotāji var saglabāt savus failus. Lai saglabātu failu, izvēlieties OneDrive vai Dropbox. Atveriet failu programmā Mac vai PC no mapes OneDrive vai Dropbox.

Instalējiet atbilstošo programmatūru, lejupielādējot to no Dropbox vai OneDrive.
Failu saglabāšana iCloud sistēmā Windows
Lietotājam vispirms jāizveido iCloud savā Windows datorā. Izmantojiet soļus, ko Apple nodrošina, lai lejupielādētu Windows programmatūru, kas pievieno iCloud sistēmai Windows. Instalējiet programmatūru un pierakstieties Apple iCloud kontā.

Programmas iCloud iestatījumi izveidos saiti uz iCloud disku Windows lietotāja mapē. Tā arī izveido fotoattēlu, pasta, kontaktu, kalendāru, uzdevumu un grāmatzīmju sinhronizēšanu to noklusējuma pārlūkprogrammā.
Lietotājiem, kuri domā, ka iCloud Drive saglabās daudz failu, būtu jāapsver jaunināšana. Lai atjauninātu, noklikšķiniet uz dialoglodziņa, kas atrodas iepriekš redzamajā dialoglodziņā. Pakalpojums ir pieejams ar 5GB bezmaksas. Jaunināt par ikmēneša maksu.

Nopirkt 20GB par 0,99 $ / mēnesī, 200GB par 3,99 $ / mēnesī, 500GB par 9,99 $ / mēnesī vai 1TB par 19,99 mēnesī.
Tagad, kad Windows datorā ir izveidots iCloud, dodieties uz priekšu un atveriet kādu no Microsoft Office programmām un atveriet failu, kuru vēlaties izmantot iPad vai iPhone, vai izveidojiet jaunu dokumentu. Pēc tam saglabājiet šo failu iCloud Drive mapē datorā, ko izveidojis iCloud Drive instalētājs. Atrodiet to mapē Windows lietotāji. Piemēram, uzstādītājs ielika raktuvi C: Lietotāji Kevin iCloudDrive.
Es ievietoju īsceļu uz iCloud disku savā ātrās piekļuves sadaļā Explorer, atverot Explorer un velkot mapi uz ātrās piekļuves sadaļu Explorer loga kreisajā pusē.

Atveriet C: Lietotāji Jūsu lietotāja vārdu un velciet mapi iCloud Drive uz Quick Access sadaļu Explorer loga kreisajā pusē.
Es to daru operētājsistēmā Windows 10 tehniskajā priekšskatījumā, bet sistēmai Windows 8 un Windows 7 vajadzētu izskatīties daudz kā šis ekrānuzņēmums.
Tagad, izmantojot Microsoft Office lietojumprogrammu, noklikšķiniet uz Fails un Saglabāt kā un Pārlūkot. Tas atver dialoglodziņu, ko izmanto, lai saglabātu failu. Izmantojiet ātrās piekļuves īsceļu, lai viegli atrastu mapi iCloud Drive vai atrastu lietotāja mapē. Sist Saglabāt un tas saglabās failu un pēc tam augšupielādēs to iCloud Drive.
Ja vēlaties vietējo kopiju un faila iCloud kopiju, saglabājiet to arī noklusējuma dokumentu mapē.
Failu saglabāšana iCloud uz Mac
Failu saglabāšana Mac datorā darbojas kā Windows, izņemot OS X Yosemite lietotājiem nav nepieciešams instalēt nevienu programmatūru. Tas nedarbojas OS X versijās, kas ir vecākas par Yosemite.
Lai saglabātu failu no Microsoft lietotnes, vispirms izveidojiet failu vai atveriet to no datora. Kad faila rediģēšana ir pabeigta, noklikšķiniet uz Fails izvēlnē un pēc tam izvēlieties Saglabāt kā.

Atrodiet iCloud Drive no kreisās puses slejas un izvēlieties Saglabāt.
Šīs darbības saglabās failu iCloud diskdzinī un padara to pieejamu Microsoft Office lietotnēm iPad vai iPhone ierīcēs. Tas arī padarīs to pieejamu jebkuram citam datoram ar iCloud Drive.
Lai saglabātu vietējo kopiju un iCloud kopiju, pārliecinieties, ka tas ir saglabāts noklusējuma dokumentu mapē, kā arī iCloud Drive.
Failu saglabāšana iCloud, izmantojot Web pārlūkprogrammu
Daži cilvēki var vēlēties augšupielādēt failus savā iCloud diskā no datora, kurā nav iCloud diska. Varbūt persona izmanto drauga datoru vai publisku datoru.
Atveriet tīmekļa pārlūkprogrammu un dodieties uz iCloud.com. Pierakstieties un noklikšķiniet uz ikonas iCloud Drive no ikonas tīkla.

Ekrānā ir redzamas visu iOS ierīcēs instalēto iCloud Drive iespējoto lietotņu mapes. Lietotāji var arī izveidot savas mapes.
Lai augšupielādētu failu, ko sinhronizēt ar citiem datoriem vai iOS ierīci, noklikšķiniet uz augšupielādes pogas ekrāna augšdaļā.

Augšupielādes poga izskatās kā bultiņa, kas vērsta uz mākoņa. Tas ir tieši virs un kreisajā pusē virs vārda iCloud Drive augšējā attēlā. Noklikšķinot uz pogas, tiek atvērts dialoglodziņš. Atrodiet failu un pēc tam noklikšķiniet uz Atvērt un vietne augšupielādēs failu. Tagad tas ir pieejams iPad vai iPhone lietotnēs un jebkurā datorā ar iCloud Drive vai jebkurā pārlūkprogrammā.
Piekļuve failiem iPad vai iPhone ierīcēs
Atveriet Microsoft Office lietotni, piemēram, Word. Pieskarieties Atvērt (kreisajā pusē iPad versijā un iPhone versijas apakšā) un pēc tam pieskarieties Vairāk.

Poga Open (Atvērt) parādās pa kreisi uz iPad lietotnes, kas redzama virs iPhone ekrāna vai apakšā.
Pieskaroties Vairāk atver dialoglodziņu iCloud (skatiet tālāk redzamo iPad versiju). Atrodiet failu un pieskarieties tam, lai to atvērtu.

Pēc faila atvēršanas rediģējiet to un pēc tam pieskarieties aizmugurējai bultiņai programmā Word, Excel vai PowerPoint, un lietotne automātiski atjauninās failu iCloud. Pēc tam Mac vai PC atjauninās datorā saglabāto kopiju no mākoņa, saglabājot to atjauninātu.