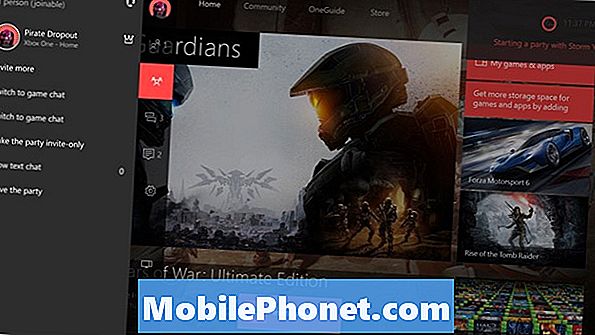
Saturs
Microsoft pārsteidza gandrīz nevienu, kad tā paziņoja Cortana par Xbox One 2015. gada Electronic Entertainment Expo. Tas jau atklāja diezgan ambiciozus plānus personīgajam palīgam citur.
Cortana ir Microsoft atbilde uz Apple Siri un Google Now. Tāpat kā Siri, Cortanai ir personība, un viņš atbildēs uz jautājumiem sarunas laikā. Tāpat kā Google tagad, Cortana arī izvelk informāciju no dažādām vietām, lai sniegtu lietotājiem pilnīgāku priekšstatu par savu dienu un vairāk. Piemēram, Cortana var uzraudzīt lietotāja e-pastu par filmu biļetēm un paziņojumiem. Cortana uz Xbox One likās dota; Microsoft ir darījusi to pieejamu tikai par visu pārējo, ko tā pārdod. Xbox One programmā Cortana var pārbaudīt, kādas spēles jūsu draugi spēlē. Viņa var izveidot partijas, kā arī mainīt savu televīzijas kanālu.
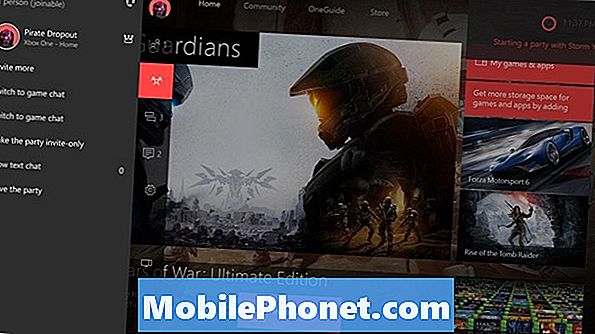
Lasiet: Kas ir jaunajā Xbox One atjauninājumā augustam
Tālāk ir aprakstīts, kā iestatīt un lietot Microsoft Cortana pakalpojumā Xbox One.
Kā iestatīt Cortana uz Xbox One
Cortana iestatīšana ir diezgan vienkārša un vienkārša. Pēc nepieciešamā programmatūras atjauninājuma saņemšanas, Xbox One automātiski jautā lietotājiem, vai viņi vēlas ieslēgt Cortana. Ja izlaižat paziņojumu par to, neuztraucieties, jūs varat arī ieslēgt personīgo palīgu no konsoles Iestatījumi lietotne.

Ieslēdziet savu Xbox One konsoli un pierakstieties. Ja jums ir Kinect sensors, varat izlaist nākamos trīs soļus, vienkārši sakot, „Xbox, dodieties uz iestatījumiem.”
Nākamais, divreiz pieskarieties kvēlojošais Xbox logotips jūsu kontrolierī, lai atvērtu Xbox rokasgrāmatu. Varat arī atvērt Xbox One Guide, izmantojot vadības sviru, kas atrodas vadības panelī, lai pārvietotos pa ikonām kreisajā pusē, līdz ceļvedis iziet no ekrāna kreisās puses.
Izmantojiet vadības pults vai virziena spilventiņu, lai pārvietotos uz Iestatījumi Rokasgrāmatā. Tā ir otrā līdz pēdējā opcija ikonu joslā.
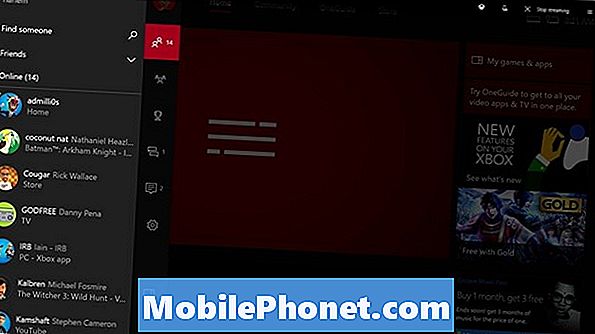
Izvēlieties Visi iestatījumi no iestatījumu rokasgrāmatas apgabala.

Lietojumprogrammā Iestatījumi meklējiet Sistēma opcija ekrāna kreisajā pusē esošajā izvēlnē.
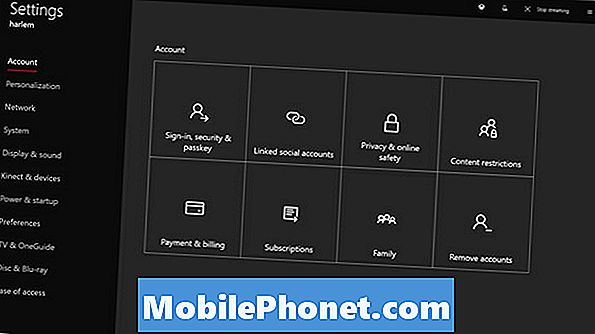
Tagad izvēlieties Cortana no iespēju saraksta Sistēmas iestatījumu apgabals piedāvā jums.
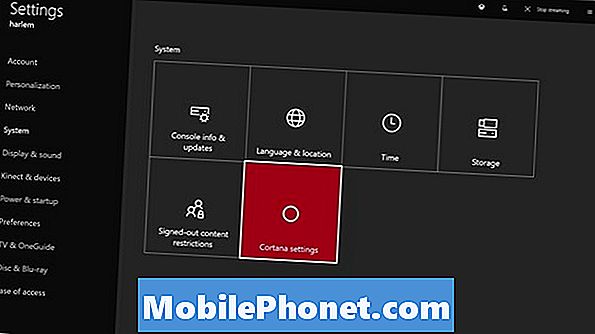
Jums būs jāpiekrīt, lai Cortana vienmēr klausītos, kad jums ir nepieciešams kaut kas. Tiešām, tas neatšķiras no tā, kā darbojas Xbox One balss komandas. Ieslēdzot Cortana, tiek nodrošināta arī balss diktēšana, lai nebūtu jāraksta garāki ziņojumi, izmantojot savu kontrolieri. Izvēlieties ES piekrītu.
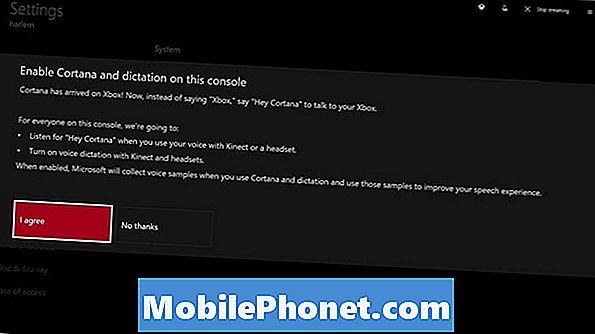
Microsoft jautā, vai vēlaties, lai Cortana varētu noteikt jūsu atrašanās vietu un savākt meklējumus, lai iegūtu labāku pieredzi. Izvēlieties ES piekrītu.
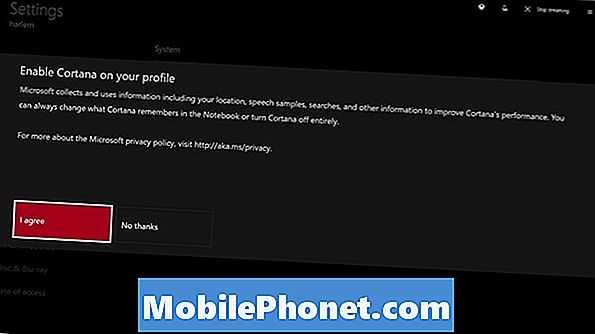
Tagad izvēlieties Restartēt tagad.
Kā lietot Cortana uz Xbox One
No brīža, kad jūsu konsole beidz savu restartēšanu, Cortana ir gatava lietošanai. Varat izmantot jebkuru balss komandu ar vārdu "Xbox". Tā vietā jums būs jāizmanto "Hey, Cortana". Piemēram, "Xbox on" tagad ir "Hey Cortana, Xbox On".
Vēl viena būtiska atšķirība ar Cortana ir aparatūra. Ikvienam, kurš vēlējās izmantot Xbox One ar balss komandām, bija nepieciešams Kinect. Kinect nav obligāti nepieciešams Cortana uz Xbox One. Tā vietā jūs varat izmantot jebkuru piemērotu tērzēšanas austiņu, kas pievienota jūsu kontrolierim, lai sazinātos ar personīgo palīgu. Lai iegūtu vislabāko pieredzi, ieteicams joprojām izmantot Kinect. Austiņas nevarēs saņemt balss komandas no istabas. Ja izmantojat Kinect, jums var lūgt to kalibrēt.
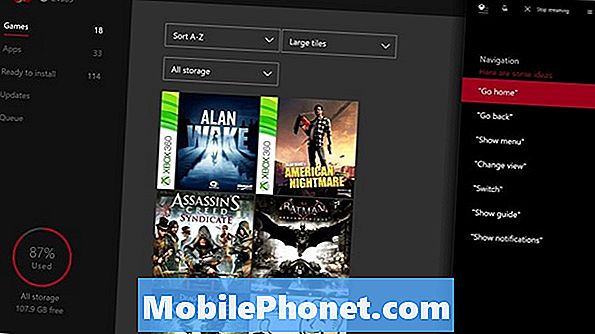
Lasīt: 10 Cortana padomi Windows 10 un Xbox lietotājiem
Cortana uz Xbox One komandām
Lielā pārmaiņa ar Cortana ir konteksta komandas. Pastāv tikai viens veids, kā ieslēgt un izslēgt Xbox One ar vecākām komandām. Cortana var apstrādāt vairāk frāžu kontekstā. Microsoft atbalsta zonā atzīmē, ka sakot „Hei Cortana” un beidzot ar dažādām izslēgšanas vai miega variācijām, „Xbox One” nakšņo. Multivides atskaņošanas vadība un skaļuma kontrole paliek nemainīga. „Beigt klausīšanos” joprojām saņem personīgais palīgs, lai pārtrauktu gaidīt komandu. Arī balss komandas video ierakstīšanai vai ekrānuzņēmuma ierakstīšanai nav mainītas.
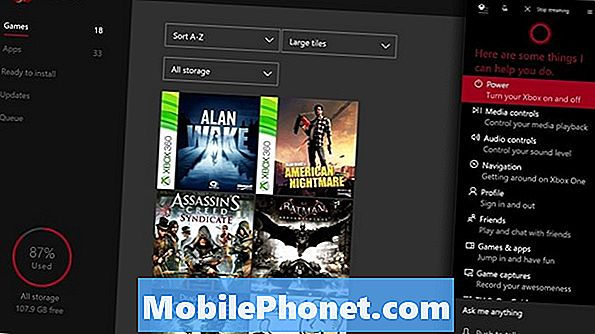
Spēļu komandas ietver Cortana jautājumu: „Kas ir [Joe]?” Vai jautā, vai viņš ir tiešsaistē. Jūs varat lūgt Cortana nosūtīt ziņojumus vai arī aicināt. Vēl viena interesanta pārmaiņa ir Microsoft lēmums koncentrēties, lai sniegtu informāciju no citām Cortana versijām uz Xbox One. Cortana uz Xbox One var izsekot iepakojumiem un atbildēt uz jautājumiem par laika apstākļiem. Viņa var arī meklēt vārdu definīcijas, veikt vienkāršas matemātikas un pārraudzīt sporta komandas. Kad uzdodat jautājumu, nevis komandu, viņa noklikšķina uz displeja labās malas.
Lasīt: Kā lietot Hey Cortana ar Windows 10
Cortana sniegto informāciju var noņemt no palīga piezīmjdatora, kas atrodas lietotnē. Ja datorā vai tālrunī ir instalēta sistēma Windows 10, informācija no šīm versijām sinhronizējas ar jūsu Xbox One. Tas pats attiecas uz iPhone un Android lietotnēm.
Ja jums nepatīk Cortana uz Xbox One, varat izslēgt palīgu un atjaunot klasiskās Xbox balss komandas, kas sākotnēji tika ielādētas konsolē.


