
Saturs
MacBooks piedāvā pietiekamu ekrāna nekustamo īpašumu, kad runa ir par paveikto darbu, bet, ja jūs vēlaties pievienot vairāk displeju, kamēr jūs strādājat ceļā, varat pieslēgt iPad kā otru monitoru.
Lai gan, iespējams, jūsu MacBook ir izveidots savienojums ar lielāku ārējo monitoru, kamēr atrodaties birojā, jūs faktiski nevarat darīt to pašu, kamēr strādājat no attālās vietas, piemēram, kafejnīcā vai bibliotēkā. Tomēr, ja jums ir iPad, to var izmantot, izmantojot to kā otru monitoru jūsu MacBook.
Ir pieejamas dažas lietojumprogrammas, kas ļauj pieslēgt iPad savam Mac datoram un izmantot to kā otru monitoru, bet mēs koncentrēsimies uz lietotni, ko sauc par Air Display, kas ļauj pieslēgt iPad savam MacBook, izmantojot WiFi un izmantojiet tableti kā otru monitoru jūsu MacBook.
Otrā monitora priekšrocības
Jūs varētu jautāt, ko varētu darīt otrs monitors, un tas ir ļoti pamatoti jautājumi. Patiesība ir tāda, ka otrs monitora iestatījums nav paredzēts visiem, un ne katram lietotājam ir vajadzīgs otrs monitors, bet, ja datorā pastāvīgi atradīsiet vairākuzdevumu, iespējams, vēlēsities izmēģināt otru monitoru, lai redzētu, kā jums patīk .
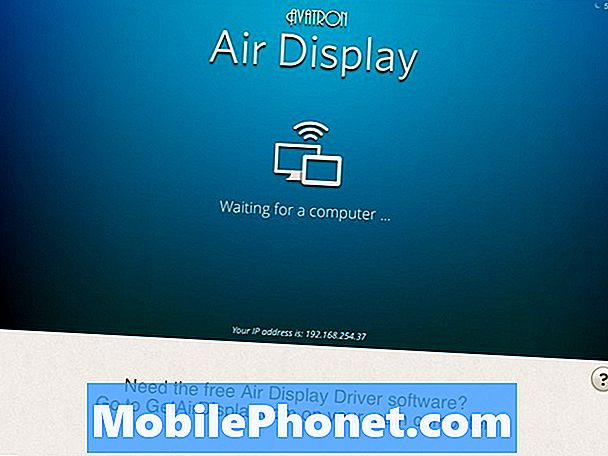
Ar otru monitoru var atvērt divus logus un tos apskatīt uzreiz, nevis pāriet starp tiem. Protams, jūs varat sarukt logus un novietot tos vienā displejā blakus, bet, izmantojot otru monitoru, varat apskatīt divus pilnībā maksimizētus logus, kas var būt neticami ērti, ja esat vairāku uzdevumu veikšana.
Piemēram, daudzi cilvēki vēlas, lai galvenajā logā viņi strādā vienā displejā, un pēc tam otrajā monitorā ir kaut kas līdzīgs viņu Twitter, lai saglabātu jaunumus vai tendences.
Divi monitori noteikti ir par priekšrocību, un daži lietotāji to var aizņemt vai atstāt, bet citi lietotāji nevarētu izdzīvot bez otrā monitora.
Kā lietot iPad kā otro monitoru
Lai sāktu darbu ar savu iPad un Air Display 2, vispirms vēlaties iegādāties un lejupielādēt lietotni savā iPad. Gaisa displejs 2 maksā $ 9,99, kas jūsu budžetam varētu būt nedaudz straujāks, bet, ja otrs monitors ir kaut kas tāds, ko jūs bieži izmantosiet, tad tas ir labi iztērēts.
Iegādājieties un lejupielādējiet lietotni, piemēram, ar jebkuru citu iPad lietotni. Pēc tam, kad tā ir instalēta, apmeklējiet Mac un dodieties uz GetAirDisplay.com. Šeit jūs lejupielādēsiet Mac klientu, kas ļauj jūsu Mac un iPad runāt savā starpā, lai jūs varētu izmantot savu iPad kā otru displeju.
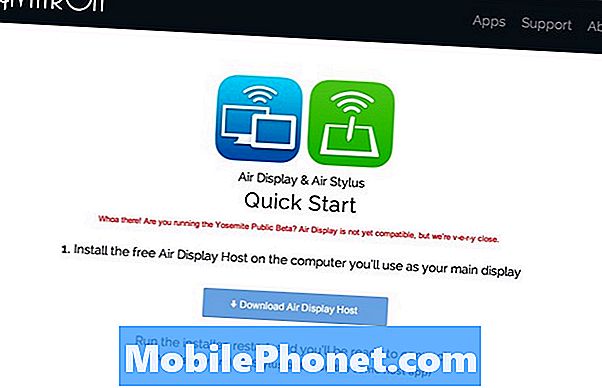
Kaitinoša daļa ir tāda, ka jums būs jādod viņiem sava e-pasta adrese, par kuru viņi jums nosūta lejupielādes saiti pa e-pastu, kas ir nedaudz dīvaini. Tiklīdz saņemat e-pasta ziņojumu, lejupielādējiet AirDisplay Mac klientu un instalējiet to.
Iespējams, ka pēc instalēšanas būs jāatsāk Mac restartēšana, un pēc atkārtotas palaišanas augšējā labajā stūrī tiks uzņemta jauna izvēlņu joslas ikona. Atveriet Air Display 2 lietotni savā iPad un pēc tam noklikšķiniet uz Air Display izvēlnes joslas ikonas. Jūsu iPad ir jāparādās sarakstā. Ja nē, pārliecinieties, vai jūsu Mac un jūsu iPad ir savienoti ar to pašu WiFi tīklu.
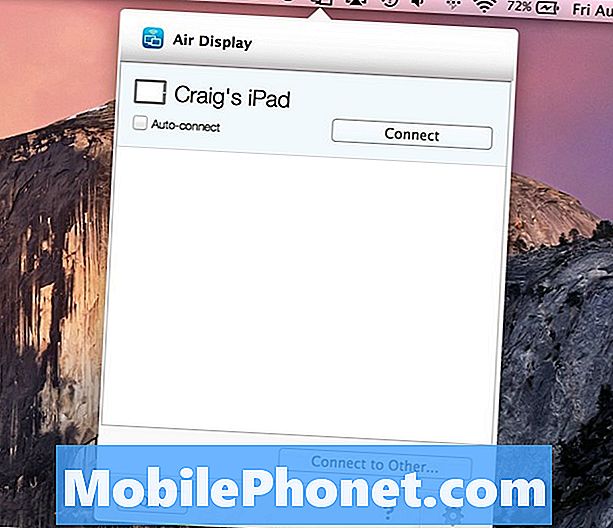
No turienes noklikšķiniet uz Savienojiet un abas ierīces automātiski savienosies savā starpā, un tagad jums būs divu monitoru iestatīšana, kas pievieno vairāk ekrāna nekustamo īpašumu, bet joprojām saglabā pārnēsājamās lietas.
Pēc tam varat atbalstīt iPad ar stendu vai iegūt izsmalcinātu piederumu, piemēram, SideCar, lai pievienotu iPad savam MacBook.
Air Display ļauj jums izmantot savu iPad kā otru monitoru, un tas darbojas diezgan nevainojami, ļaujot vilkt logus uz iPad ekrānu tāpat kā jūs ar jebkuru citu otro monitoru, kuru esat izveidojis.


